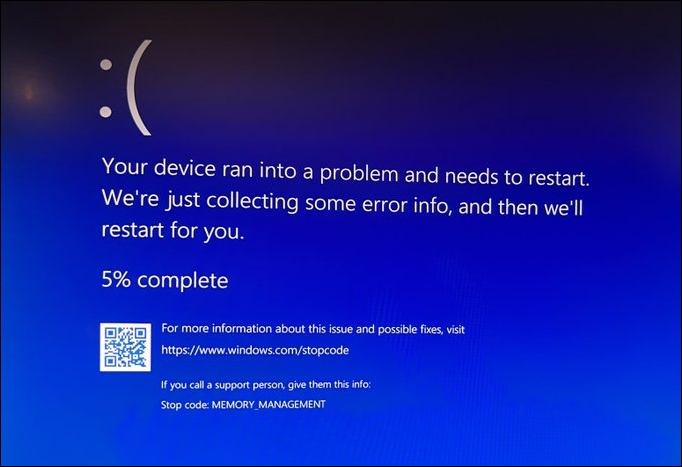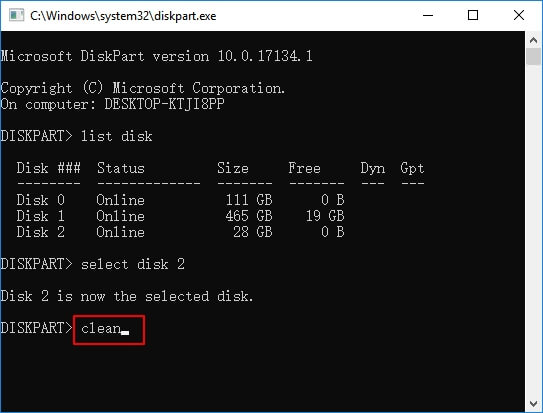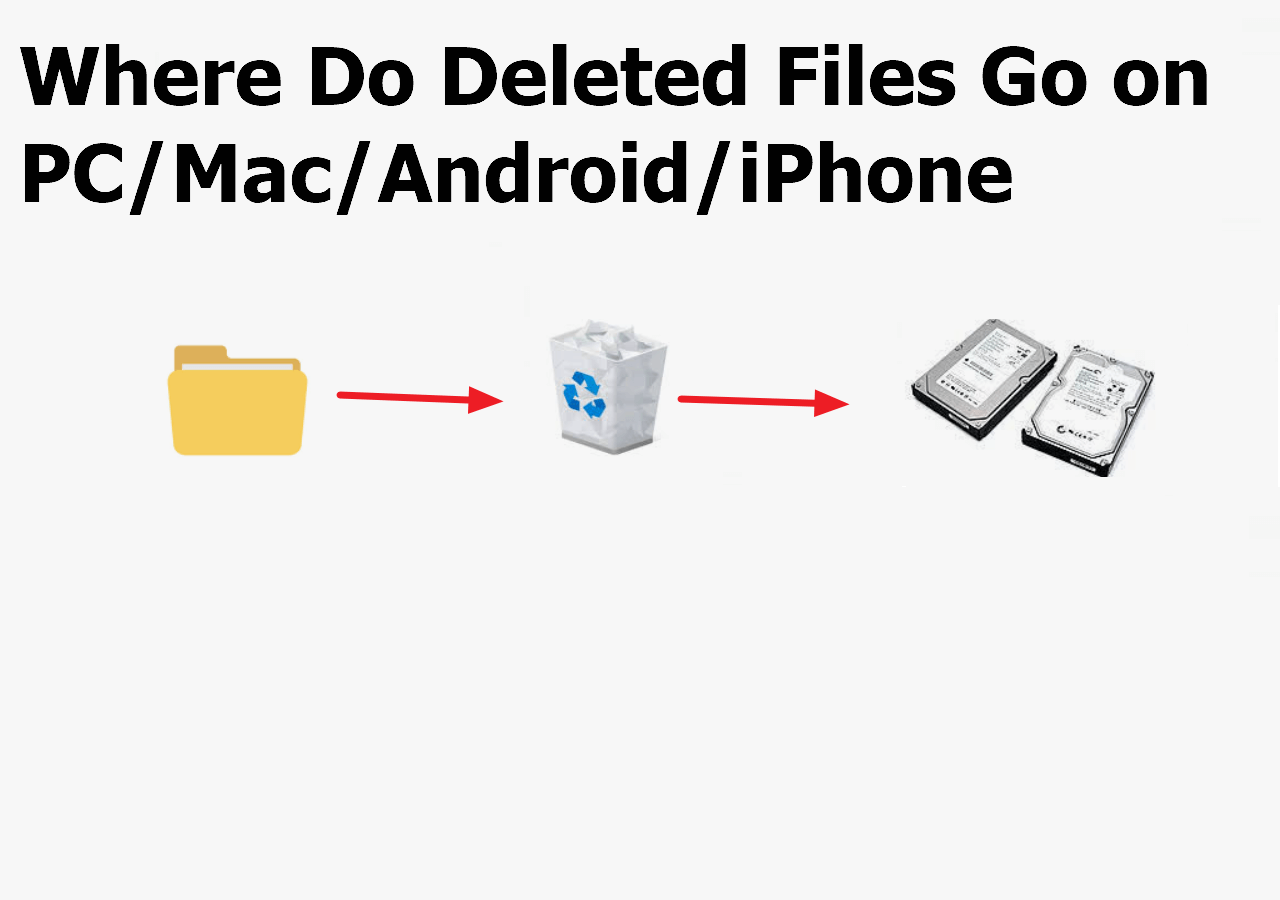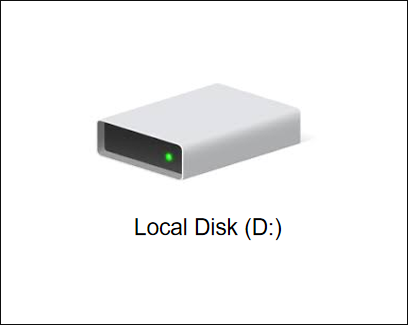Índice da Página
A manutenção dos dispositivos de hardware do seu sistema precisa atualizar os drivers do Windows 11 para otimizar o desempenho, a confiabilidade e a compatibilidade. Sem drivers USB, seu computador não conseguiria se comunicar com impressoras, discos rígidos externos, teclados, etc.
Este artigo explorará o procedimento de atualização do driver USB do Windows 11 em profundidade. Com nossa ajuda, você pode instalar e atualizar drivers USB para Windows 11 e fazer seu dispositivo funcionar sem problemas.
- 🖲️Atualizar seus drivers USB regularmente ajuda a aumentar a funcionalidade dos seus dispositivos USB e a prevenir quaisquer problemas que eles possam causar.
- 💻Por ser a versão mais recente do sistema operacional e ter muitos recursos novos e aprimorados, o Windows 11 exige atualizações frequentes de drivers.
- 💾Ao usar sempre os drivers mais recentes, seu PC com Windows 11 poderá usar totalmente seus dispositivos USB.
Como atualizar drivers USB no Windows 11
Ao atualizar para o Windows 11, seus dispositivos USB devem funcionar corretamente, então mantenha seus drivers USB atualizados. Mostraremos a você como atualizar os drivers USB do Windows 11 em seguida. Além disso, oferecemos uma instrução em vídeo que você pode assistir quando precisar de assistência visual.
Você descobrirá os seguintes pontos no tempo no vídeo que se correlacionam com certas Passos nos seguintes locais:
- 00:23 - Abrir o Gerenciador de Dispositivos
- 01:24 - Atualizar driver USB
- 01:42 - Pesquisar Drivers Automaticamente
- 02:20 - Atualizar Driver Manualmente
- 03:02 - Atualizar Drivers da lista de drivers disponíveis
- 03:36 - Como reconhecer se um driver é antigo ou não
Agora que já esclarecemos isso, vamos aos detalhes de como atualizar drivers USB no Windows 11:
Passo 1. Selecione "Gerenciador de Dispositivos" no menu da tecla Windows + X.
Passo 2. Expanda "Controladores Universal Serial Bus". Clique com o botão direito do mouse no driver USB e selecione "Atualizar driver" no menu de contexto.

Passo 3. No assistente de atualização de driver, escolha "Pesquisar automaticamente por software de driver atualizado". O Windows encontrará o dispositivo USB mais recente on-line e instalará os drivers no Windows, se disponíveis.

Passo 4. Atualize manualmente o driver se o Windows não conseguir localizar um. "Procurar drivers no meu computador" e escolha onde você obteve o arquivo de driver mais recente.
Passo 5. O Windows pode fornecer uma lista de drivers. Escolha um driver e siga as instruções para instalá-lo.
Passo 6. O Gerenciador de dispositivos exibe drivers desatualizados com um ponto de exclamação amarelo ou um símbolo "X" vermelho.
Passo 7. Clique com o botão direito do mouse no driver, escolha "Propriedades" e, em seguida, selecione a aba "Driver" para ver a versão do driver e a data de lançamento. Atualize se estiver desatualizado.
Você pode atualizar seus drivers USB no Windows 11 e aproveitar ao máximo seus dispositivos USB seguindo estas instruções. Consulte as instruções em vídeo para assistência visual. Se quiser saber mais sobre as dicas de atualização de drivers USB no Windows 10, clique e leia a página vinculada.

[Testado e comprovado] Como baixar e atualizar drivers USB no Windows 10
Uma série de periféricos é conectada ao seu PC por meio de uma conexão USB. Se o driver USB der errado, esses dispositivos não funcionarão bem. Leia mais >>
Como baixar drivers USB do Windows 11
Além de manter seus drivers USB atualizados, você também pode precisar adquirir novos drivers USB mais especializados para o Windows 11. Isso é particularmente verdadeiro se você tiver algum dispositivo USB não reconhecido . Nesta seção, nós o instruiremos sobre como obter drivers USB para o Windows 11 para que seus dispositivos USB continuem funcionando sem problemas.
Antes de continuar com a lição, é essencial priorizar a proteção dos seus dados e verificar se os drivers que você está baixando são de fontes confiáveis. A seguir estão os procedimentos que precisam ser tomados para obter drivers USB para Windows 11:
Passo 1. Determine a marca e o modelo do dispositivo USB para obter o driver.
Passo 2. Visite o site do fabricante do dispositivo USB.
Passo 3. Visite a página "Suporte", "Downloads" ou "Drivers" do fabricante.
Passo 4. Encontre seu dispositivo USB na lista.
Passo 5. Encontre o driver do Windows 11 e baixe-o. Salve o driver no seu PC.
Passo 6. Clique duas vezes no arquivo do driver baixado para iniciar a instalação. Instale usando as instruções na tela.
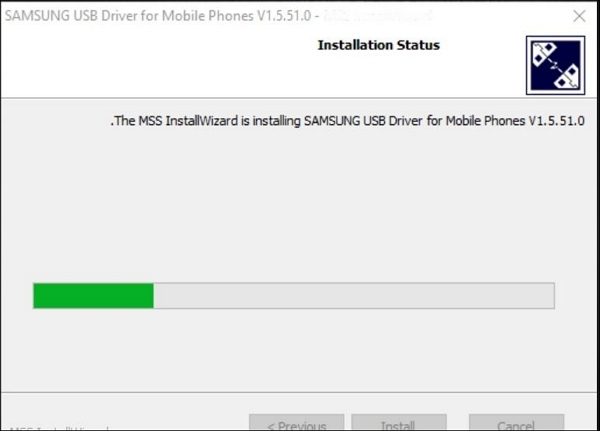
Siga estas Passos para baixar os drivers USB do Windows 11 do fabricante. Isso garantirá que os drivers do seu dispositivo USB operem com seu PC - baixe apenas drivers de fontes confiáveis para evitar malware e incompatibilidades. A instalação dos drivers requer seguir as instruções do fabricante. Se você quiser que o Windows 11 funcione com seus dispositivos USB, você deve instalar os drivers USB.

Corrigir a unidade flash USB que não aparece no Windows 10/8/7 (6 maneiras comprovadas)
O computador não consegue ler ou reconhecer a unidade flash USB no computador? Se sua unidade USB não estiver aparecendo ou a unidade flash estiver faltando no Windows. Leia mais >>
Recuperar dados do driver USB após a atualização
Danos de informações ou perda de dados são arriscados ao atualizar drivers USB no Windows 11. Use um programa de recuperação de dados confiável para proteger seus arquivos vitais e recuperar qualquer informação perdida. Erros no sistema de arquivos, travamentos do sistema e exclusão não intencional são apenas alguns dos motivos pelos quais você pode precisar de um aplicativo de recuperação de dados como o EaseUS Data Recovery Wizard .
Quando seu driver USB for danificado ou ficar indisponível após uma atualização, use o EaseUS Data Recovery Wizard para recuperar dados do pen drive. Documentos, imagens, filmes, arquivos de áudio e muito mais podem ser facilmente localizados e recuperados graças à interface intuitiva do software e algoritmos de escaneamento sofisticados.
Principais recursos do EaseUS Data Recovery Wizard:
- Você pode fazer uma verificação rápida para encontrar arquivos excluídos recentemente ou fazer uma pesquisa completa para encontrar tudo.
- Você pode ver os arquivos que podem ser recuperados antes de restaurá-los.
- Selecione arquivos ou diretórios individuais para recuperação, minimizando os dados que você deve manter.
- Recupere dados de pen drives, HDDs, SSDs e cartões SD.
- O software de recuperação de dados inicializável pode criar um USB inicializável se o seu PC não iniciar.
Se você perdeu arquivos devido a uma atualização de driver USB no Windows 11, você pode querer usar o EaseUS Data Recovery Wizard para recuperá-los. É uma opção sólida para recuperar informações perdidas e evitar perda irreparável de dados ao atualizar drivers.
Passo 1. Selecione o local em que você perdeu os arquivos.
- Faça o download e inicie o EaseUS Data Recovery Wizard no seu PC com Windows 11/10/8/7.
- Selecione o local de armazenamento em disco onde você perdeu os dados e clique no botão "Procurar Dados Perdidos".

Passo 2. Digitalize a partição.
- O EaseUS Data Recovery Wizard iniciará o processo de verificação por conta própria.
- Esse processo pode demorar um pouco, seja o mais paciente possível.

Passo 3. Visualize e recupere os arquivos.
- Após a digitalização, você pode visualizar todos os documentos recuperáveis e arquivos de imagem listados, um por um, e selecionar aqueles que deseja.
- Em seguida, clique no botão "Recuperar" para recuperá-los. Aqui você deve salvar todos os arquivos recuperados em outro disco para evitar a substituição de dados.

Considerações finais
Atualizar os drivers USB garantirá a melhor compatibilidade dos seus dispositivos com o Windows 11. Encontre instruções detalhadas para atualizar e instalar seus drivers USB do Windows 11 aqui. Para evitar que ocorra perda de dados ao atualizar os drivers, também incluímos o EaseUS Data Recovery Wizard. Com a explicação em vídeo e procedimentos precisos, você pode atualizar seus drivers USB do Windows 11 e manter seus dispositivos funcionando.
O EaseUS Data Recovery Wizard permite que você faça backup e restaure arquivos perdidos após a atualização para o Windows 11. Verificar atualizações de driver USB e atualizá-las pode acelerar seu PC. Se você perder dados ou tiver problemas para atualizar drivers, o EaseUS Data Recovery Wizard pode ajudar você a recuperá-los.
Perguntas frequentes sobre como atualizar pen drive do Windows 11
Aqui estão 4 perguntas adicionais sobre atualização de drivers no Windows 11. Confira aqui as respostas.
1. O Windows 11 instala todos os drivers automaticamente?
Não, nem todos os drivers serão instalados automaticamente pelo Windows 11. Embora ele instale automaticamente os drivers necessários, alguns podem precisar de atualização manual.
2. Como faço para baixar todos os drivers para o Windows 11?
Drivers para Windows 11 podem ser encontrados na parte de ajuda ou downloads do site do fabricante do dispositivo. Os drivers mais recentes para seus dispositivos podem ser localizados e baixados dessa página.
3. Como baixar o Windows 11 de 64 bits?
A Microsoft oferece downloads do Windows 11 de 64 bits. Certifique-se de que sua máquina atenda aos requisitos mínimos do Windows 11 e siga os procedimentos de download e instalação de 64 bits.
4. Como atualizar os drivers da GPU?
Os drivers de GPU podem ser atualizados baixando os drivers mais recentes do seu fornecedor de GPU, como NVIDIA ou AMD. Você também pode instalar os drivers de GPU mais recentes usando o software de atualização de driver ou o gerenciador de dispositivos do Windows 11.
Esta página foi útil?
-
"Espero que minha experiência com tecnologia possa ajudá-lo a resolver a maioria dos problemas do seu Windows, Mac e smartphone."…

20+
Anos de experiência

160+
Países e regiões

72 Milhões+
Downloads

4.7 +
Classificação do Trustpilot
Tópicos em Destaque
Pesquisa
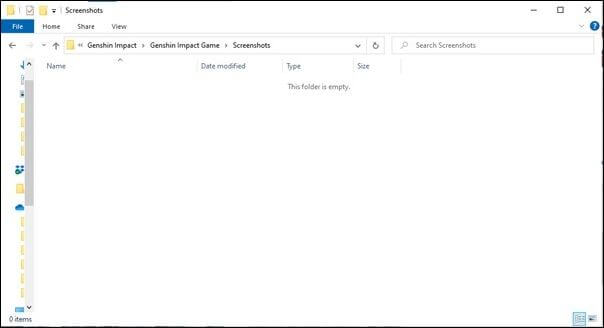
 04/05/2025
04/05/2025