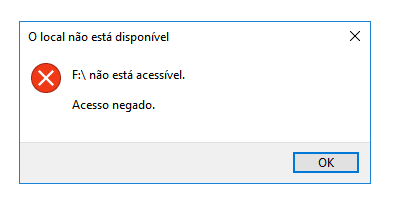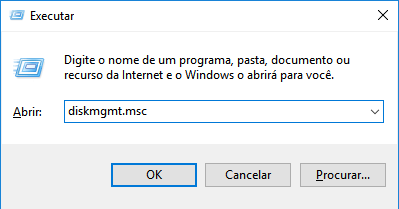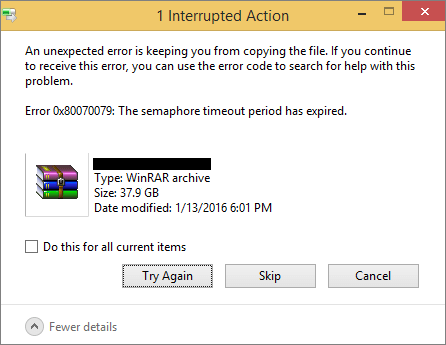-
Recuperação de Meios de Armazenamento
Como Recuperar Dados do HD Externo WD My Passport 05/11/2025
05/11/2025 6 min leitura
6 min leitura -
![]()
-
![]()
-
-
Recuperação de Meios de Armazenamento
Como Recuperar Dados de Cartão SD Criptografado 05/11/2025
05/11/2025 6 min leitura
6 min leitura -
![]()
Recuperação de Meios de Armazenamento
Recuperar Disco Rígido Externo Não Reconhecido 05/11/2025
05/11/2025 6 min leitura
6 min leitura -
Recuperação de Meios de Armazenamento
Como recuperar dados do disco rígido Western Digital 05/11/2025
05/11/2025 6 min leitura
6 min leitura -
![]()
Recuperação de Meios de Armazenamento
Como Recuperar Arquivos em Pen Drive [para Todos os Cenários] 05/11/2025
05/11/2025 6 min leitura
6 min leitura -
![]()
-
![]()
Recuperação de Meios de Armazenamento
O tempo limite do semáforo expirou, como resolver 05/11/2025
05/11/2025 6 min leitura
6 min leitura
Índice da Página
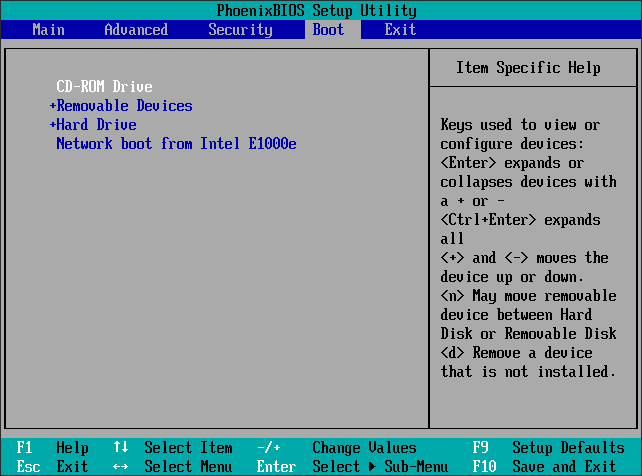
Se a mensagem de erro "Disco sem sistema ou erro de disco" estiver aparecendo porque os arquivos de inicialização da unidade de disco rígido foram danificados ou corrompidos, remova todos os dispositivos de armazenamento não inicializáveis, verifique o cabo IDE ou SATA do HDD ou configure o a prioridade de inicialização no BIOS/UEFI deve corrigir o problema.
Não se preocupe se estiver tendo um erro "Disco ou disco sem sistema" em laptops e computadores HP, Dell, Compaq, Acer, Lenovo, etc. A seguir, você encontrará 10 correções para solução de problemas gerais e solução de problemas avançada para esse problema. Escolha a melhor solução para remover esse erro e fazer seu computador funcionar novamente.
| Soluções viáveis | Solução de problemas passo a passo |
|---|---|
| 5 Correções Gerais de Solução de Problemas |
Correção 1. Remova os dispositivos de armazenamento não inicializáveis... Etapas completas Correção 2. Verifique o cabo HDD IDE e SATA... Etapas completas Mais correções... Etapas completas |
| 5 Correções Avançadas de Solução de Problemas |
Correção 5. Recupere dados do disco rígido sem sistema operacional... Etapas completas Correção 6. Reconstrua o MBR para corrigir o erro de disco que não é do sistema... Etapas completas Mais correções... Etapas completas |
Sobre disco não pertencente ao sistema ou erro de disco
"O que significa quando seu computador diz que não é um disco do sistema ou um erro de disco? É um HP Compaq 6000 que apresenta problemas quando eu o inicio, aparece uma mensagem exibindo como Erro de disco sem sistema ou erro de disco, substitua e pressione qualquer tecla quando estiver pronto."
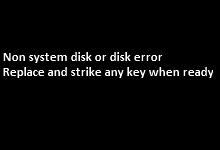
Para sua informação, o disco sem sistema ou a mensagem de erro de disco pode aparecer quando o BIOS do computador não consegue encontrar um sistema operacional inicializável em nenhum dos dispositivos de armazenamento incluídos em seu caminho de inicialização ou falha ao localizar o disco de inicialização. Mensagens de erro semelhantes incluem dispositivo de inicialização não encontrado, sistema operacional não encontrado ou sistema operacional ausente...
Solução de problemas gerais para disco não pertencente ao sistema ou erro de disco
De acordo com a página de ajuda da HP, um guia muito detalhado é oferecido para os notebooks HP resolverem o "erro de disco sem sistema" e o "erro de disco" que aparece em uma tela preta no Windows 10, 7 e Vista. Na verdade, as sugestões dadas também se aplicam a outros desktops e laptops, como Dell, Compaq, Acer, Lenovo, etc.
Em conclusão, você pode tentar primeiro as quatro abordagens básicas, que geralmente ajudam a corrigir a configuração e interromper o erro durante a instalação ou inicialização do Windows.
Correção 1. Remova todos os dispositivos de armazenamento não inicializáveis
Quais unidades de armazenamento estão atualmente conectadas ao seu computador? Verifique e tente remover todos os dispositivos de armazenamento não inicializáveis, ou seja, unidades que não são do sistema, que fazem com que o computador tenha problemas para inicializar, incluindo um disquete ou disco de CD/DVD. Após a ejeção segura, tente desligar e ligar o computador e veja se o erro persiste.
Correção 2. Verifique o cabo IDE ou SATA do seu HDD
Verifique o cabo IDE ou SATA do seu HDD e certifique-se de que o cabo que conecta o HDD à placa-mãe está bem preso e reinicie o computador.
Correção 3. Defina a prioridade de inicialização correta no BIOS/UEFI
Acesse o ambiente BIOS/UEFI do seu computador e certifique-se de que a unidade de disco rígido a partir da qual você está tentando inicializar está nas configurações de ordem de inicialização corretas, que devem estar no topo da lista de ordem de inicialização. Para alterar a ordem de inicialização, você pode fazer assim:
- Pressione a tecla necessária para entrar na tela de configuração do BIOS ou UEFI (geralmente Esc, F2, F8, F10) durante a reinicialização do computador.
- No BIOS, use as teclas de seta do teclado para selecionar a guia Inicialização e dê à unidade do sistema a prioridade de inicialização, que deve ser colocada na parte superior.
- No UEFI, você pode usar o ponteiro do mouse para especificar a sequência de inicialização.
- Salve e saia do utilitário de configuração do BIOS/UEFI. O computador será reiniciado com as configurações alteradas.
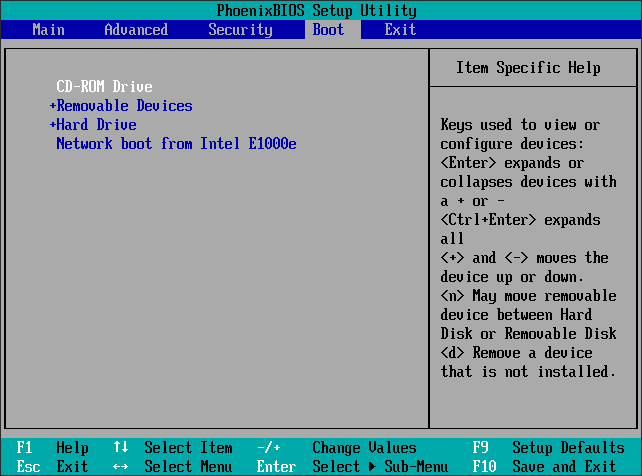
Correção 4. Remova e reinstale o disco rígido
Uma conexão ruim entre o disco rígido e o computador também exporia esses problemas de não inicialização e, na maioria das vezes, é porque o disco rígido caiu ou tremeu. Para corrigir o problema de conexão, você deve fazê-lo de maneira segura, seguindo o processo padrão oferecido aqui.
- Corte a energia
- Retire a bateria (somente para laptops)
- Remova o disco do sistema (HDD ou SSD)
- Reinstale o disco do sistema
- Reinstale a bateria (somente para laptops)
- Ligue o computador
Correção 5. Use os serviços de reparo do Windows
As soluções acima não são fáceis para usuários comuns. Se você deseja resolver o problema de maneira segura, pode usar os serviços manuais de reparo do Windows. A equipe técnica profissional da EaseUS pode ajudá-lo a resolver quaisquer erros de inicialização do sistema, incluindo falha do sistema, tela azul do sistema, tela preta do sistema e assim por diante.
Serviços de Recuperação do Windows da EaseUS
Clique aqui para entrar em contato com nossos especialistas para uma avaliação gratuita
Consulte os especialistas em recuperação de dados da EaseUS para um serviço de recuperação manual individual. Poderíamos oferecer os seguintes serviços após o diagnóstico GRATUITO:
- Corrija problemas de inicialização do Windows, incluindo BSOD
- Corrija o erro do Windows e configure o ambiente do Windows
- Restaure o sistema quando ele falhar ao inicializar
- Otimize o computador com Windows para fazê-lo funcionar rapidamente
Solução de problemas avançada para disco não pertencente ao sistema ou erro de disco
Excluindo os fatores externos que causaram o disco que não é do sistema ou o erro do disco, você deve aceitar os fatos de que algo deu errado com os arquivos de inicialização da unidade de disco rígido, que podem ser danificados ou corrompidos e, geralmente, reparar o setor de inicialização do HDD, a inicialização principal registro (MBR) e dados de configuração de inicialização (BCD) devem entrar em vigor.
Além do mais, para proteger os dados em um computador não inicializável, é altamente recomendável que você tome as medidas corretas para corrigir o problema com sabedoria.
Em primeiro lugar, baixe o software de recuperação de dados de mídia inicializável EaseUS para acessar e recuperar dados do disco rígido sem sistema operacional.
- Dica
- Outro computador saudável sem problemas de inicialização e uma unidade de CD/DVD/USB são necessários para ambos os softwares inicializáveis para criar uma mídia de armazenamento inicializável. É necessário recuperar dados de um computador ou disco rígido que não inicializa e gerenciar partições como partição, formatar ou limpar partição sem sistema operacional, bem como corrigir corrupção de disco rígido, setores defeituosos e reconstruir MBR.
Correção 6. Acesse o disco rígido e recupere dados do disco rígido sem sistema operacional
Passo 1. Crie um disco inicializável
Inicie o EaseUS Data Recovery Wizard, escolha "PC Travado" e clique em "Ir para Recuperar".
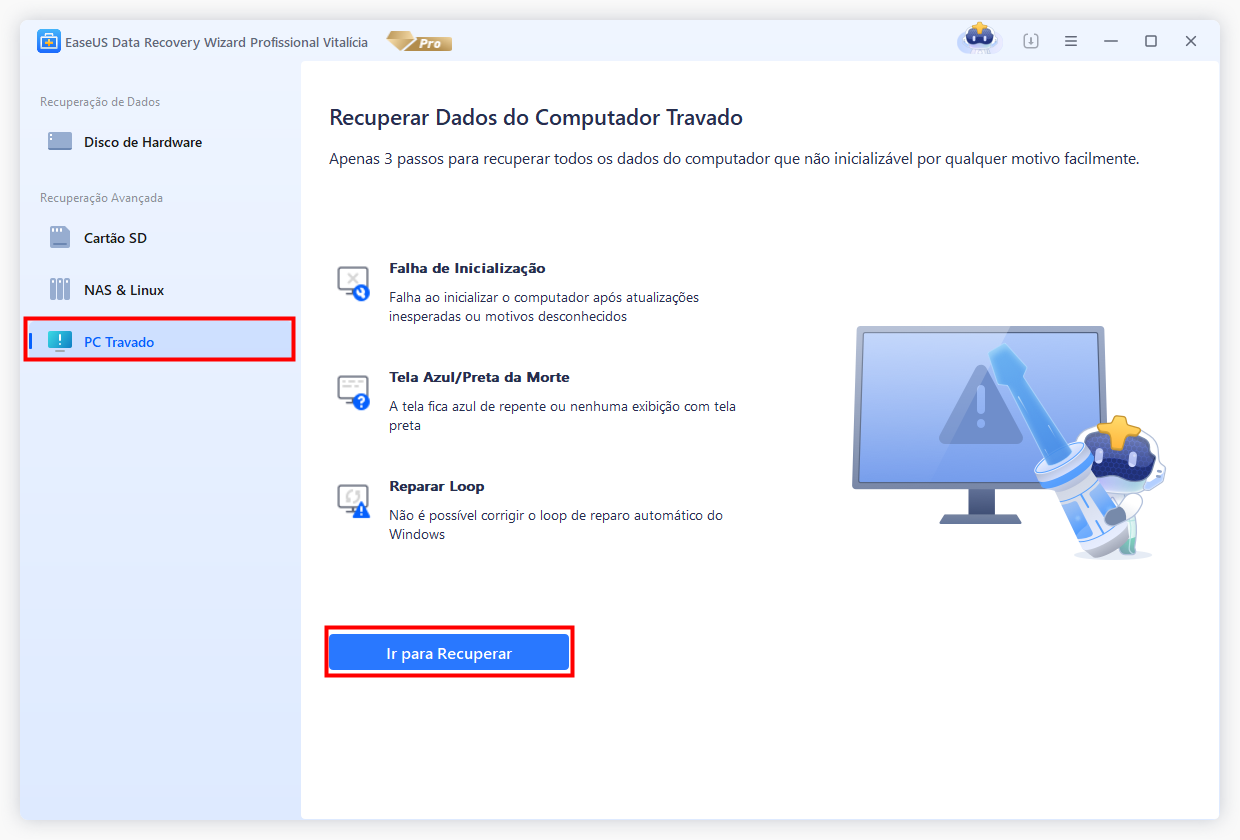
Selecione um USB vazio para criar a unidade inicializável e clique em "Criar".
Aviso: Ao criar um disco inicializável, o EaseUS Data Recovery Wizard apagará todos os dados salvos na unidade pen drive. Faça backup de dados importantes com antecedência.
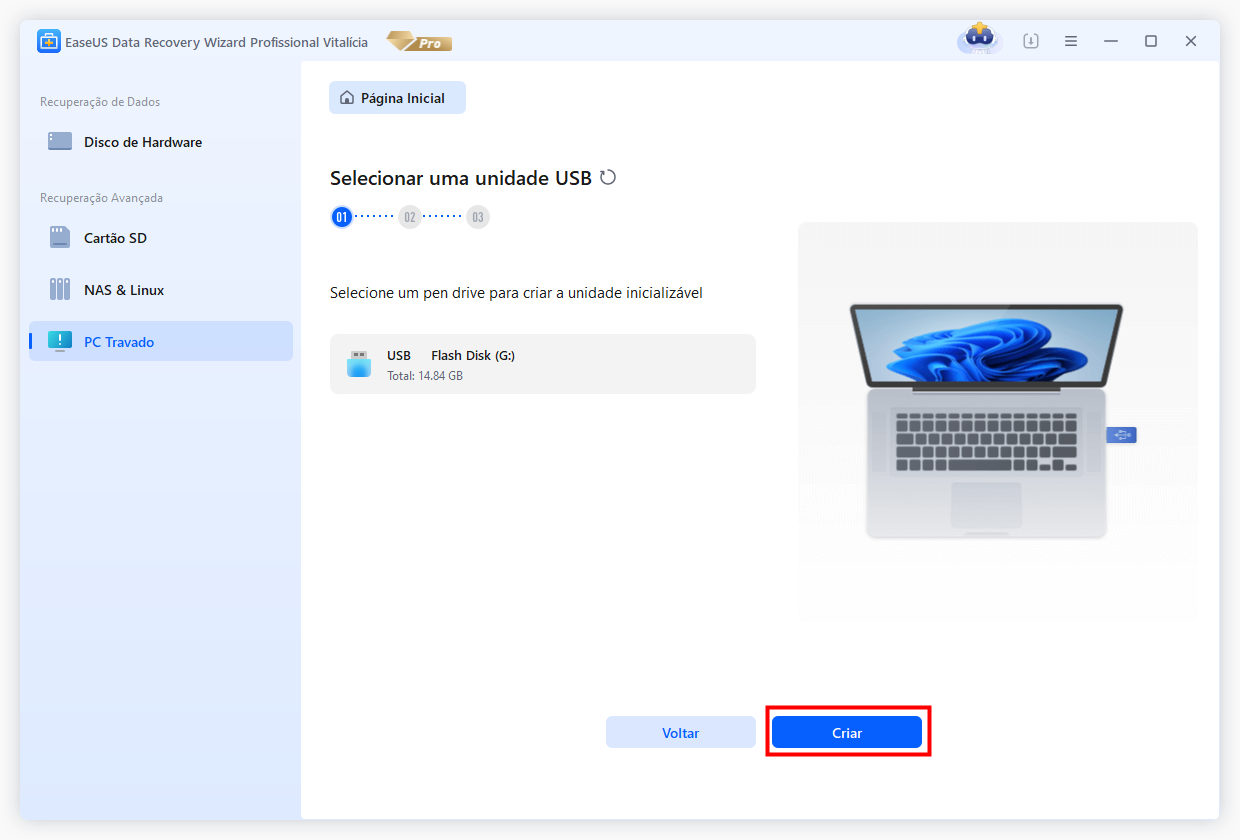
Passo 2. Inicialize seu computador a partir do USB inicializável
Conecte o disco inicializável ao PC que não inicializa e altere a sequência de inicialização do computador no BIOS. Para a maioria dos usuários, funciona bem quando reiniciam o computador e pressionam F2 simultaneamente para entrar no BIOS.
Configure para inicializar o PC a partir de "Dispositivos removíveis" (disco USB inicializável) além do disco rígido. Pressione "F10" para salvar e sair.
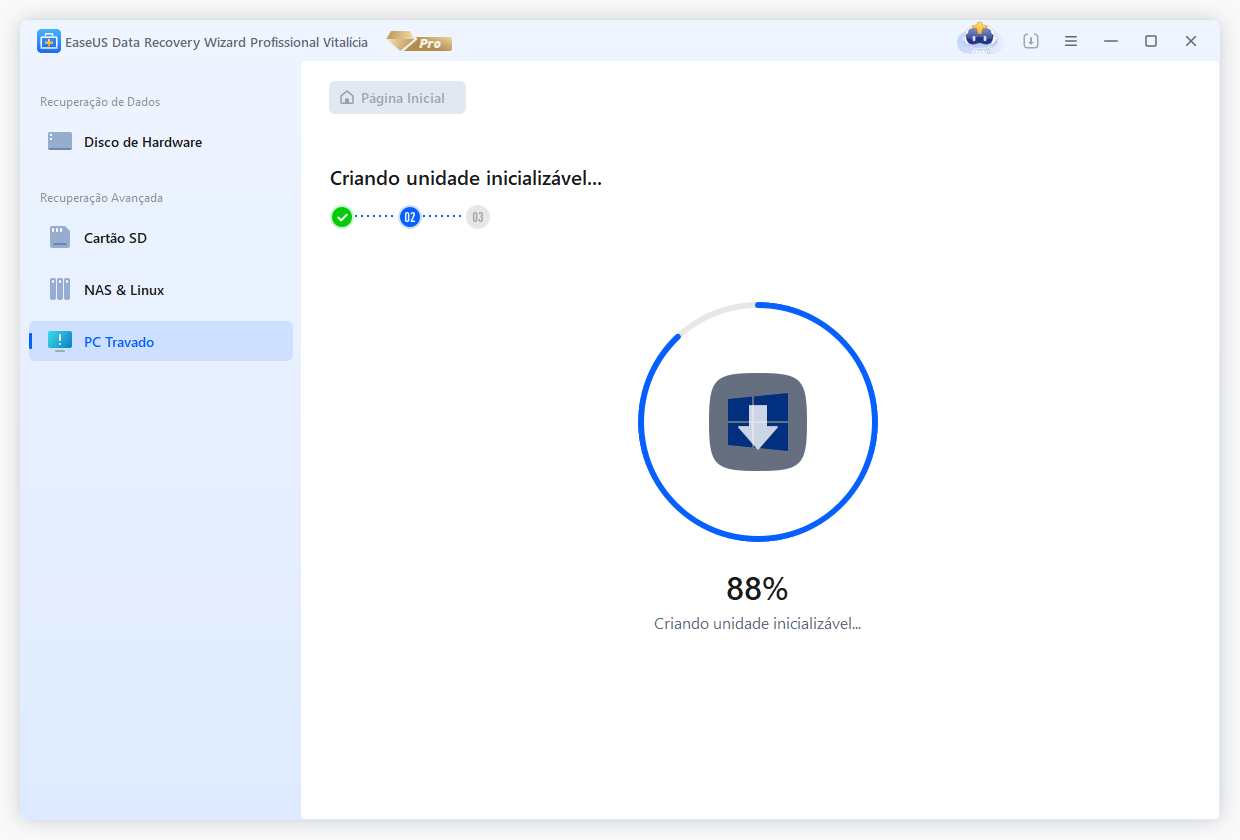
Passo 3. Recupere dados de um sistema/PC travado
Depois de inicializar a partir do disco inicializável do EaseUS Data Recovery Wizard, selecione a unidade que deseja verificar para encontrar todos os seus arquivos perdidos. Visualize e recupere os arquivos necessários em um local seguro.
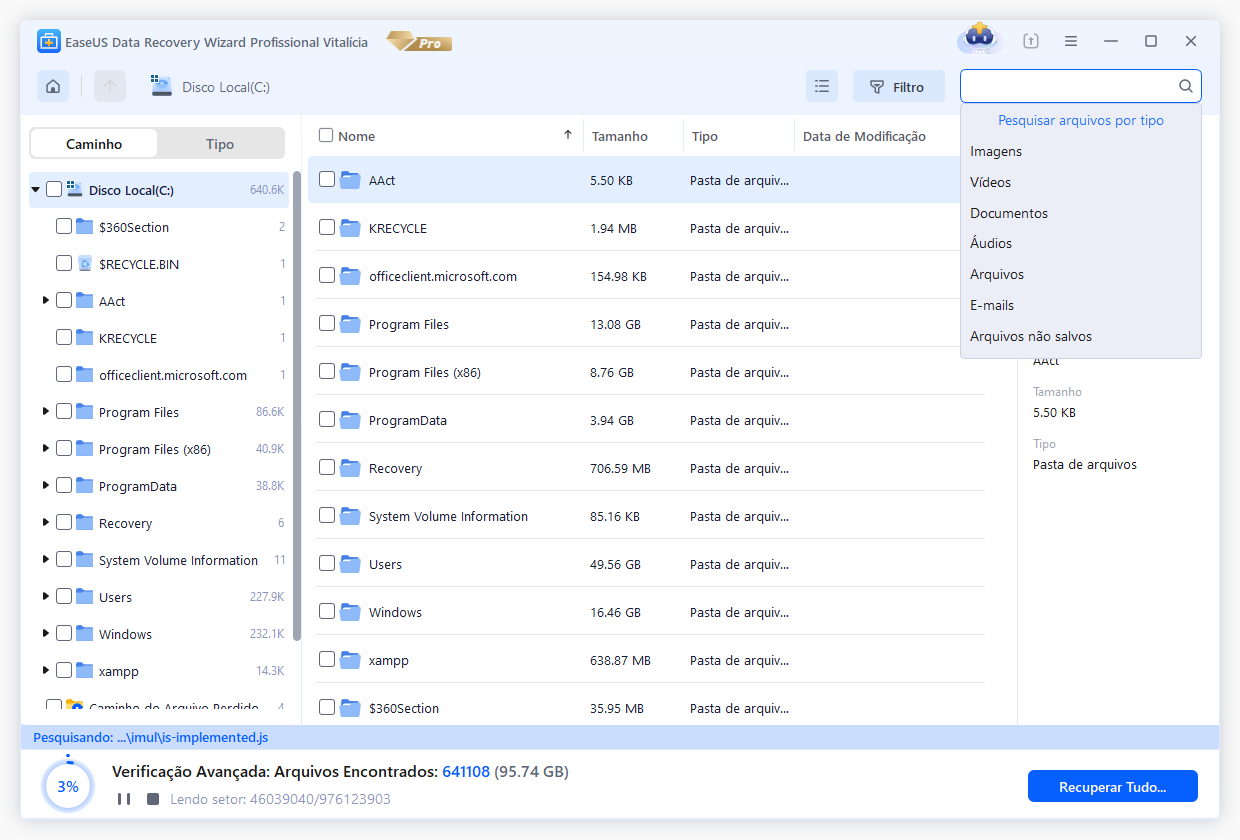
Correção 7. Corrija o disco que não é do sistema ou o erro de disco reconstruindo o MBR
Baixe e instale o EaseUS Partition Master Professional em um computador normal.
Passo 1. Crie um disco bootável WinPE.
- Inicie o EaseUS Partition Master e clique em "Mídia Bootável" na barra de ferramentas. Selecione "Criar bootable mídia".
- Clique em "Avançar" para finalizar o processo.

Passo 2. Inicialize EaseUS Partition Master USB bootável
- Conecte o USB ou CD/DVD bootável ao seu PC.
- Pressione F2 ou Del ao reiniciar o computador para entrar na tela do BIOS. Defina e inicialize seu computador a partir de "Dispositivos removíveis" ou "Unidade de CD-ROM". E então o EaseUS Partition Master será executado automaticamente.
Passo 3. Refez o MBR
- Clique em "Ferramentas" e escolha "Refazer MBR".

- Selecione o disco e o tipo de MBR. Em seguida, clique em "Reconstruir".
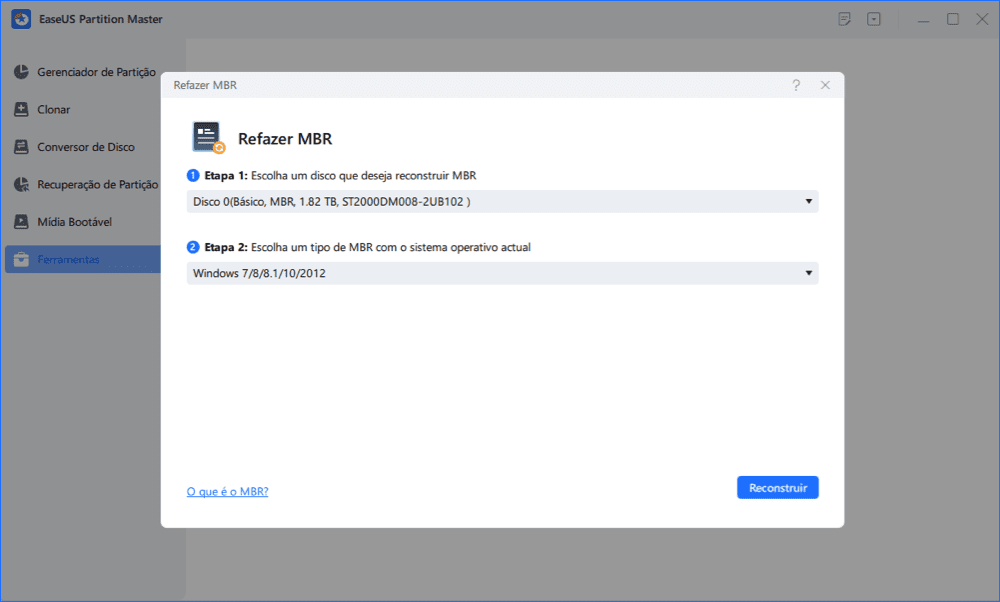
- Depois disso, você pode ver "MBR foi reconstruído com sucesso no Disco X".
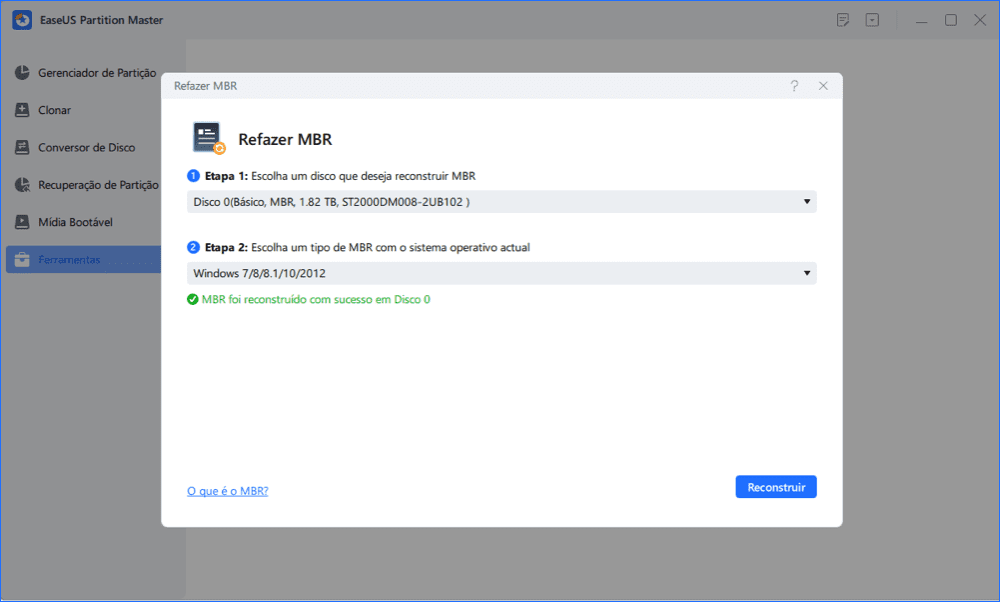
Ao reconstruir o MBR corrompido ou danificado do disco rígido do sistema, se por acaso o erro ainda ocorrer após a inicialização do computador, continue com os outros métodos possíveis para se livrar do erro, incluindo a execução de diagnósticos no disco rígido, verifique os setores defeituosos e repare se houver algum, substitua o disco rígido e reinstale o Windows.
Todas essas soluções complementares respondem na mesma ferramenta essencial EaseUS Partition Master. Um tutorial detalhado sobre como usar as funções mencionadas é fornecido nas páginas vinculadas.
- Correção 8. Como executar um teste de superfície em um disco rígido
- Correção 9. Como verificar e reparar setores defeituosos no disco rígido
- Correção 10. Como substituir o disco rígido por clone de disco
Esta página foi útil?
-
"Obrigado por ler meus artigos, queridos leitores. Sempre me dá uma grande sensação de realização quando meus escritos realmente ajudam. Espero que gostem de sua estadia no EaseUS e tenham um bom dia."…

20+
Anos de experiência

160+
Países e regiões

72 Milhões+
Downloads

4.7 +
Classificação do Trustpilot
Tópicos em Destaque
Pesquisa