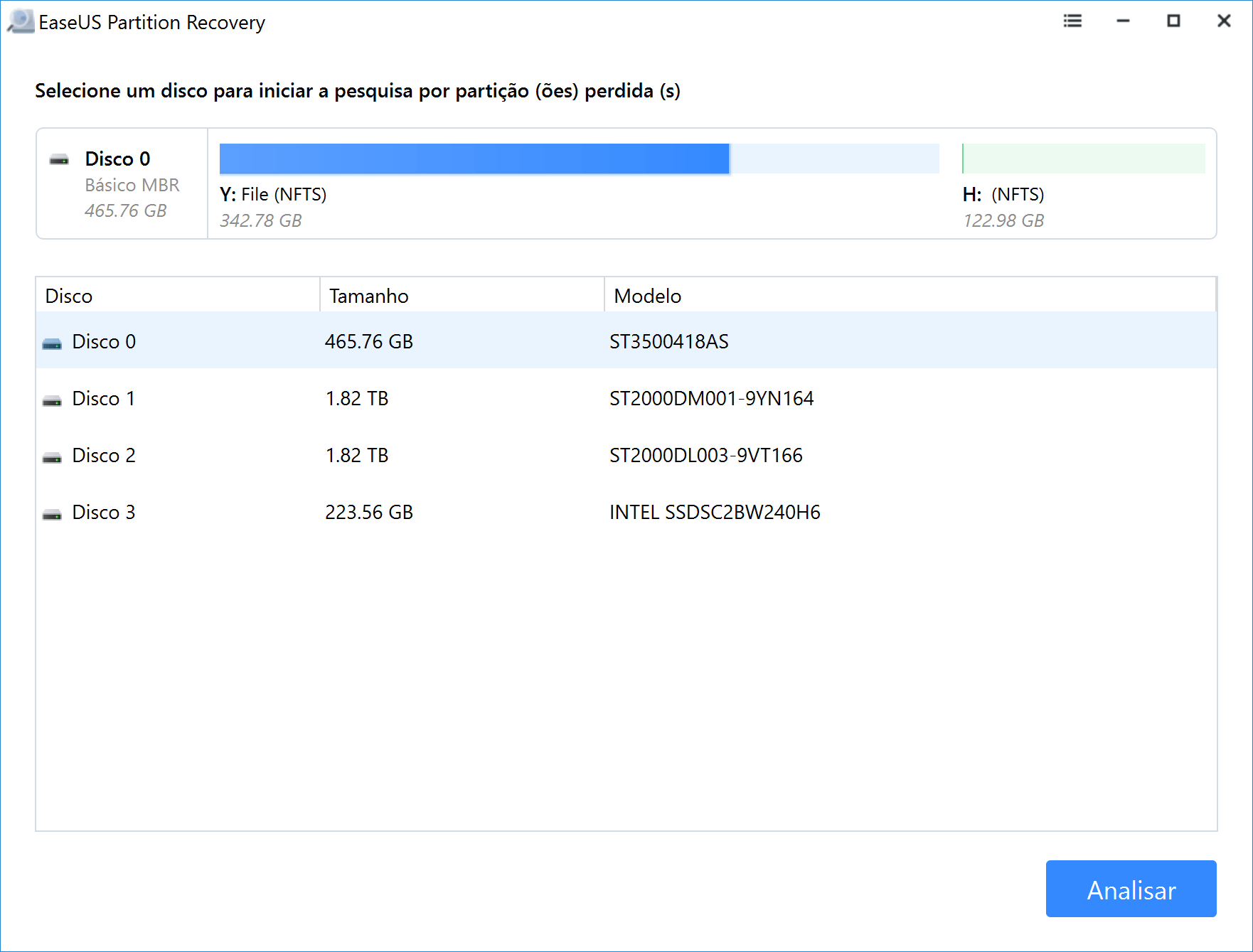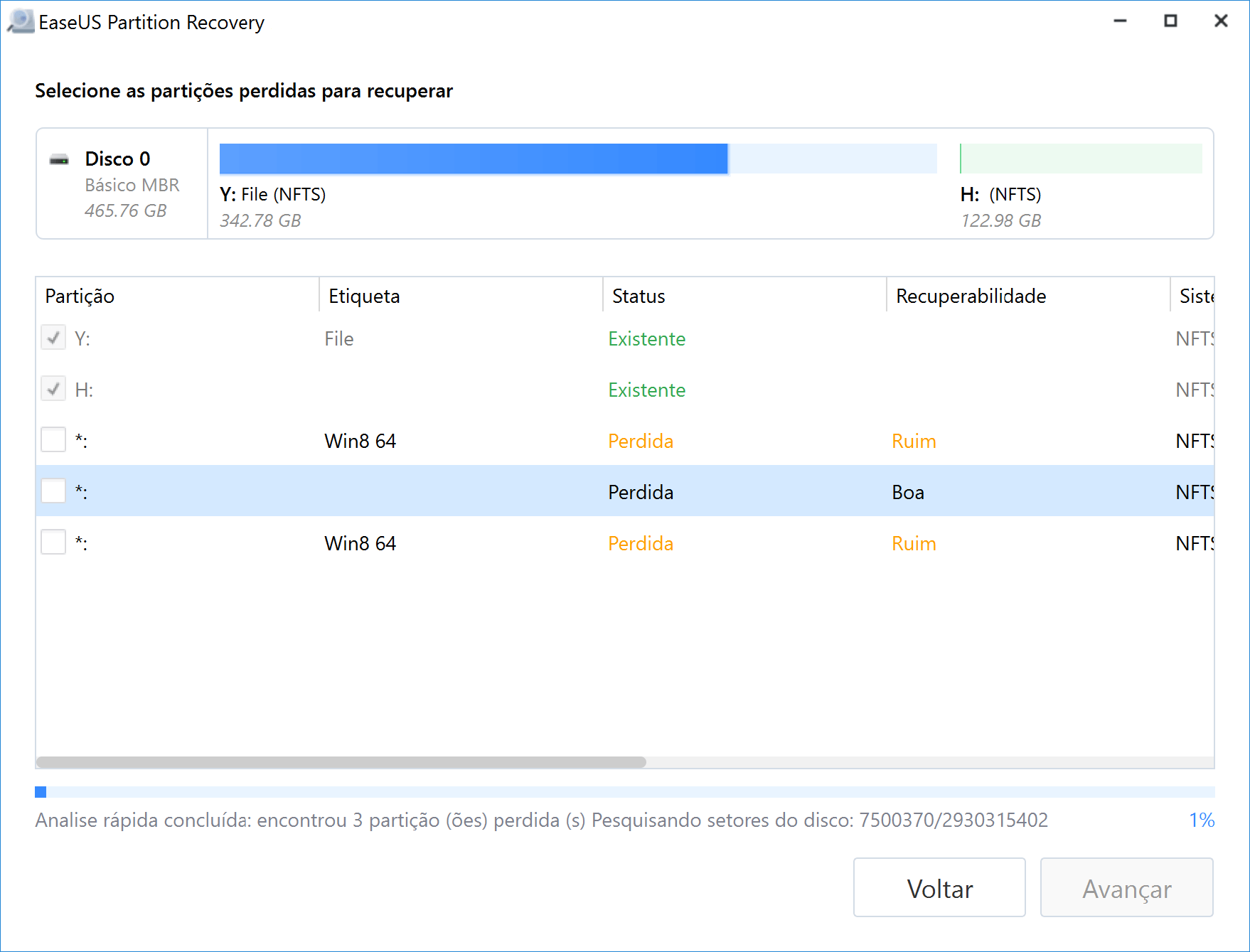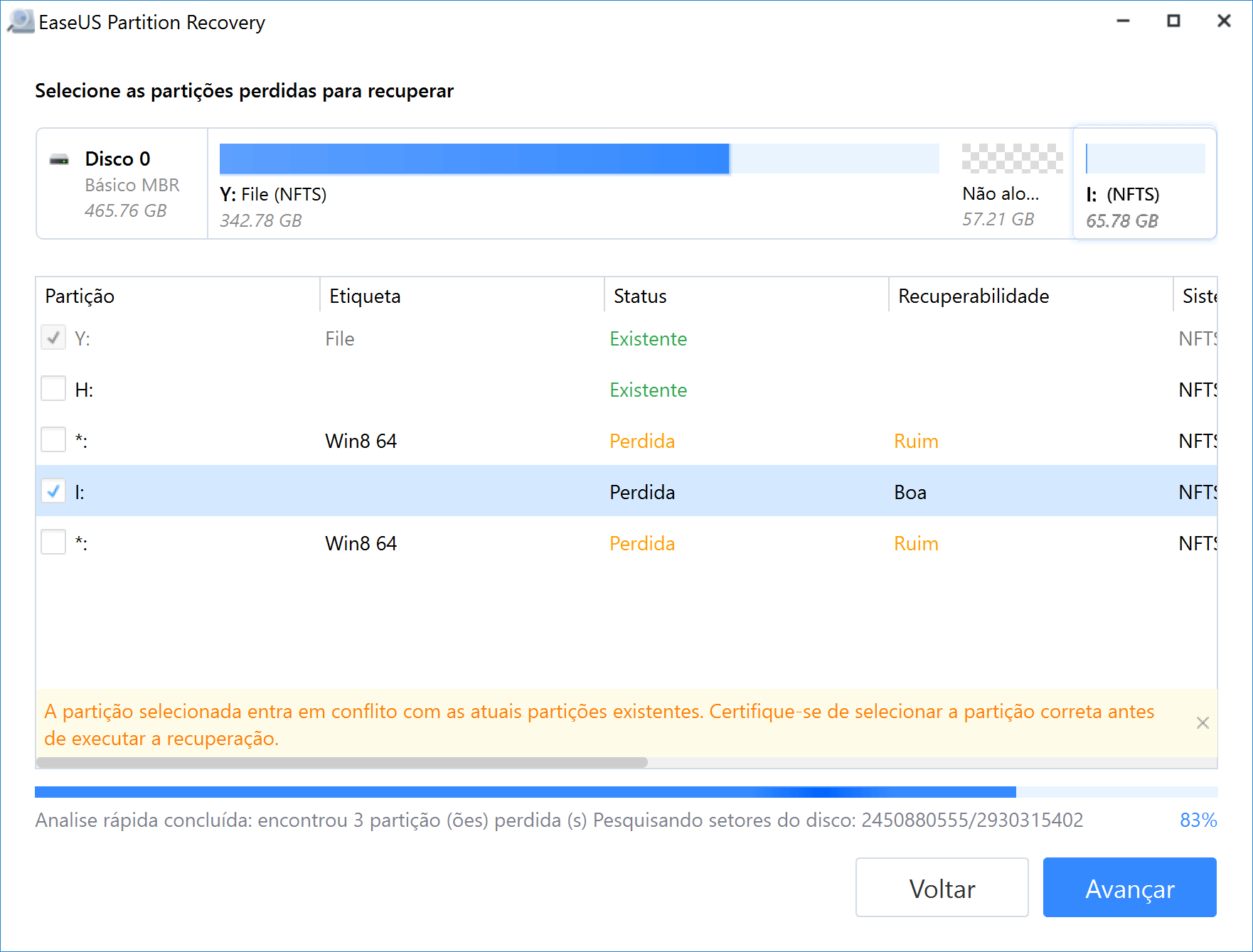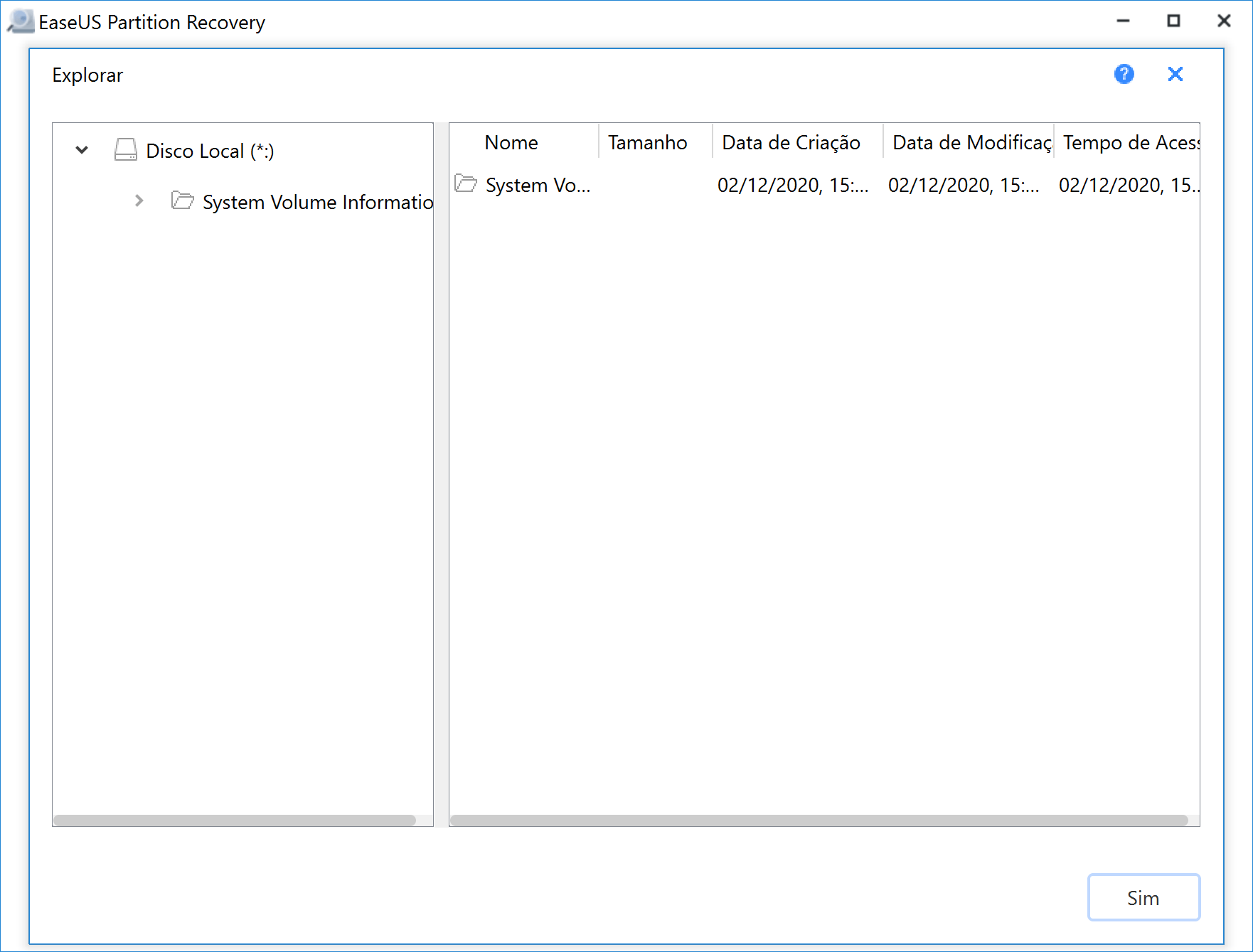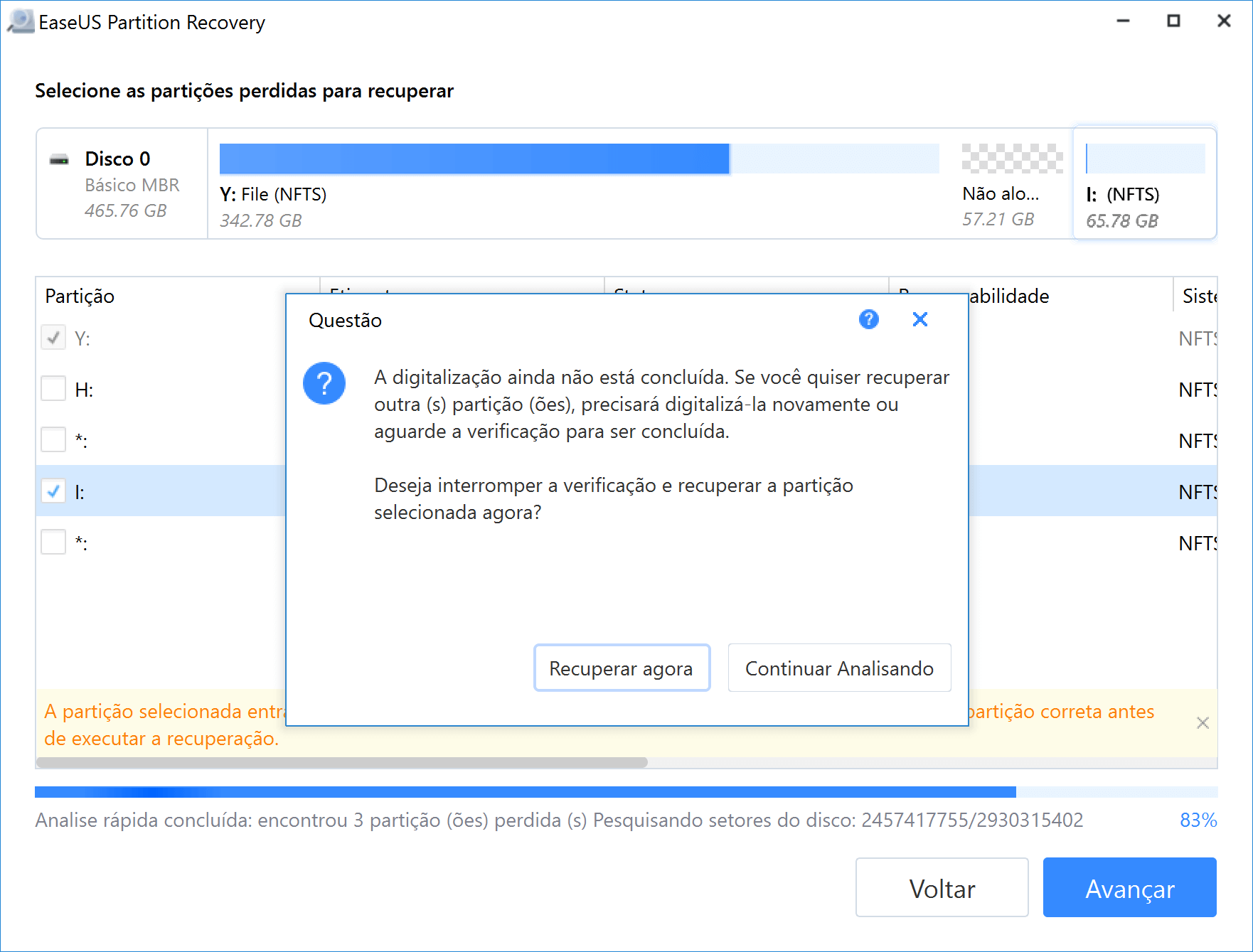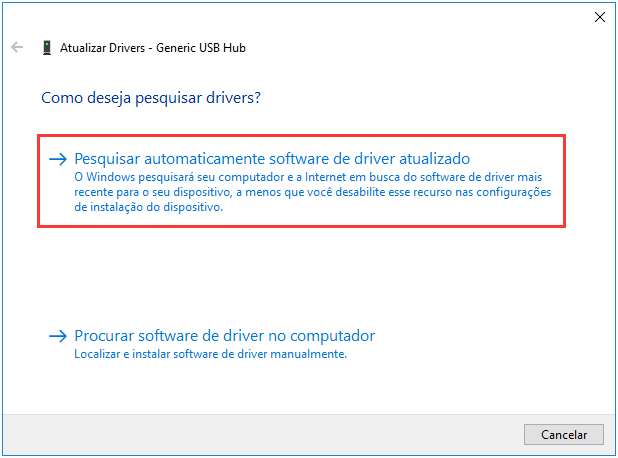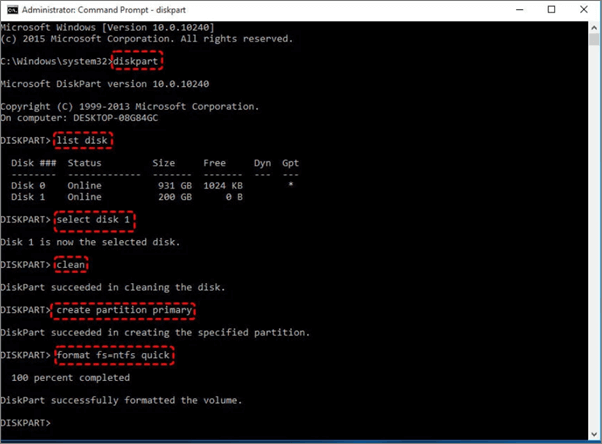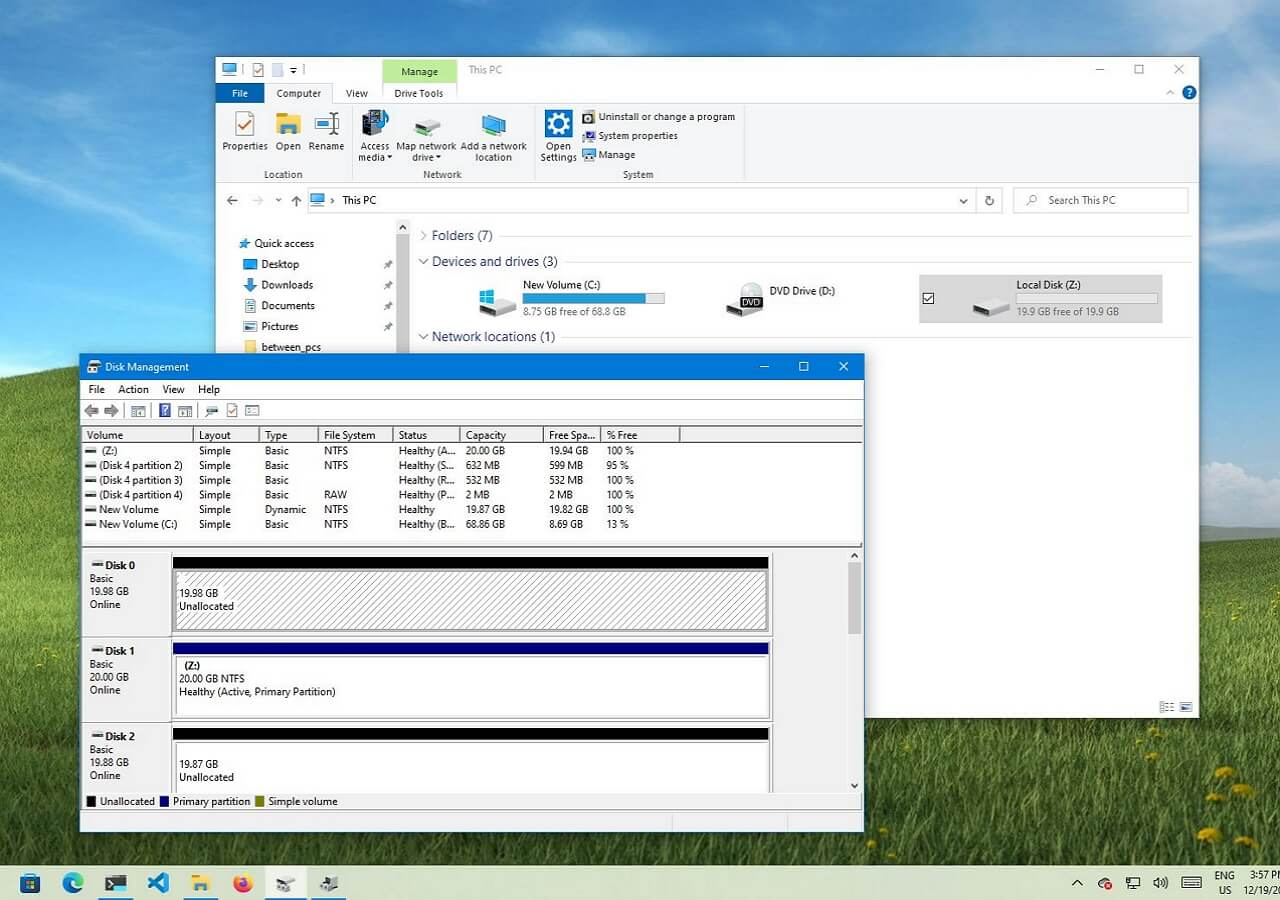-
-
![]()
Recuperação de Meios de Armazenamento
[Testado e Comprovado] Como Atualizar Drivers USB no Windows 10 26/09/2025
26/09/2025 6 min leitura
6 min leitura -
![]()
Recuperação de Meios de Armazenamento
USB 3.0 Não Funciona no Windows 11/10/8/7? Repare Agora! 04/05/2025
04/05/2025 6 min leitura
6 min leitura -
![]()
Recuperação de Meios de Armazenamento
3 Maneiras de Recuperar Arquivos do Pen Drive 26/09/2025
26/09/2025 6 min leitura
6 min leitura -
![]()
Recuperação de Meios de Armazenamento
Como Recuperar CD/DVD Arranhado ou Danificado 14/09/2025
14/09/2025 6 min leitura
6 min leitura -
![]()
-
Recuperação de Meios de Armazenamento
HD Externo WD Muito Lento, Como Resolver? 04/05/2025
04/05/2025 6 min leitura
6 min leitura -
-
![]()
-
![]()
Índice da Página
Soluções completas para restaurar a capacidade total de um disco rígido ou disco rígido externo:
| Soluções viáveis | Solução de problemas passo a passo |
|---|---|
| Correção 1. Escanear e Remover Vírus | Se você tiver um software antivírus instalado, execute... Etapas completas |
| Correção 2. Converter MBR em GPT | Baixe e inicie o EaseUS Partition Master... Etapas completas |
| Correção 3. Criar Novos Volumes | Gerenciamento de Disco, clique com o botão direito do mouse em espaço não alocado... Etapas completas |
| Correção 4. Mostrar Partição Oculta | No Gerenciamento de Disco, clique com o botão direito do mouse em Novo volume... Etapas completas |
| Para mais correções | Adicione espaço não alocado para particionar e recuperar... Etapas completas |
Os métodos fornecidos podem ser aplicados para corrigir os seguintes problemas e restaurar a capacidade total do dispositivo de armazenamento com facilidade:
- HD de 1 TB mostrando apenas 500 GB
- O disco rígido de 500 GB mostra apenas 130 GB de espaço
- O disco rígido de 1 TB mostra apenas 127 GB
- disco rígido externo mostrando apenas 32 GB
- disco rígido mostra apenas 4 GB
- HD de 4 TB mostra apenas 2 TB
Se você está tendo um problema semelhante em seu dispositivo e deseja usar todo o sapece em seu HDD, SSD ou disco rígido externo, escolha a solução certa e siga as etapas para corrigir esse problema agora.
Causas do Disco Rígido Mostra Metade ou Capacidade Parcial
O disco rígido, como HDD/SSD, desempenha um papel essencial na leitura e gravação de dados. Quanto maior o disco rígido, melhor. Portanto, não precisamos nos preocupar com o aviso de pouco espaço em disco ao continuar instalando programas, jogos ou salvando documentos enormes, filmes, músicas e o que quisermos no uso diário do computador.
No entanto, muitas pessoas descobriram que investem em um grande disco rígido de 1 TB, 2 TB, 4 TB, mas veem apenas metade da capacidade ou até mesmo capacidade parcial disponível para uso. Qual é o problema? Por que o disco rígido não mostra seu tamanho correto?
Em geral, o problema de tamanho incorreto do disco rígido ocorre com muitos usuários e os seguintes motivos podem ser responsáveis pelo problema:
- Infecção por vírus ou malware
- O disco rígido, SSD ou disco rígido externo é com estilo MBR
- Arquivos invisíveis
- Partição excluída ou perdida, mostrando não alocada
Recuperar Dados Primeiro Antes de Consertar HDD Mostra Problema de Meia Capacidade
Aplica-se a: Verificar e restaurar todos os dados disponíveis existentes no disco rígido, SSD ou disco rígido externo que mostra metade ou apenas espaço parcial no Windows PC.
Se você salvou dados valiosos no disco rígido, SSD ou disco rígido externo que tem apenas metade ou espaço parcial visível, primeiro você deve tomar medidas para verificar e restaurar todos os dados valiosos para outro dispositivo seguro primeiro. Se você tiver arquivos para recuperar, baixe e instale o EaseUS Data Recovery Wizard.
É um software de recuperação de dados de disco rígido especializado em recuperar dados após exclusão, formatação ou infecção por vírus de todos os tipos de dispositivos de armazenamento, independentemente de sua capacidade, mostrando apenas metade, parcial ou total:
Tutorial em Vídeo para Restaurar Dados de HDD Externo
Guia passo a passo:
Passo 1. Selecione e verifique a partição perdida
Inicie o EaseUS Data Recovery Wizard, selecione "Partição Perdida" e clique em "Procurar Dados Perdidos" para procurar todos os dados perdidos. Se houver muitas partições perdidas, você poderá identificá-las através do tamanho da partição.
Nota: Como o sistema Windows não suporta o sistema de arquivos Linux, a partição Ext2 ou Ext3 será reconhecida como partição perdida sem letra de unidade no software. Se quiser recuperar dados da partição Ext2/Ext3, você pode seguir estas etapas.

Passo 2. Filtre os resultados verificados
Como haverá muitos arquivos digitalizados, você pode escolher uma categoria de arquivo para filtragem rápida, como Imagens, Vídeos, Documentos, Áudio e Outros. Ou, se você se lembrar do nome do arquivo, basta procurá-lo na caixa de pesquisa no canto superior direito.
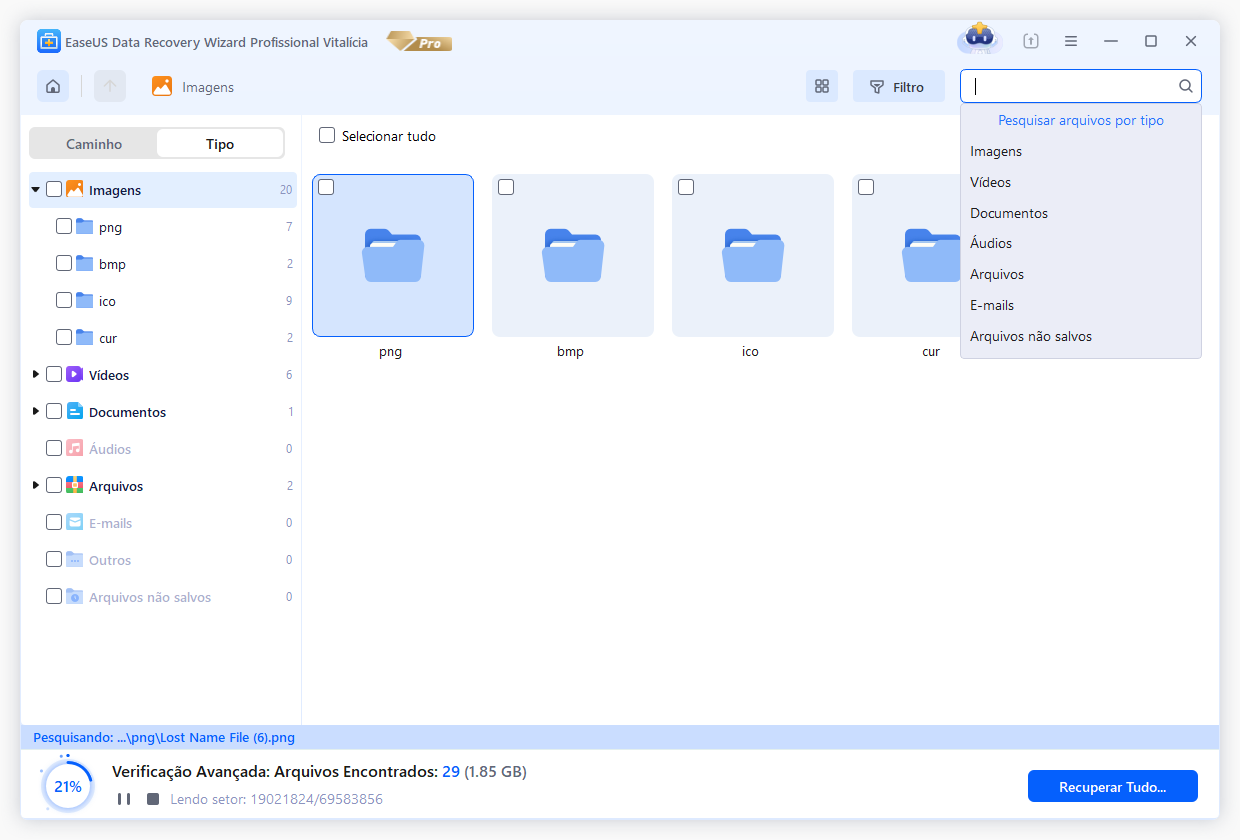
Passo 3. Visualize e recupere dados da partição perdida
Antes da recuperação, você pode visualizar o arquivo para ter certeza de que são os dados necessários. Escolha todos os arquivos necessários e clique em "Recuperar" para restaurá-los. Escolha um local de armazenamento (incluindo armazenamento em nuvem, como OneDrive, Google Drive, etc.) e clique em "Salvar" para salvar seus arquivos recuperados.
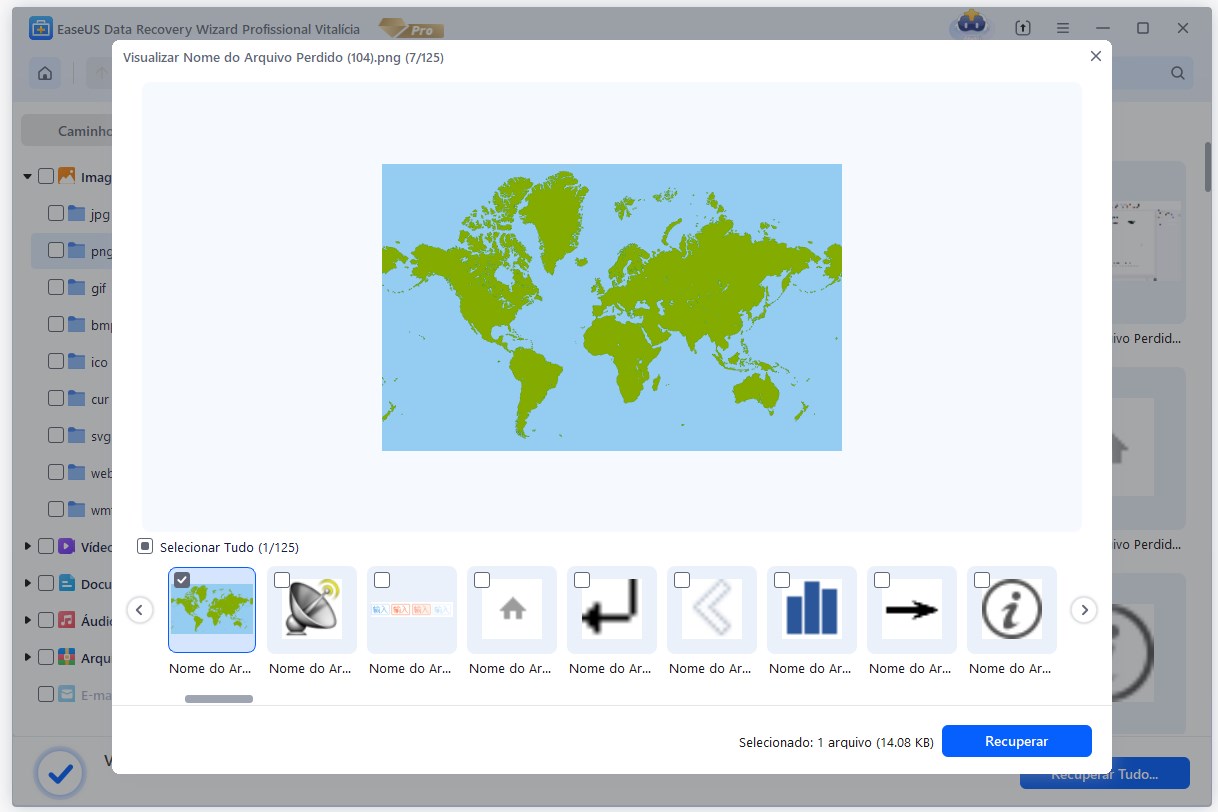
6 Correções para Recuperar o Tamanho Total do Disco Rígido que Mostra Apenas Metade ou Capacidade Parcial
Depois de conhecer os motivos, você pode se sentir liberado por um tempo, porque vamos compartilhar as soluções correspondentes com você.
Método 1. Remover o Vírus que Faz Com que o Disco Rígido Mostre o Tamanho Errado
Aplica-se a: Corrigir HDD/SSD ou disco rígido externo que não mostra capacidade total devido a infecção por vírus.
Quando seu disco rígido está infectado com vírus ou malware que consome algum espaço de armazenamento em seu disco rígido, ele mostra apenas metade ou capacidade parcial. Você pode executar um software antivírus para manter sua unidade limpa e segura.
Etapa 1. Para verificar a infecção por vírus ou malware
Se você tiver um software antivírus instalado, execute-o pela primeira vez. Se você não tiver um software antivírus, tente Avast, AVG, etc., baixe e instale um em seu PC.
Etapa 2. Mantenha seu HDD, SSD ou disco rígido externo problemático conectado ao PC corretamente.
Etapa 3. Execute o software antivírus para verificar seu dispositivo e eliminar o vírus existente, o malware.
Para pessoas que não possuem o software, você também pode consultar esta página vinculada e aprender como usar o cmd para remover vírus no Windows 10/8.1/8/7.
Método 2. Converter MBR em GPT para Restaurar a Capacidade Total de HDD/SSD Grande
Aplica-se a: Corrigir disco rígido grande, SSD ou disco rígido externo mostra apenas metade ou capacidade parcial devido à limitação do MBR.
Outro motivo que pode impedir que seu disco mostre capacidade total é devido ao limite do estilo de partição MBR. Como sabemos, o MBR só funciona com discos de até 2 TB de tamanho, ao mesmo tempo, permite a criação de 4 partições no total.
Se você tiver um disco rígido de capacidade particularmente grande com mais de 2 TB, mas inicializado no estilo MBR, obterá apenas 2 TB de capacidade de armazenamento no total. Para aproveitar ao máximo o espaço de descanso que você não vê, é necessário converter MBR em GPT.
O EaseUS Partition Master é uma escolha perfeita para converter disco rígido entre MBR e GPT, é super fácil e garantido com zero perda de dados durante a conversão.
Passo 1. Baixe e inicie o EaseUS Partition Master no seu computador com Windows.

Passo 2. Vá para Conversor de Disco, selecione "Converter MBR para GPT" e clique em "Avançar" para continuar.

Passo 3. Selecione o disco MBR de destino que você tende a converter em GPT e clique em "Converter" para iniciar a conversão.

Depois que o processo de conversão de MBR para GPTi for concluído, você obterá o tamanho total do seu HDD, SSD ou disco rígido externo novamente.
Método 3. Criar Novo Volume para Usar o Espaço Não Alocado no Disco
Aplica-se a: fazer uso de espaço não alocado no disco rígido ou ssd, que mostra apenas metade ou espaço parcial.
Às vezes, o disco rígido mostrando metade da capacidade é porque a outra metade do espaço não está alocada. Você pode criar novos volumes simples no disco para fazer uso total da outra metade ou espaço não utilizado parcial:
Etapa 1. No Windows 10/8.1/8/7, pressione as teclas de atalho Windows + R para abrir a caixa Executar, digite diskmgmt.msc e pressione Enter.
Etapa 2. No mapa do disco, verifique se a partição do disco rígido é exibida como Não alocada.
Se sim, você pode criar um novo volume simples no espaço não alocado com as etapas contínuas.
Etapa 3. Clique com o botão direito do mouse no espaço não alocado e selecione "Novo volume simples".
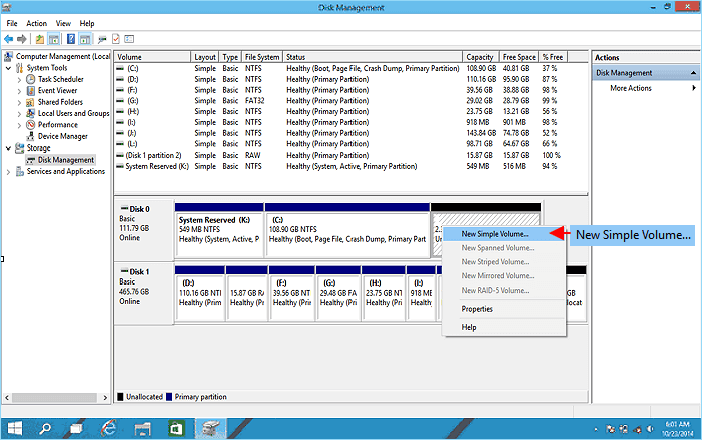
Etapa 4. Defina uma nova letra de unidade, sistema de arquivos e tamanho para o novo volume.
Etapa 5. Siga as orientações de instrução na tela para concluir o processo.
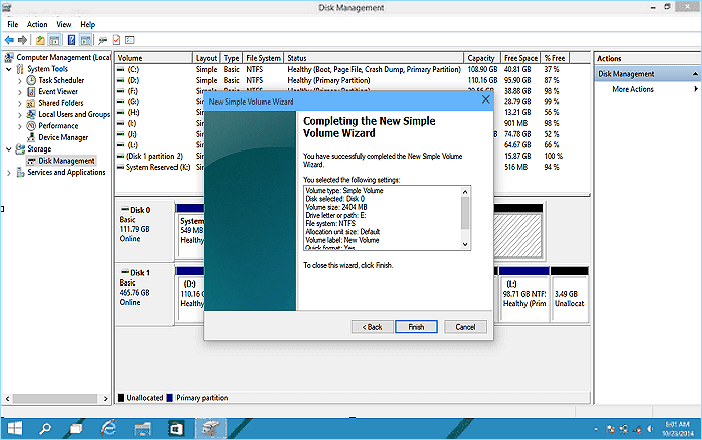
Se você precisar criar mais partições com o espaço não alocado, repita o processo até usar todo o espaço não alocado no disco de destino. Depois disso, você poderá ver a capacidade total e fazer uso total do espaço do disco novamente.
Método 4. Mostrar Partição Oculta que Faz Com que o Disco Mostre o Tamanho Errado
Aplica-se a: Corrigir disco rígido ou ssd mostrando capacidade incorreta no Windows 10/8/7 devido a partição oculta.
Quando a outra metade do espaço do disco estiver oculta em algum lugar ou você ocultar algumas partições com espaço parcial no disco do computador, talvez não seja possível ver sua capacidade total no Windows File Explorer.
A maneira de corrigir esse problema é reexibir ou mostrar a partição oculta no computador com as seguintes etapas:
Etapa 1. Mantenha o disco de destino conectado ao PC corretamente e abra o Gerenciamento de disco.
Etapa 2. Clique com o botão direito do mouse na partição nomeada como Novo volume sem letra de unidade e selecione "Alterar letra de unidade e caminhos para novo volume".
Etapa 3. Clique em "Adicionar" para atribuir uma nova letra de unidade para a partição para torná-la visível no Windows File Explorer.
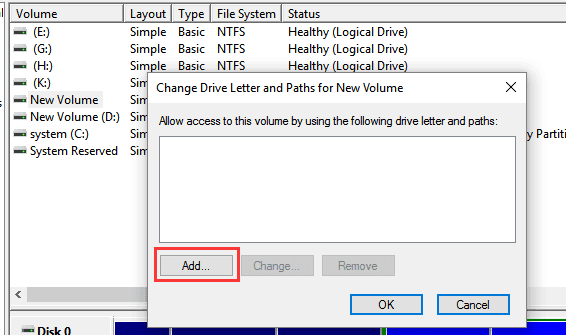
- Por exemplo, você pode atribuir a letra de unidade F para a partição oculta e clicar em "OK".
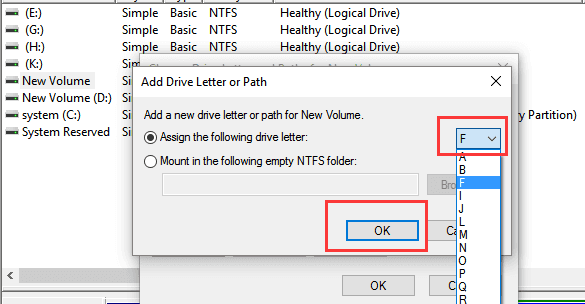
Depois disso, você pode reiniciar o PC e, ao reabrir o Explorador de Arquivos, poderá visualizar e acessar a outra metade ou partições ocultas parciais do seu disco.
Método 5. Adicionar Espaço Não Alocado a Uma Partição Vizinha ou Não Adjacente
Aplica-se a: Fazer uso total do espaço não alocado no disco rígido ou no disco rígido externo adicionando espaço não alocado a uma partição vizinha ou não adjacente.
Quando há espaço não utilizado em seu disco ou disco rígido externo, você também pode não conseguir ver sua capacidade total no computador. Apenas metade ou espaço parcial é visível.
Nesse caso, você pode tentar criar novos volumes simples conforme recomendado no Método 3 ou tentar as dicas abaixo para adicionar espaço não alocado a outras partições existentes adjacentes ou não adjacentes.
#1. Adicionar espaço não alocado a uma partição vizinha
Se o espaço não alocado estiver atrás de uma partição existente, você pode adicionar o espaço não alocado para estender a partição vizinha usando o Gerenciamento de disco:
Etapa 1. Abra o Gerenciamento de disco em seu computador e localize o espaço não alocado.
Etapa 2. Clique com o botão direito do mouse na partição vizinha que deseja estender e escolha "Estender volume" para continuar.

Etapa 3. Defina e adicione mais tamanho à sua partição de destino e clique em "Avançar" para continuar.
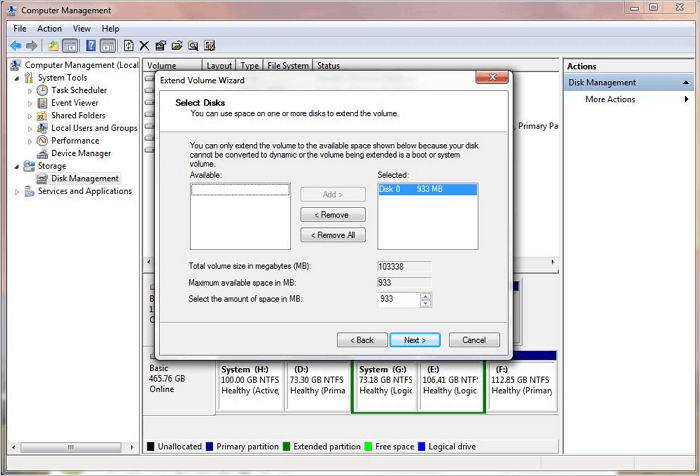
Etapa 4. Clique em "Concluir" para concluir o processo.
#2. Adicionar espaço não alocado à partição não adjacente
Se você deseja adicionar o espaço não alocado a uma partição não adjcenet, pode aplicar o EaseUS Partition Master com seu recurso Redimensionar/Mover para obter ajuda.
Ele permite que você mova livremente o espaço não alocado próximo a uma partição de destino e estenda-o com facilidade:
Passo 1. Clique em "Ajustar de Um Clique" para estender a unidade C.
Quando sua unidade C estiver sem espaço, você verá o alerta de pouco espaço em disco no EaseUS Partition Master. Clique no botão Ajustar para estendê-lo.
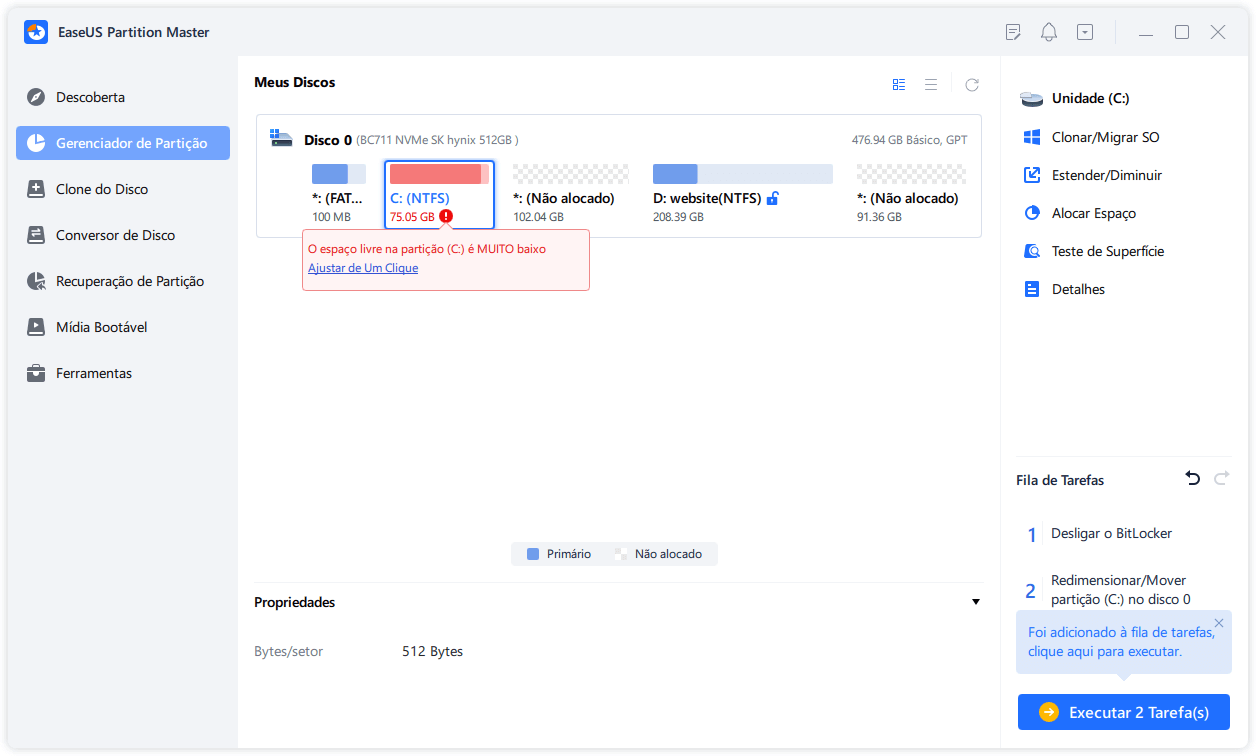
Passo 2. Clique em "OK" para estender a unidade C automaticamente.
Ao clicar em "OK", o EaseUS Partition Master alocará automaticamente espaço para sua unidade C para resolver o problema de pouco espaço.
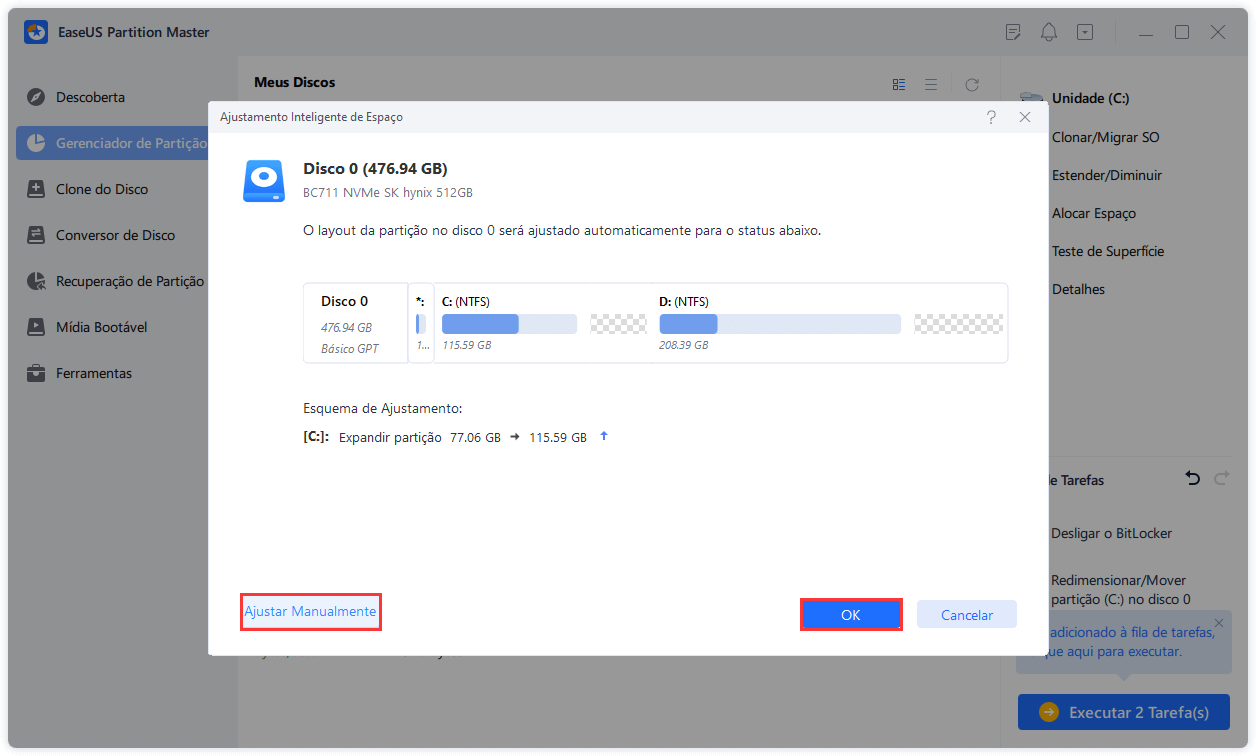
Opção Extra: Você também pode clicar em "Ajustar Manualmente" para estender a unidade C manualmente.
Ao ativar o Ajustar Manualmente, selecione a unidade C e arraste os pontos para a direita para adicionar mais espaço à unidade C. Clique em "OK" para confirmar.
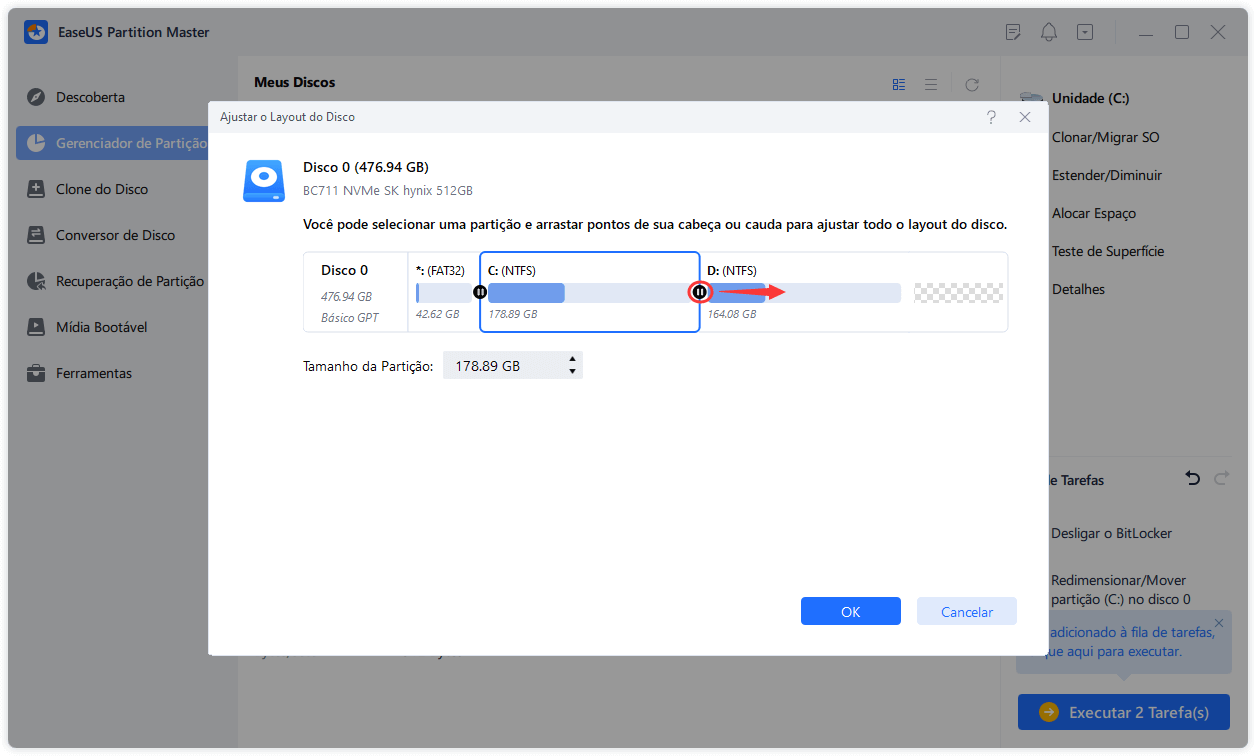
Passo 3. Confirme para se resolver o pouco espaço em disco na unidade C.
Clique no botão "Executar * Tarefa(s)" no canto inferior direito e inicie todas as operações pendentes clicando em "Aplicar".
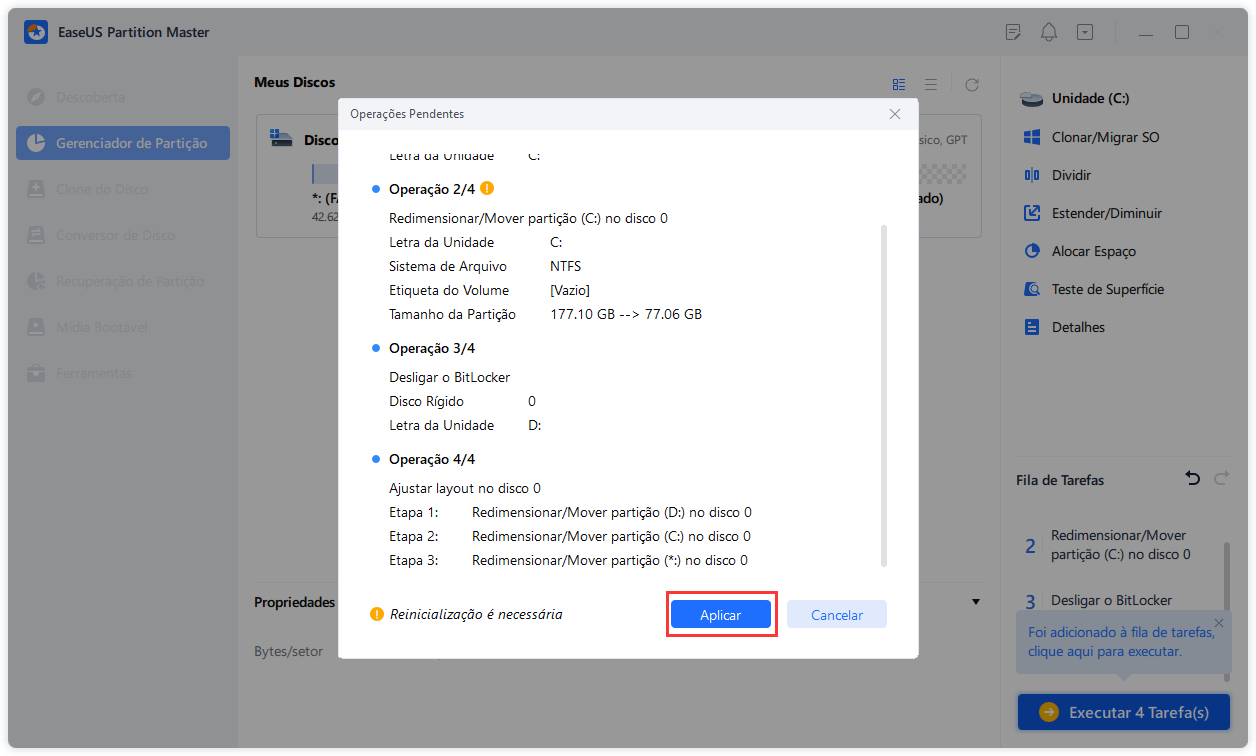
Método 6. Executar a Recuperação de Partição e Restaure a Capacidade Total do Disco
Aplica-se a: Corrigir o disco rígido, o SSD mostra apenas espaço parcial à medida que a partição é excluída ou perdida.
Quando algumas partições em seu disco são excluídas ou perdidas, você pode não conseguir ver sua capacidade total, mas apenas o espaço de armazenamento parcial visível no Windows PC.
Para trazer a capacidade total de volta ao seu disco sem perder nenhum dado, você pode tentar o EaseUS Data Recovery Wizard para restaurar dados e criar novas partições no espaço não alocado, conforme mostrado no Método 3, ou executar um software de recuperação de partição confiável para recuperar todos os perdidos, excluído, até mesmo partições ocultas com dados de volta ao mesmo tempo.
O EaseUS Partition Recovery é capaz de ajudá-lo a recuperar uma partição inteira perdida, excluída ou oculta, juntamente com os dados nela contidos. Parece que você nunca perdeu a partição.
Etapa 1: Execute o EaseUS Partition Recovery no seu PC.
Selecione um disco para iniciar a pesquisa por particão(ões) perdida(s), clique em "Analisar" para continuar.
Etapa 2: Aguarde a conclusão do processo de digitalização.
Etapa 3: Visualize e restaure as partições perdidas.
Clique duas vezes na partição marcada como "Perdida" com capacidade de recuperação "Boa".
Visualize o conteúdo da partição perdida. Clique em "Sim" e clique em "Continuar" para iniciar a restauração da partição perdida.
Etapa 4: Clique em "Recuperar agora" para concluir o processo de recuperação da partição.
Conclusão
Esta página explica por que o disco rígido, SSD ou disco rígido externo mostra apenas metade ou capacidade parcial em seu computador. Quando você encontra um disco rígido de 1 TB que mostra apenas 500 GB, um disco rígido externo de 2 TB que mostra 127 GB ou um SSD de 500 GB que mostra apenas 32 GB etc. no seu PC, não se preocupe.
Você pode primeiro aplicar um software de recuperação de dados confiável, como o EasUS Data Recovery Wizard, para digitalizar e restaurar seus dados valiosos do espaço parcial invisível. Em seguida, aplique os 6 métodos fornecidos para trazer seu halpf ou outro sapce parcial de volta ao seu disco, limpando vírus, convertendo disco de MBR para GPT, recuperando partição excluída, mostrando partição oculta, criando novo volume em espaço não alocado ou adicionando espaço não alocado para partições existentes, etc., com facilidade.
Lembre-se sempre de que não importa como você decida fazer uso total do seu espaço em disco, criar um backup completo de seus dados valiosos e executar um software de limpeza de vírus para manter seu dispositivo limpo e seguro são as duas coisas mais importantes.
Esta página foi útil?
-
"Obrigado por ler meus artigos, queridos leitores. Sempre me dá uma grande sensação de realização quando meus escritos realmente ajudam. Espero que gostem de sua estadia no EaseUS e tenham um bom dia."…

20+
Anos de experiência

160+
Países e regiões

72 Milhões+
Downloads

4.7 +
Classificação do Trustpilot
Tópicos em Destaque
Pesquisa