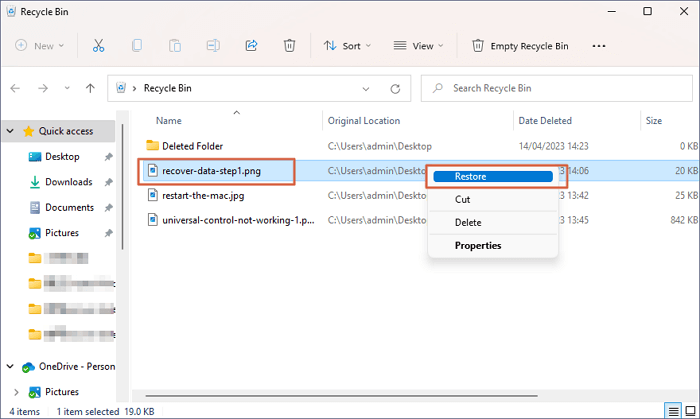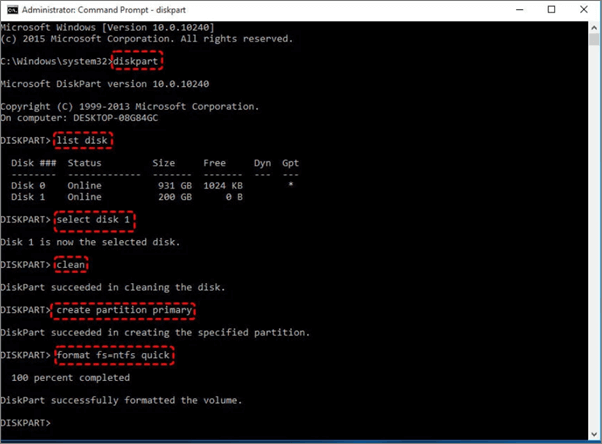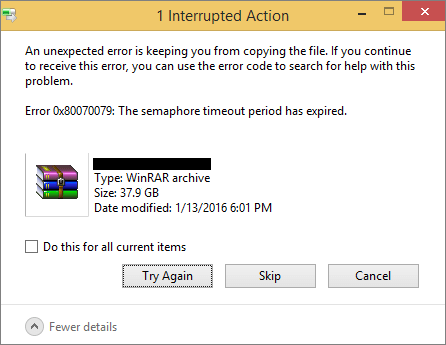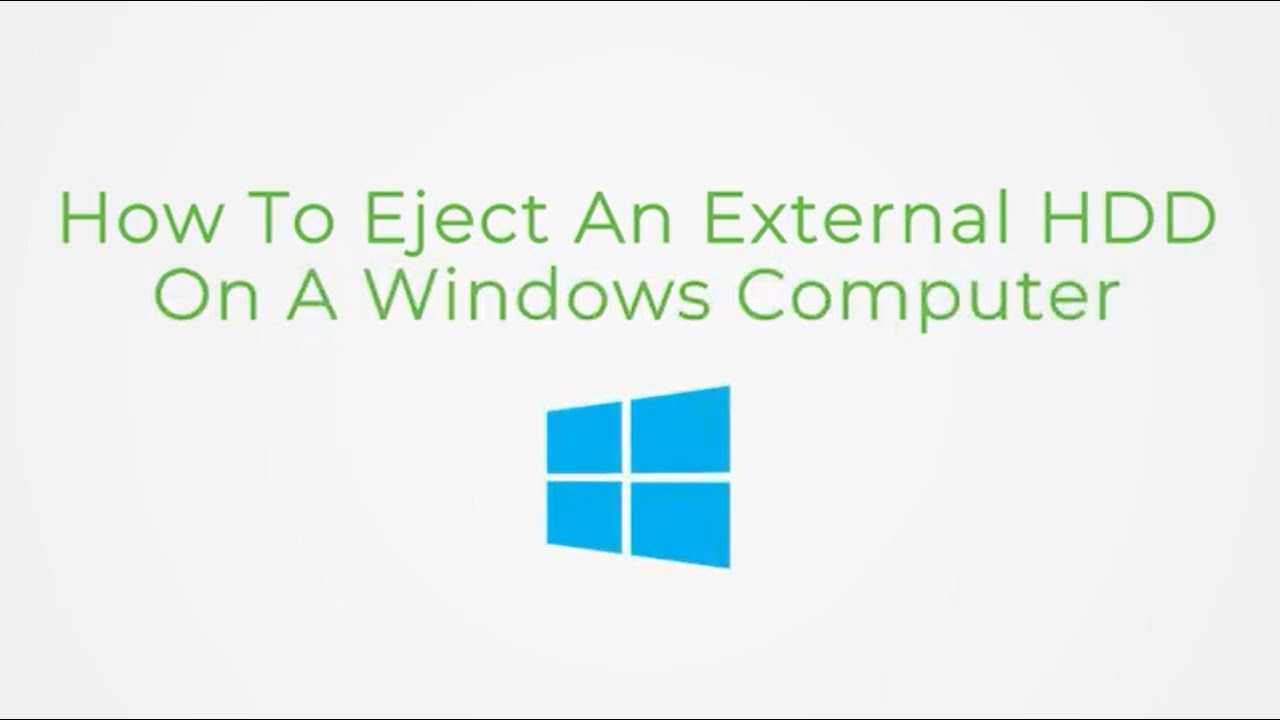-
![]()
Recuperação de Meios de Armazenamento
Recuperar Arquivos Excluídos da Pasta Compartilhada da Rede 04/05/2025
04/05/2025 6 min leitura
6 min leitura -
![]()
Recuperação de Meios de Armazenamento
3 Maneiras de Recuperar Arquivos do Pen Drive 26/09/2025
26/09/2025 6 min leitura
6 min leitura -
![]()
-
![]()
Recuperação de Meios de Armazenamento
O tempo limite do semáforo expirou, como resolver 04/05/2025
04/05/2025 6 min leitura
6 min leitura -
![]()
Recuperação de Meios de Armazenamento
SSD Não Aparece no Momento da Instalação? Correções Aqui! 04/05/2025
04/05/2025 6 min leitura
6 min leitura -
![]()
Recuperação de Meios de Armazenamento
HD Externo Não Ejeta? Correções para Windows 10/11 04/05/2025
04/05/2025 6 min leitura
6 min leitura -
![]()
-
![]()
Recuperação de Meios de Armazenamento
Recuperação de disquete: recuperar dados de disquete 04/05/2025
04/05/2025 6 min leitura
6 min leitura -
![]()
-
![]()
Recuperação de Meios de Armazenamento
Como Recuperar Cartão SD Corrompido RAW em 2025 26/09/2025
26/09/2025 6 min leitura
6 min leitura
Índice da Página
CONTEÚDO DA PÁGINA:
Seu WD Easystore não está funcionando? Se sim, você está no lugar certo. Desde defeitos de fabricação até problemas na fonte de alimentação, identificar a causa exata é crucial para uma solução de problemas eficaz.
Nesta postagem, revelamos os meandros de consertar o WD Easystore que não funciona no Windows, fornecendo instruções passo a passo para identificar e resolver problemas.
Como corrigir problemas de não funcionamento do WD Easystore
Ao se deparar com o problema de o WD Easystore não funcionar, você geralmente enfrenta um cenário frustrante em que seu disco rígido externo não funciona conforme o esperado.
Esse problema pode ocorrer de várias maneiras, como o disco rígido não reconhecido pelo sistema, não aparecer no Explorador de Arquivos ou estar inacessível apesar de estar conectado.
Esta situação pode ser particularmente angustiante, especialmente quando os usuários precisam acessar dados essenciais armazenados no WD Easystore. Fornecemos um vídeo detalhado para guiá-lo. Confira alguns de seus conteúdos:
- 00:56 Teste de conexão exclusivo
- 01:22 Teste de cabo USB
- 01:41 Teste de alimentação USB

Agora, vamos nos aprofundar nas etapas para resolver os problemas do WD Easystore que não funciona no Windows.
- Correção 1. Verifique WD Easystore no gerenciamento de disco do Windows
- Correção 2. Verifique a economia de energia
- Correção 3. Verifique se há malware e limpe o vírus
- Correção 4. Ative o USB Root Hub
- Correção 5. Recorra ao serviço de recuperação de WD
💽Correção 1. Verifique WD Easystore no gerenciamento de disco do Windows
Para verificar se o seu disco rígido foi reconhecido, use o utilitário Gerenciamento de disco. Você pode corrigir o HD Western Digital não inicializado por meio do Gerenciamento de disco e atribuir uma letra de unidade à sua partição.
Passo 1. Inicie a janela Executar selecionando "Windows + R".

Passo 2. Insira diskmgmt.msc e clique em "Enter" para iniciar o Gerenciamento de disco.

Passo 3. Localize o disco rígido WD, clique com o botão direito e escolha "Inicializar disco", selecionando o sistema de partição (MBR ou GPT).
Passo 4. Clique com o botão direito no disco e selecione "Criar novo volume simples".
Passo 5. Além disso, clique com o botão direito no disco rígido externo WD e selecione "Alterar letra e caminho da unidade".

Passo 6. Atribua a nova letra de unidade e clique em "OK" para salvar as alterações no disco rígido externo WD.
🔋Correção 2. Verifique a economia de energia
Se o seu PC ou notebook tiver opções de economia de energia ativadas, isso poderá fazer com que o Windows desligue o Root Hub para economizar energia. Resolva isso acessando o Gerenciador de Dispositivos do Windows.
Passo 1. Abra o "Gerenciador de Dispositivos" digitando devmgmt.msc no menu "Iniciar".
Passo 2. Percorra a lista de hardware para encontrar o "Controlador Universal Serial Bus" e expanda-o.
Passo 3. Clique com o botão direito em "USB Root Hub" e vá para "propriedades".

Passo 4. Confirme se a caixa "Permitir que o computador desligue este dispositivo para economizar energia" está desmarcada na guia de gerenciamento de energia. Repita se você tiver vários Root Hubs.

Passo 5. Reinicie o computador para aplicar a correção e verifique as configurações no gerenciador de dispositivos, se necessário.
Se você achar esta informação útil, compartilhe-a com outras pessoas nas redes sociais para ajudá-las a superar esse desafio comum.
🦠Correção 3. Verifique se há malware e limpe o vírus
Existem várias maneiras de verificar se há malware e limpar o vírus. Esses incluem:
1. Desinstalando programas suspeitos
Para reduzir a ameaça de malware, você deve eliminar programas suspeitos, pois o malware geralmente aparece por meio de aplicativos infectados. Para remover programas suspeitos:
Passo 1. Clique na tecla do logotipo "Windows" no canto inferior esquerdo da tela e digite Painel de Controle e selecione-o.

Passo 2. Encontre a opção "Desinstalar um programa" na seção "Programas".

Passo 3. Para problemas recentes, clique em "Instalado em" para identificar programas recém-adicionados que possam levantar suspeitas.
Passo 4. Escolha o programa que deseja remover e clique em "Desinstalar".

2. Excluindo arquivos temporários
Os hackers geralmente escondem malware na pasta temporária, aproveitando-se dos usuários que o ignoram durante as verificações antivírus. Para remover ameaças potenciais de arquivos temporários, veja o que fazer:
Passo 1. Pressione a combinação de teclas "Windows + R" para abrir a janela Executar.
Passo 2. Digite %temp% na janela pop-up e clique em "OK" para acessar a pasta do arquivo temporário.
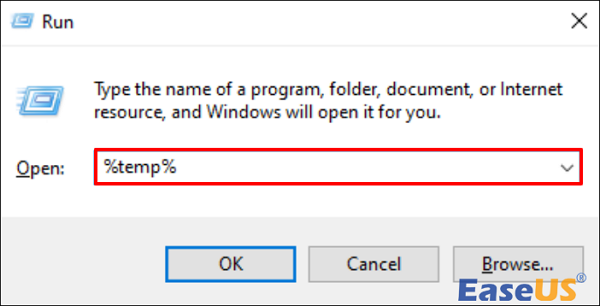
Passo 3. Exclua todos os arquivos e pastas deste local.
Passo 4. Clique com o botão direito na lixeira e selecione "Esvaziar Lixeira" para descartar esses arquivos permanentemente.
3. Executando uma verificação de malware
Embora a remoção manual seja uma opção, acompanhar manualmente todas as ameaças potenciais pode ser um desafio. A escolha de uma solução antivírus confiável garantirá proteção em tempo real. Se você estiver pronto para iniciar sua verificação:
Passo 1. Obtenha um software antivírus de sua preferência.
Passo 2. Inicie uma verificação do sistema.
Passo 3. Siga as recomendações do antivírus após a conclusão da verificação.
🔛Correção 4. Ative o USB Root Hub
Você pode ativar o USB Root Hub para melhorar sua visibilidade e resolver o problema de um HD WD não ser reconhecido em um computador Windows.
Passo 1. Clique em "Iniciar" e digite devmgmt. msc e pressione "Enter".
Passo 2. Acesse o "Gerenciador de Dispositivos" e expanda a seção Controladores USB.
Passo 3. Clique com o botão direito em "USB Root Hub", escolha "Propriedades" e navegue até "Gerenciamento de energia".
Passo 4. Desmarque a opção "Permitir que o computador desligue este dispositivo para economizar energia".
Repita este processo para todos os USB Root Hubs listados. Depois de terminar, reinicie o computador e o disco rígido externo WD ficará visível no seu PC.
🔧Correção 5. Recorra ao serviço de recuperação de WD
Se o seu WD Easystore não funcionar no Windows, você corre o risco de perder o acesso a dados cruciais. Nesse cenário, entrar em contato com um especialista profissional em recuperação de dados de disco rígido torna-se essencial para a recuperação segura de dados de seu disco rígido WD corrompido.
Serviços de recuperação de dados EaseUS
Clique aqui para entrar em contato com nossos especialistas para uma avaliação gratuita
Consulte os especialistas em recuperação de dados da EaseUS para um serviço de recuperação manual individual. Poderíamos oferecer os seguintes serviços após diagnóstico GRATUITO
- Reparar estrutura RAID corrompida, sistema operacional Windows não inicializável e arquivo de disco virtual corrompido
- Recuperar/reparar partição perdida e unidade reparticionada
- Desformatar o disco rígido e reparar a unidade RAW (unidade criptografada pelo Bitlocker)
- Corrigir discos que se tornam partições protegidas por GPT
Esses serviços ajudarão a recuperar dados de discos rígidos WD em vários cenários de perda de dados, incluindo corrupção de disco rígido, formatação de unidade, danos físicos e danos causados por água ou fogo.
Os profissionais priorizam a total segurança e privacidade dos seus dados durante todo o processo de recuperação de dados, garantindo uma experiência de recuperação abrangente e segura.
Recupere dados perdidos do disco rígido externo WD
A perda de dados pode ser uma preocupação comum ao encontrar problemas com o disco rígido externo WD Easystore. Em tais situações, é crucial priorizar a segurança dos dados e considerar a utilização de uma ferramenta confiável de recuperação de dados como o EaseUS Data Recovery Wizard.
A ferramenta é um poderoso programa de recuperação de dados projetado para lidar com vários cenários de perda de dados, como mau funcionamento do sistema de arquivos, exclusões acidentais e falhas no sistema.
Possui uma interface amigável, facilitando o acesso e uso.
Além disso, o software suporta a recuperação do disco rígido de uma variedade de tipos de arquivos, como vídeos, documentos, fotos e muito mais, garantindo uma solução abrangente para diversas situações de perda de dados.
Passo 1. Escolha o disco rígido WD para digitalizar.
Inicie o EaseUS Data Recovery Wizard, localize o disco rígido da Western Digital e clique em "Procurar Dados Perdidos". Deixe este programa verificar completamente o disco rígido WD e não o pare no meio do caminho.

Passo 2. Visualize os arquivos perdidos no disco rígido WD a partir do resultado da digitalização.
Você pode optar por visualizar arquivos como fotos, documentos, vídeos ou áudios a partir do resultado da digitalização em "Arquivos excluídos", "Arquivos perdidos". Filtrar ou Pesquisar também funciona para ajudá-lo a encontrar arquivos perdidos no disco rígido WD por meio de tipos de arquivos, nomes e até extensões.

Passo 3. Selecione e restaure os arquivos encontrados no disco rígido WD.
Escolha os arquivos desejados que você deseja restaurar e clique em "Recuperar". Não salve os dados na unidade WD original em caso de sobrescrita de dados.

[Dica bônus] Corrija o WD Easystore que não aparece
Encontrar o problema do WD Easystore não aparecer pode ser assustador, impedindo você de acessar seus dados valiosos. Ao implementar essas estratégias, você pode resolver problemas de visibilidade e garantir que seu WD Easystore fique acessível novamente. Um motivo comum para o WD Easystore não aparecer é a falta de inicialização ou atribuição adequada da unidade.
Às vezes, problemas com controladores USB podem fazer com que o WD Easystore não apareça. Para resolver isso, você pode verificar Gerenciamento de disco para reconhecimento de unidade.
Resumindo
Neste post, aprendemos vários fatores que podem causar esses problemas, como problemas de conectividade e problemas de fornecimento de energia.
No entanto, uma abordagem abrangente envolve solução de problemas, verificação do gerenciamento de disco, verificação das configurações de economia de energia e ativação de USB Root Hubs. A perda de dados é uma preocupação significativa durante esses cenários, então você precisa usar um software confiável de recuperação de dados como o EaseUS Data Recovery Wizard.
Perguntas frequentes sobre o WD Easystore que não funciona
Confira estas perguntas e respostas sobre o WD Easystore não funcionar para saber mais.
1. Por que meu disco rígido externo WD não funciona?
Às vezes, o disco rígido externo pode encontrar defeitos durante a fabricação, levando a uma eventual falha ou interrupção da funcionalidade. O disco rígido externo também pode parar de funcionar ou apresentar instabilidade devido a problemas subjacentes de software ou firmware.
2. Por que meu disco rígido externo parou de funcionar repentinamente?
Quando um disco rígido externo não responde, pode ser devido a um arquivo corrompido ou infectado por vírus ou malware. A resolução desse erro de unidade pode ser feita removendo o arquivo problemático por meio da ferramenta Windows Defender no Windows. Você também pode empregar uma ferramenta antivírus e antimalware confiável de terceiros para conter o arquivo corrompido.
3. Por que meu disco rígido externo WD está piscando, mas não é reconhecido?
Existem vários motivos, como:
- Cabos soltos ou defeituosos
- Problemas portuários
- Potência insuficiente
- Problemas de hub USB
- Drivers desatualizados ou ausentes
- Sistema de arquivos corrompido
- Disco rígido externo com defeito
- Compatibilidade com o sistema operacional
4. Por que meu HD externo não pode ser detectado?
Existem vários motivos pelos quais o seu HDD externo não pode ser detectado. Esses incluem:
- Energia insuficiente: alguns discos rígidos externos requerem uma fonte de alimentação externa. Pode não ser detectado se a unidade não estiver recebendo energia suficiente. Certifique-se de que a unidade esteja adequadamente alimentada, especialmente com um adaptador de energia.
- Cabos soltos ou defeituosos: certifique-se de que o USB ou outros cabos de conexão estejam firmemente conectados ao disco rígido externo e ao computador. Tente utilizar um cabo diferente para descartar possíveis problemas.
- Drivers desatualizados ou ausentes: certifique-se de que os drivers do disco rígido externo estejam atualizados. Você pode confirmar isso através do Gerenciador de Dispositivos do Windows.
- Sistema de arquivos corrompido: se o sistema de arquivos do disco rígido externo estiver corrompido, ele poderá não ser reconhecido. Você pode usar ferramentas de reparo de disco para corrigir problemas do sistema de arquivos.
Esta página foi útil?
-
"Obrigada por ler meus artigos. Espero que meus artigos possam ajudá-lo a resolver seus problemas de forma fácil e eficaz."…

20+
Anos de experiência

160+
Países e regiões

72 Milhões+
Downloads

4.7 +
Classificação do Trustpilot
Tópicos em Destaque
Pesquisa