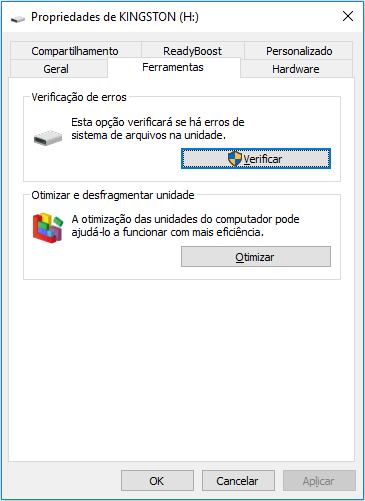-
![]()
Recuperação de Meios de Armazenamento
Como Recuperar Arquivos PenDrive Corrompido e Ilegível 27/07/2025
27/07/2025 6 min leitura
6 min leitura -
-
Recuperação de Meios de Armazenamento
Como Corrigir Erro de Disco Rígido Externo Não Formatado? 04/05/2025
04/05/2025 6 min leitura
6 min leitura -
Recuperação de Meios de Armazenamento
Corrigido: HD Externo WD Acende a Luz Mas Não Reconhece 04/05/2025
04/05/2025 6 min leitura
6 min leitura -
-
![]()
Recuperação de Meios de Armazenamento
Recuperação de disquete: recuperar dados de disquete 04/05/2025
04/05/2025 6 min leitura
6 min leitura -
Recuperação de Meios de Armazenamento
SSD vs. HDD, Qual Dura Mais? Qual é a Diferença? 04/05/2025
04/05/2025 6 min leitura
6 min leitura -
![]()
Recuperação de Meios de Armazenamento
Recuperar SSD e Fazer Recuperação de Dados SSD no Windows 10/11 26/09/2025
26/09/2025 6 min leitura
6 min leitura -
![]()
Recuperação de Meios de Armazenamento
Como Corrigir Setores Defeituosos do HD Usando CMD 04/05/2025
04/05/2025 6 min leitura
6 min leitura -
Índice da Página
O CMD, conhecido como Prompt de Comando/cmd.exe, está disponível na maioria dos sistemas operacionais Windows. Ao inserir um comando específico, os usuários podem solucionar automaticamente certos tipos de problemas do Windows. Conhecendo comandos CMD úteis permitirá que você tenha mais controle sobre seu Windows PC.
"Estou tentando encontrar um método gratuito para recuperar algumas fotos excluídas de um cartão SD SanDisk de 64 GB. Ouvi dizer que o uso do CMD pode funcionar, mas por onde devo começar?" Um usuário fez esta pergunta em um fórum se perguntando como recuperar o cartão SD usando o CMD. Se você tiver a mesma pergunta, neste artigo você obterá a resposta.
CONTEÚDO DA PÁGINA:
- O que é o comando attrib?
- Recuperar arquivos deletados do cartão de memória gratuitamente usando o software de recuperação
- Como recuperar arquivos ocultos usando o prompt de comando
- Software alternativo para o prompt de comando do Windows
O que é o comando attrib?
Em raras situações, os arquivos do cartão de memória não aparecem, estão perdidos em algum lugar ou desaparecem sem deixar rastros, enquanto na maioria das vezes os dados são excluídos ou corrompidos. A maneira como você perdeu arquivos do cartão SD determina a possibilidade de obter os dados de volta ou não pelo comando attrib. O comando attrib é projetado para exibir, definir ou remover atributos atribuídos a arquivos ou diretórios. A Microsoft fornece uma explicação completa para o comando attrib, junto com alguns exemplos.
Vamos simplificar. O comando attrib é geralmente usado para recuperar arquivos ocultos em cartões de memória que foram atacados por vírus. Se você apagou acidentalmente arquivos ou fotos do cartão SD ou os formatou sem backup, não é possível recuperar arquivos do cartão SD usando CMD. Mas você pode pedir ajuda de um software de recuperação de dados exclusivo a qualquer momento.
Recuperar arquivos deletados do cartão de memória gratuitamente usando o software de recuperação
Como recuperar arquivos apagados do cartão de memória? Para obter uma alta taxa de sucesso disso, não há outra maneira, mas um software de recuperação de cartão SD de terceiros pode lidar com isso.
O EaseUS Data Recovery Wizard pode substituir perfeitamente o papel do comando attrib na recuperação de arquivos ocultos. Além disso, é especializado para todos os tipos de problemas de perda de dados, incluindo exclusão, formatação, perda de partição, RAW e outros problemas inacessíveis. Conforme você testa por si mesmo, o método CMD se adapta a usuários avançados que possuem algumas habilidades de computador, enquanto o software de recuperação de arquivos EaseUS se aplica a usuários médios e experientes devido a uma interface intuitiva e muitas funções auxiliares.
Passo 1. Selecione o cartão de memória para verificar.
Conecte o cartão de memória ao seu computador e inicie o software de recuperação de cartão da EaseUS no seu PC. Clique em "Procurar Dados Perdidos" para começar a procurar seus dados perdidos.

Passo 2. Aguarde o processo de digitalização terminar.
Após o processo de digitalização, você pode verificar e filtrar os arquivos desejados neste programa. Clique em "Filtro" se você estiver procurando por um tipo de arquivo específico.

Passo 3. Recupere arquivos desejados.
Você pode clicar duas vezes diretamente nos arquivos para visualizar e ver se estão bem. Depois disso, você pode escolher os arquivos desejados e clicar em "Recuperar" para restaurá-los para um local seguro no seu PC ou em outros dispositivos de armazenamento externos.

Como recuperar arquivos ocultos usando o prompt de comando
Se você perdeu os arquivos do cartão de memória sem motivo aparente, é provável que eles estejam ocultos. Normalmente, os culpados podem ser vírus, malware, software de criptografia ou outros motivos de sistema, como atualização do sistema Windows, reinstalação e assim por diante. Você deve reexibir todos os arquivos e pastas ausentes usando as seguintes linhas de comando. Eles retornarão todos os itens invisíveis ao local original até que você execute os comandos inseridos.
Passo 1. Use um leitor de cartão para conectar o cartão de memória onde você excluiu arquivos a um computador com Windows. Supondo que a letra de unidade do cartão aparece como unidade G.
Passo 2. Pressione as teclas Windows + R simultaneamente. Na caixa de pesquisa, digite cmd e pressione Enter. Agora, cmd.exe é iniciado.
Passo 3. Digite a primeira linha de comando: chkdsk G: /f e depois pressione Enter. (Substitua G pela letra exata da unidade do seu cartão de memória.)
Você pode encontrar uma mensagem de erro dizendo que você não tem privilégios suficientes. É porque você não tem permissão de administrador.
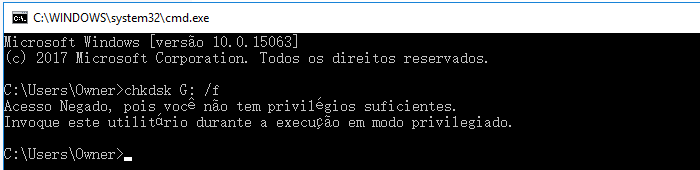
Como alternativa, pressione as teclas "Windows + X" e escolha Prompt de Comando (Admin) para abrir o Prompt de Comando desta vez. Continue com o comando chkdsk.
Passo 4. Digite G: (a letra da unidade) novamente para voltar a começar de novo.
Passo 5. Digite [G:\>attrib -h -r -s /s /d *.*]. Este comando attrib irá recuperar tudo o que você não pode ver no cartão de memória.
Explicação da sintaxe:
- –h limpa o atributo de arquivo oculto.
- –r limpa o atributo de arquivo somente leitura
- –s limpa o atributo de arquivo do sistema.
- /s aplica attrib e quaisquer opções de linha de comando aos arquivos correspondentes no diretório atual e todos os seus subdiretórios.
- /d aplica attrib e quaisquer opções de linha de comando aos diretórios.
Depois de limpar todos os atributos protegidos dos arquivos, você pode ver uma ou mais novas pastas aparecendo no cartão SD novamente.
Software alternativo para o prompt de comando do Windows
O uso da linha de comando é adequado para profissionais de informática, já que comandos errados podem causar problemas mais graves. Portanto, para segurança e usabilidade, recomendamos que você tente uma alternativa de linha de comando automática.
O EaseUS CleanGenius é uma ferramenta prática de correção de computador, segura e leve. É uma alternativa perfeita ao comando CHKDSK. Use esta ferramenta de um clique para resolver problemas do seu computador.
Para corrigir erro do sistema de arquivos ou disco:
Passo 1: Baixe o EaseUS CleanGenius gratuitamente e instale-o.
Passo 2: Abra o software, clique em "Otimização" e selecione a opção "Exibição de arquivos".
Passo 3: Escolha a unidade e execute o reparo. Após a conclusão da operação, clique para visualizar o resultado.

Esta página foi útil?
-
"Espero que minha experiência com tecnologia possa ajudá-lo a resolver a maioria dos problemas do seu Windows, Mac e smartphone."…
-
"Obrigada por ler meus artigos. Espero que meus artigos possam ajudá-lo a resolver seus problemas de forma fácil e eficaz."…

20+
Anos de experiência

160+
Países e regiões

72 Milhões+
Downloads

4.7 +
Classificação do Trustpilot
Tópicos em Destaque
Pesquisa