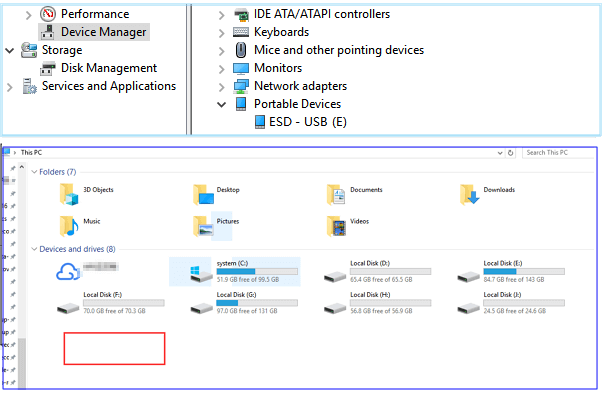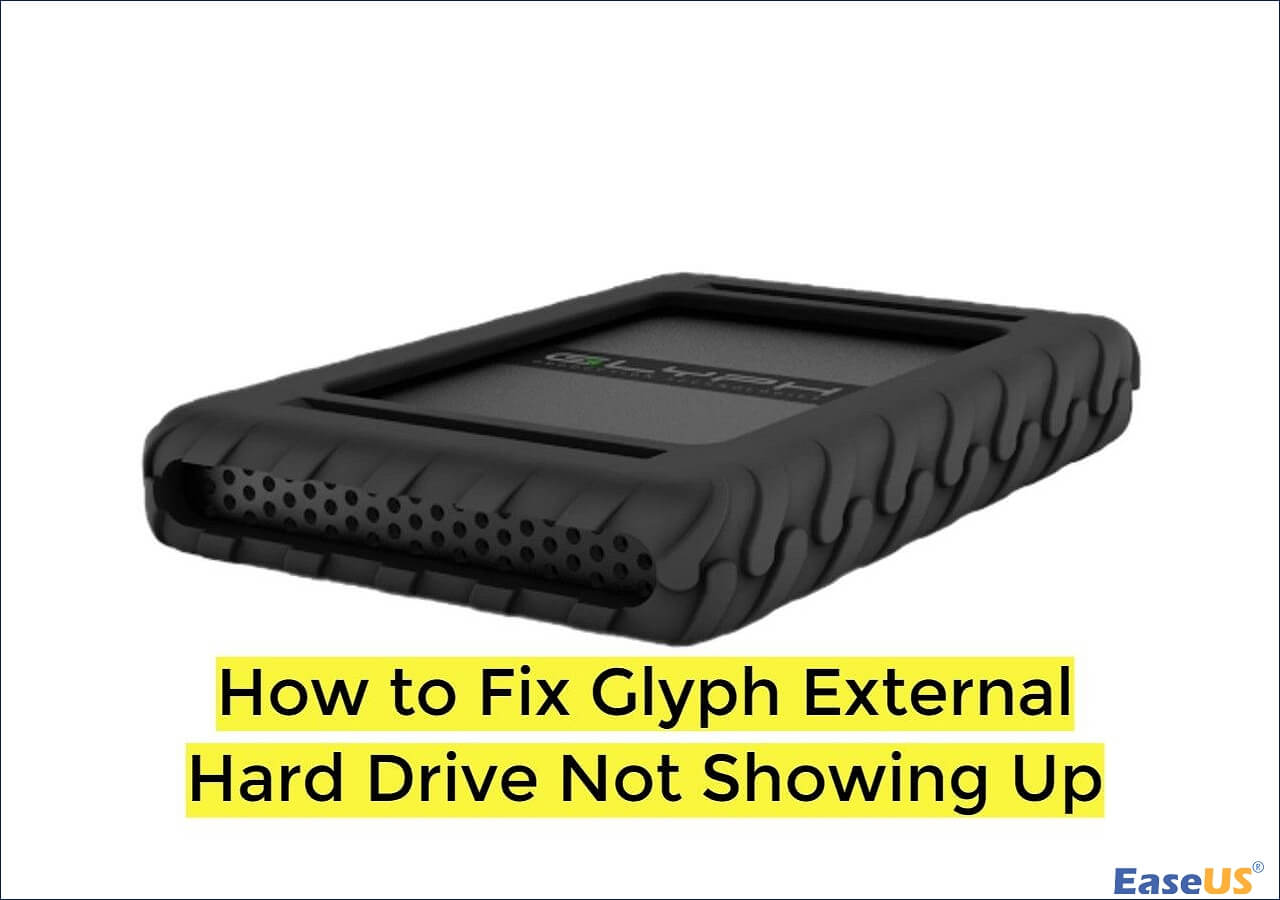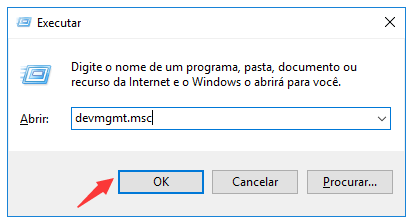-
![]()
-
![]()
-
Recuperação de Meios de Armazenamento
Como Reparar Cartão SD com Setores Defeituosos 04/05/2025
04/05/2025 6 min leitura
6 min leitura -
![]()
-
Recuperação de Meios de Armazenamento
Programa para Recuperação de Pen Drive Kingston 04/05/2025
04/05/2025 6 min leitura
6 min leitura -
-
Recuperação de Meios de Armazenamento
Corrigir HD sumiu do Windows 10 sem perder dados 04/05/2025
04/05/2025 6 min leitura
6 min leitura -
![]()
Recuperação de Meios de Armazenamento
Como consertar o HD externo Glyph que não aparece 28/04/2025
28/04/2025 6 min leitura
6 min leitura -
Recuperação de Meios de Armazenamento
Como Recuperar um Livro Excluído do Kindle 04/05/2025
04/05/2025 6 min leitura
6 min leitura -
![]()
Recuperação de Meios de Armazenamento
Como Corrigir HD Externo Seagate Não Aparece no PC 04/05/2025
04/05/2025 6 min leitura
6 min leitura
Índice da Página
Esta página abrange soluções completas para ajudá-lo a corrigir o problema que BIOS ou PC não reconhece hd e sem perder nenhum dado.
HD não pode ser reconhecido pelo PC na BIOS, ajuda!
"Oi pessoal, estou tendo esse problema que o meu segundo disco rígido no PC não aparece no PC. Tentei algumas instruções para ver se ele pode ser reconhecido na BIOS, mas nada foi encontrado.
O disco rígido até desapareceu da BIOS. O que eu posso fazer? Que tal os dados salvos na unidade? Você sabe como resolver esse problema? Se você fizer, por favor, conte para mim. Muito obrigado."
BIOS não poderá reconhecer um disco rígido quando o cabo de dados do disco rígido estiver danificado ou conectado incorretamente. Se os drivers seriais ATA ou SATA não estiverem instalados corretamente, o disco rígido não estiver ativado no BIOS, o disco rígido continuará girando ou o disco rígido estiver corrompido, com falha ou morrendo, a BIOS também poderá não reconhecer o seu disco rígido.
Você está tendo um problema semelhante a o HD não aparece no gerenciamento de disco no PC ou na BIOS? Não se preocupe! Aqui neste artigo, você encontrará correções rápidas e avançadas para reparar seu disco rígido e uma maneira confiável de restaurar todos os dados preciosos nele. Basta seguir o guia para resolver seus problemas agora.
| Soluções viáveis | Solução de problemas passo a passo |
|---|---|
| Recuperar dados do disco | Crie um disco inicializável > Inicialize a partir do USB recuperável > Recupere... Etapas completas |
| Duas correções rápidas | 1. Reconecte o HD; 2. Conecte o HD a outro PC/notebook como um segundo HD... Etapas completas |
| Quatro correções avançadas | 1. Use serviços de reparo do Windows; 2. Ative conexão BIOS; 3. Atualize driver; 4. Repare corrupção de HD... Etapas completas |
Recuperar dados do HD não inicializável e não reconhecido com antecedência
Quando encontramos um problema de disco, como disco não reconhecido, inacessível, danificado, não inicializável, etc., a primeira coisa que devemos fazer é encontrar uma maneira de recuperar os dados primeiro. Como muitos métodos de reparo de disco podem causar perda de dados, é aconselhável restaurar os dados com antecedência.
Se o seu disco rígido for a unidade do sistema e não conseguiu inicializar a partir da BIOS, não se preocupe. O EaseUS Data Recovery Wizard é capaz de ajudá-lo. Ele pode recuperar dados do HD morto ou corrompido com eficiência.
Passo 1. Crie um disco inicializável.
Prepare um pen drive vazio. Se você tiver dados importantes, copie-os para outro dispositivo. Quando você cria um disco inicializável, os dados no pen drive são apagados. O EaseUS Data Recovery Wizard WinPE Edition ajudará você a criar um disco inicializável. Conecte o pen drive ao PC, inicie o EaseUS Data Recovery Wizard WinPE Edition. Selecione o pen drive e clique em "Continuar" para criar um disco inicializável.
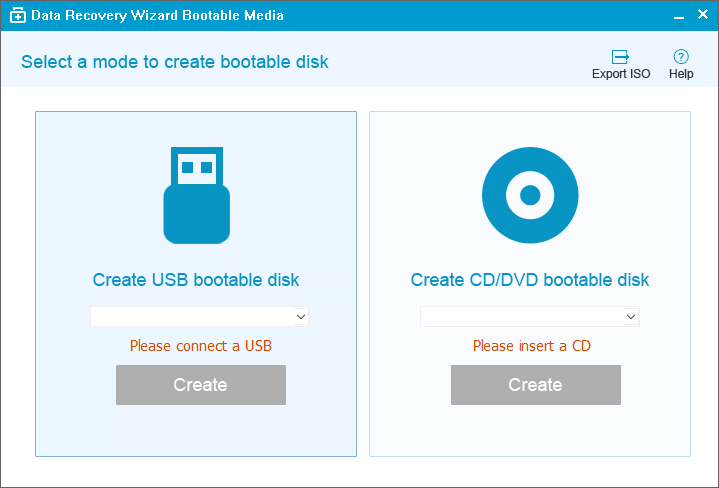
Passo 2. Inicialize a partir do disco inicializável.
Conecte o disco inicializável ao PC que não inicializa e altera a sequência de inicialização do computador no BIOS. Para a maioria dos usuários, funciona bem quando eles reiniciam o computador e pressionam F2 ao mesmo tempo para entrar no BIOS. Defina para inicializar o PC a partir de "Dispositivos Removíveis" (disco inicializável) ou "Unidade de CD-ROM" (CD/DVD inicializável) além do Disco Rígido. Pressione "F10" para salvar e sair.
Passo 3. Recupere dados e arquivos de um disco rígido de PC ou notebook que não inicializa.
Ao inicializar a partir do pen drive, você pode executar o EaseUS Data Recovery Wizard a partir do disco inicializável do WinPE. Selecione a unidade que deseja verificar para encontrar todos os seus arquivos perdidos.

Clique em Verificar para iniciar o processo de digitalização.

Recupere dados do computador ou notebook. Após a verificação, você pode visualizar todos os arquivos recuperáveis, selecionar os arquivos e clicar no botão "Recuperar" para restaurar seus arquivos. É melhor salvar todos os dados recuperados em outro local para evitar a substituição de dados.

Duas correções rápidas para o HD não aparece na BIOS
Nesta parte, você obterá duas soluções rápidas e eficazes para problemas de HD não detectado ou não reconhecido na BIOS e ajudará você a recuperar o acesso aos dados salvos.
#1. Reconecte o HD ao seu PC
Aplica-se a: reconectando o HD ajuda a definir se é o cabo defeituoso do hd que impede o erro que a BIOS não reconhece hd.
Quando você encontra um cabo de dados com defeito no disco rígido ou o disco rígido não está conectado corretamente ao computador, o disco rígido pode não ser capaz de aparecer no PC, mesmo na BIOS. Portanto, você pode reconectar diretamente o disco rígido à porta USB da placa-mãe do computador, para ver se consegue acessar os dados salvos.
Etapa 1. Desligue o seu PC primeiramente.
Etapa 2. Abra a caixa do computador e remova todos os parafusos com uma chave de fenda.
Etapa 3. Desconecte o disco rígido que não é reconhecido pela BIOS do Windows e remova o cabo ATA ou SATA e seu cabo de alimentação.
Se o cabo ATA ou SATA e o cabo de alimentação estiverem quebrados, troque por um novo. Se os cabos estiverem cobertos de poeira, limpe-a.
Etapa 4. Remova o disco rígido, limpe toda a poeira coberta, insira o disco rígido de volta no gabinete do computador.

Etapa 5. Reconecte o disco rígido à placa-mãe do computador com o cabo SATA ou ATA e conecte o cabo de alimentação na unidade.
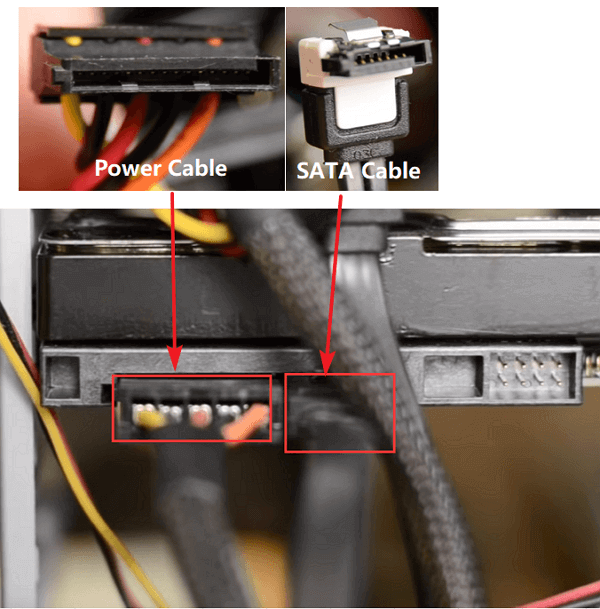
Lembre-se de conectar o HD ao computador corretamente e aperte os cabos.
Etapa 6. Depois disso, reinicie o seu PC e verifique se o disco rígido aparece no seu PC.
Se o seu disco rígido aparecer e você puder acessar seus dados, parabéns. Se o disco rígido não aparecer, tente a próxima solução rápida para recuperar o acesso aos dados do disco.
#2. Conecte o HD não reconhecido a outro PC/notebook como um segundo HD
Aplica-se a: ajuda a verificar se o disco rígido está danificado.
Outra maneira eficiente de acessar seu disco rígido é conectá-lo a outro PC ou laptop como um segundo disco rígido. Se você tiver um segundo computador no escritório ou em casa, tente as seguintes dicas e acesse os dados do disco rígido no novo PC:
Etapa 1. Desligue o computador antigo e remova a caixa do computador com o cabo ATA/SATA e o cabo de alimentação.

Etapa 2. Abra o gabinete do novo computador ou notebook.
Etapa 3. Localize o slot do disco rígido e insira o disco rígido no slot.
Etapa 4. Reconecte o disco rígido como o segundo HD do computador através do cabo ATA/SATA e do cabo de alimentação.

Etapa 5. Reinicie o notebook ou o computador para verificar se o disco rígido aparece.
Se o HD aparecer, parabéns e você pode acessar os dados no seu disco novamente.
Mas se o disco rígido ainda não for reconhecido, poderá haver outros problemas. Ou, se o disco rígido aparecer, mas você não puder acessar os dados, não se preocupe. Você pode seguir em frente e tentar as correções avançadas para resolver esse problema.
Quatro correções avançadas para o HD não aparece na BIOS
Se as correções rápidas acima não ajudarem, não se preocupe. Tente as quatro dicas para solução de problemas aqui: [1] Use os serviços de reparo do Windows [2] Ative o HD na BIOS [2] Atualize o driver [4] Repare a corrupção do disco rígido.
Correção 1. Use os serviços de reparo do Windows
Uma maneira segura de corrigir o problema do disco rígido não detectado no BIOS é usar os serviços de reparo manual do Windows. A equipe técnica profissional da EaseUS pode ajudá-lo a resolver quaisquer erros de inicialização do sistema, incluindo falha do sistema, tela azul do sistema, tela preta do sistema, problema de BISO e assim por diante.
Serviços de recuperação do Windows EaseUS
Clique aqui para entrar em contato com nossos especialistas para uma avaliação gratuita
Consulte os especialistas em recuperação de dados da EaseUS para um serviço de recuperação manual individual. Poderíamos oferecer os seguintes serviços após diagnóstico GRATUITO:
- Corrigir problemas de inicialização do Windows, incluindo BSOD
- Corrigir erro do Windows e configurar o ambiente Windows
- Restaurar o sistema quando ele falhar na inicialização
- Otimizar o computador Windows para que ele funcione rapidamente
Correção 2. Ative o HD na BIOS
Aplica-se a: corrija o erro que a bios não reconhece hd diretamente, ativando o disco rígido no BIOS.
Etapa 1. Desligue e reinicie o PC, pressione F2/F8/F11 ou Delete para entrar no BIOS.
Etapa 2. Entre na Instalação e verifique a documentação do sistema para ver se o disco rígido não reconhecido está desativado na Configuração do Sistema ou não.
Etapa 3. Se estiver desativado, ligue-o na Configuração do Sistema.
Etapa 4. Reinicie o PC para verificar e encontrar seu disco rígido agora.
Se o hd não aparecer no PC, atualize seus drivers na correção 2.
Correção 3. Atualize driver de HD para tornar seu disco detectável
Aplica-se a: corriga o hd não reconhecido devido ao driver desatualizado do hd.
Para atualizar unidades de disco rígido para seu controlador de armazenamento de computador, você tem três opções aqui:
Opção 1. Atualize a unidade contatando o fabricante para obter ajuda;
Opção 2. Baixe e atualize a unidade do disco rígido no site do fabricante;
Opção 3. Atualize manualmente as unidades do disco rígido no sistema Windows:
- Clique no botão Iniciar > Digite: Gerenciador de dispositivos e pressione Enter
- Selecione Gerenciador de dispositivos, expanda categorias para encontrar o nome do disco rígido e clique com o botão direito do mouse
- Selecione Atualizar Unidade > Selecione Procurar automaticamente para o software da unidade atualizado

Se o Windows não encontrar uma nova unidade para sua unidade, tente encontrar o último no site do fabricante do dispositivo.
Se as etapas acima não funcionarem, tente reinstalar as unidades: Abra Gerenciador de Dispositivos > Clique com o botão direito do mouse em seu disco rígido e selecione Desinstalar.
Em seguida, reinicie o PC e o Windows irá reinstalar automaticamente os drivers no disco rígido para você.
Correção 4. Execute o CMD para verificar e corrigir o erro que o HD não aparece na BIOS
Aplica-se a: corrija erros internos do hd que causam hd não reconhecido pelo PC ou notebook.
Depois de fazer o disco rígido reconhecido na BIOS, você pode tentar abri-lo no PC. Se ainda não conseguir, aqui você pode executar o CMD para reparar o erro interno do disco rígido que faz com que o disco rígido seja indetectável ou ilegível no PC.
Observe que este comando apagará os dados enquanto corrige erros de disco. Portanto, certifique-se de recuperar os dados com um software confiável de recuperação de arquivos antes de executar o comando.
Passo 1. Pressione Win + R para abrir a caixa de diálogo de Executar e digite cmd para abrir o prompt de comando, pressionando Enter.
Passo 2. Digite chkdsk /f x: (X deve ser a letra da unidade do seu disco rígido não detectado) e clique em Enter para executar o processo de verificação do disco.
Passo 3. Digite exit para finalizar o processo quando o processo de verificação do disco estiver concluído.
Se você não possui nenhum conhecimento técnico e deseja minimizar os riscos de perda de dados, o uso de software de terceiros pode ser uma opção melhor. O CMD é adequado para profissionais de informática, pois comandos errados podem causar problemas graves. Portanto, é altamente recomendável que você tente uma alternativa automática do CMD.
O EaseUS CleanGenius é uma ferramenta prática de correção de computador, segura e leve. É uma alternativa perfeita ao comando CHKDSK. Use esta ferramenta de um clique para resolver problemas do seu computador.
Para corrigir erro do sistema de arquivos ou disco:
Passo 1: Baixe o EaseUS CleanGenius gratuitamente e instale-o.
Passo 2: Abra o software, clique em "Otimização" e selecione a opção "Exibição de arquivos".
Passo 3: Escolha a unidade e execute o reparo. Após a conclusão da operação, clique para visualizar o resultado.

Perguntas frequentes sobre o HD não detectado/reconhecido na BIOS
Além de o disco rígido não detectar ou reconhecer, tentaremos responder às perguntas mais frequentes sobre esses problemas.
1. O que devo fazer se meu disco rígido interno não for detectado?
Tente estas recomendações para corrigi-lo:
- Altere a letra do disco rígido
- Crie novas partições e recupere dados de partição ausentes
- Atualize o driver do disco rígido
- Verifique a conexão com o disco rígido e ligue-o na BIOS
Se o disco rígido for novo, inicialize o disco e crie partições.
2. Por que o disco rígido não aparece no Mac?
Os motivos pelos quais o disco rígido não aparece no Mac são semelhantes aos de o disco rígido não ser detectado.
É porque:
- O disco rígido tem uma conexão ruim
- Configurações incorretas no Desktop ou Finder
- Questão periférica
- Corrupção do disco rígido
3. Como monitorar a saúde do meu disco rígido?
Executar verificações de rotina no disco rígido com um programa antivírus é uma das coisas mais importantes que você pode fazer. Isso tornará mais fácil detectar quaisquer ameaças potenciais ao bem-estar do seu disco rígido e lhe dará a chance de se livrar delas antes que causem algum dano.
Esta página foi útil?
-
"Obrigada por ler meus artigos. Espero que meus artigos possam ajudá-lo a resolver seus problemas de forma fácil e eficaz."…
-
"Espero que minha experiência com tecnologia possa ajudá-lo a resolver a maioria dos problemas do seu Windows, Mac e smartphone."…

20+
Anos de experiência

160+
Países e regiões

72 Milhões+
Downloads

4.7 +
Classificação do Trustpilot
Tópicos em Destaque
Pesquisa