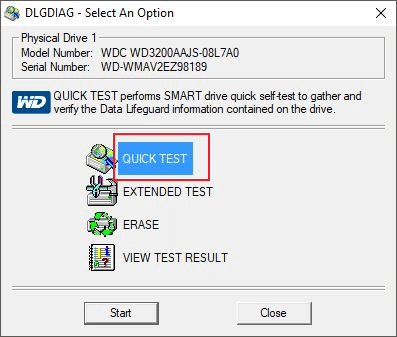-
Recuperação de Meios de Armazenamento
Como Recuperar um Livro Excluído do Kindle 04/05/2025
04/05/2025 6 min leitura
6 min leitura -
![]()
Recuperação de Meios de Armazenamento
Como Corrigir e Recuperar HD com Bad Block - Guia Completo 2025 26/09/2025
26/09/2025 6 min leitura
6 min leitura -
![]()
-
-
![]()
-
![]()
Recuperação de Meios de Armazenamento
Recuperar Dados do HD Travado de Maneira Rápida 26/09/2025
26/09/2025 6 min leitura
6 min leitura -
Recuperação de Meios de Armazenamento
Como Recuperar Arquivos e Pastas Apagadas do Dropbox? 04/05/2025
04/05/2025 6 min leitura
6 min leitura -
Recuperação de Meios de Armazenamento
Como Corrigir Acesso Negado ao HD WD My Passport no Windows? 04/05/2025
04/05/2025 6 min leitura
6 min leitura -
![]()
-
Recuperação de Meios de Armazenamento
Como Reparar Cartão SD com Setores Defeituosos 04/05/2025
04/05/2025 6 min leitura
6 min leitura
Índice da Página
"Depois de uma grande atualização do Windows 10, descobri que não consigo abrir o pen drive, bem como alguns outros discos rígidos externos. A mensagem de erro é sobre 'o dispositivo não está pronto'. Mas a luz do disco rígido está piscando, também posso ver a letra da unidade em Gerenciamento de disco. O que devo fazer para acessar os dados e corrigir o erro rapidamente?"
Navegação rápida sobre 7 maneiras de corrigir o erro "o dispositivo não está pronto":
- 1. Recupere dados do hd ou pen drive inacessível
- 2. Experimente todas as maneiras de verificar a conexão
- 3. Reinstale o driver do dispositivo
- 4. Execute a verificação de disco para corrigir problemas de hardware
- 5. Execute sfc scan para verificar se há corrupções
- 6. Execute o solucionador de problemas de hardware e dispositivo
- 7. Outros métodos viáveis sobre "o dispositivo não está pronto"
Como corrigir o erro "o dispositivo não está pronto"?
"O dispositivo não está pronto" é uma mensagem de erro comum do Windows 10/8/7 relacionada a uma unidade flash, mídia de CD/DVD, HD externo, HD interno, gerenciador de disco virtual ou Diskpart. Apesar das soluções para "o dispositivo não está pronto" variar em dispositivos diferentes, os motivos por trás das ocasiões são semelhantes entre si. Esse erro NÃO ESTÁ PRONTO implica principalmente em um dispositivo digital danificado, falha de hardware, problemas de compatibilidade, problemas de conexão ou, às vezes, corrupção do sistema de arquivos do Windows. Por exemplo:
1. Unidade flash ou hd externo - Local não disponível. O dispositivo não está pronto.
Se estiver acontecendo com um disco removível, como um pen drive, cartão de memória ou HD externo, ao tentar abri-lo, este erro "dispositivo não está pronto" indica que o sistema Windows não pode se conectar a ele. Normalmente, diremos aos usuários para verificar o problema de conexão em primeiro lugar.
2. HD interno - Local não disponível. O dispositivo não está pronto.
Exibindo a mesma mensagem de erro, mas se estiver em um disco rígido local instalado em seu computador, é provável que algo esteja errado com a unidade atual. Setores defeituosos, na maioria das situações, são acusados de ser o principal motivo para fazer com que o disco rígido 'o dispositivo não está pronto'.
3. Gerenciador de disco virtual - O dispositivo não está pronto.

O erro de dispositivo não está pronto surge no Gerenciador de disco virtual quando você não tem as permissões corretas ou há um problema de mapeamento das unidades entre o sistema operacional e o gerenciador de VM.
4. Diskpart - O diskpart encontrou um erro. O dispositivo não está pronto.

Caso seu disco rígido falhe ou o controlador de armazenamento na placa principal esteja corrompido, você receberá o erro exato.
Todas as situações discutidas envolvendo o erro "o dispositivo não está pronto" tornariam o disco interno ou externo inacessível. Como já analisamos, os problemas de hardware e software podem fazer com que um computador Windows não consiga ler o disco rígido conectado normalmente, embora ele seja reconhecido e apareça no computador.
Não se preocupe quando esse erro ocorrer. Tome as medidas certas para recuperar dados e retificar o problema, seguindo os métodos de solução de problemas fornecidos com facilidade.
#1. Recuperar dados do disco rígido ou pen drive inacessível
Quando um disco rígido ou um pen drive exibe o erro "o dispositivo não está pronto", você não pode mais acessar os dados do disco rígido normalmente. Quando isso acontecer, não hesite em baixar o software de recuperação do disco rígido de EaseUS. É o software de recuperação mais qualificado que suporta acessar o disco rígido sem formatação e recuperar dados.
Passo 1. Inicie o EaseUS Data Recovery Wizard no seu computador. Selecione o disco rígido que se torna inacessível no seu PC. Clique em "Procurar Dados Perdidos" para deixar este programa digitalizar e encontrar os dados do seu disco rígido.

Passo 2. Após a verificação, você pode visualizar os arquivos encontrados na janela de resultados da verificação. Clique em "Filtro" para encontrar rapidamente um tipo específico de arquivo. Você pode visualizar o arquivo clicando duas vezes nele.

Passo 3. Por fim, selecione os itens que deseja recuperar e clique em "Recuperar". Escolha um local seguro (segunda partição do disco rígido no seu PC ou outro dispositivo de armazenamento externo). E, em seguida, clique em "OK" para começar a recuperar todos os dados perdidos do seu disco rígido inacessível.

#2. Experimente todas as maneiras de verificar a conexão
Erros desnecessários relativos a uma conexão solta ou ruim devem ser evitados em primeiro lugar. Quando você encontrar qualquer unidade de disco rígido travada e não funcionando corretamente no momento, tente todas as maneiras de excluir o fator de conexão.
1. Conecte o dispositivo. Após alguns segundos, conecte-o em todas as portas USB sucessivamente até que o dispositivo externo pareça normal no sistema operacional novamente.
2. Caso contrário, troque um cabo USB que corresponda ao dispositivo e conecte ao sistema operacional novamente.
3. Leve o dispositivo de armazenamento para outro computador. Se o problema for resolvido, você deve reparar as portas USB que não funcionam no seu computador.
#3. Reinstale seu driver de dispositivo
No Windows 10/8/7, um problema comum de software é "o driver do dispositivo não está instalado, está corrompido ou ausente". Tente reinstalar o driver do dispositivo e corrija o aviso "o dispositivo não está pronto".
1. Vá para o Gerenciador de dispositivos, clique com o botão direito do mouse no nome do dispositivo, selecione Desinstalar.
2. Mantenha o seu dispositivo conectado. Reinicie o PC e o Windows tentará reinstalar o driver.
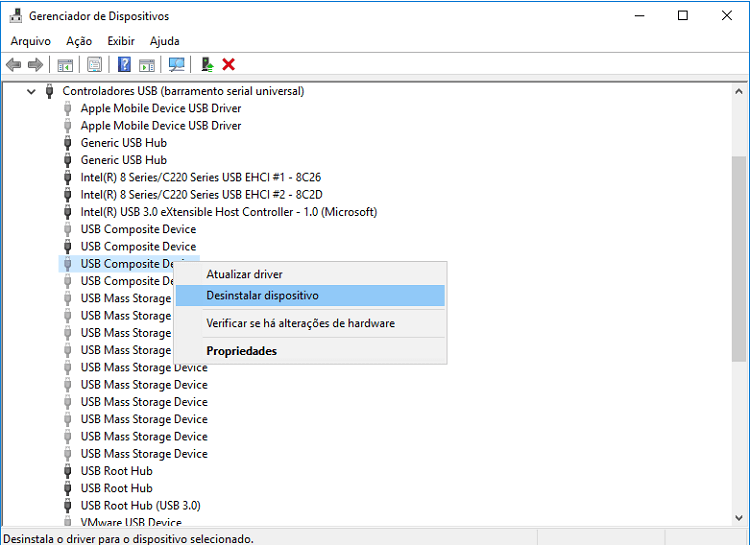
#4. Execute a verificação de disco para corrigir problemas de hardware
Não se esqueça de executar a verificação do disco para examinar os erros do disco. O erro "o dispositivo não está pronto" é muito provávelmente resultado de erros do sistema de arquivos ou setores defeituosos na unidade, portanto, deixe o programa de verificação de disco do Windows ajudar.
1. Clique com o botão direito do mouse na unidade que deseja verificar e selecione Propriedades.
2. Clique na guia Ferramentas. Sob a verificação de erros, clique no botão Verificar. Esta opção verificará se há erros de sistema de arquivos na unidade.
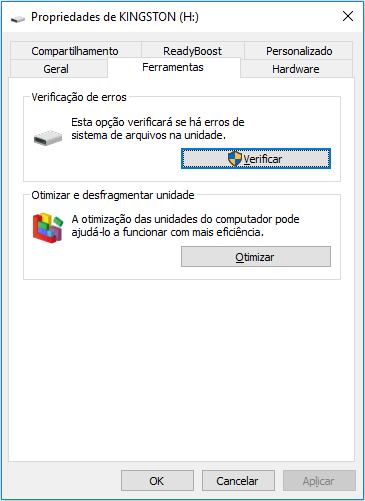
3. Siga o assistente para completar a verificação do erro do disco e reinicie o seu computador para reparar os erros que foram encontrados.
4. Você também pode usar o CMD para remover setores defeituosos com privilégio de administrador.
5. Além disso, existe uma opção mais amigável para você verificar e reparar setores defeituosos, entretanto, com recursos mais poderosos. Dê-lhe uma tentativa.
Se você não tem nenhum conhecimento técnico e deseja minimizar os riscos de dados, usar software de terceiros pode ser uma escolha melhor. A linha de comando é adequada para profissionais de informática, pois comandos errados podem causar problemas graves. Portanto, é altamente recomendável que você tente uma alternativa de linha de comando automática.
O EaseUS CleanGenius é uma ferramenta prática de correção de computador, segura e leve. É uma alternativa perfeita ao comando CHKDSK. Use esta ferramenta de um clique para resolver problemas do seu computador.
Para corrigir erro do sistema de arquivos ou disco:
Passo 1: Baixe o EaseUS CleanGenius gratuitamente e instale-o.
Passo 2: Abra o software, clique em "Otimização" e selecione a opção "Exibição de arquivos".
Passo 3: Escolha a unidade e execute o reparo. Após a conclusão da operação, clique para visualizar o resultado.

#5. Execute SFC Scan para verificar se há corrupções
Os arquivos de sistema essenciais são responsáveis por conectar uma unidade ao sistema operacional. Acontece que alguns problemas de conexão e detecção incorretos resultam de arquivos de sistema danificados ou corrompidos, e o Windows tem o Verificador de Arquivos do Sistema (SFC) para corrigir o erro abordado aqui.
1. Pressione as teclas Windows + X para abrir o menu e escolha Prompt de Comando (Admin).
2. No prompt de comando, digite sfc /scannow e pressione Enter.
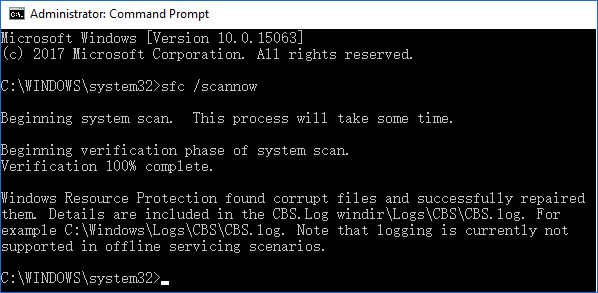
#6. Execute o solucionador de problemas de hardware e dispositivo
Como os problemas do controlador são um dos culpados mencionados, você deve seguir esta etapa para verificar e reparar os valores de registro inválidos e quaisquer controladores que não estejam funcionando corretamente. O Solucionador de problemas de hardware e dispositivo do Windows é um programa de solução de problemas automático embutido para você detectar quaisquer discrepâncias no hardware e tentar corrigi-las.
1. Navegue até Painel de controle > Solução de problemas.
2. Clique em "Configurar um dispositivo" em Hardware e Sons no painel direito.
3. Siga o assistente na tela para permitir que o programa verifique os problemas.
4. Escolha "Aplicar esta correção" ou "Ignorar esta correção" de sua escolha. Pode ser necessário reiniciar o computador para que as correções tenham efeito.
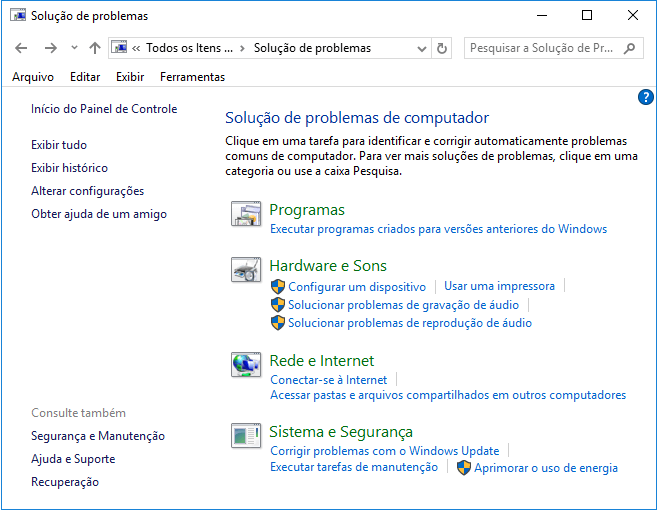
#7. Outros métodos viáveis sobre "o dispositivo não está pronto"
Contanto que o disco rígido esteja marcado como 'Não inicializado', 'Não alocado' e 'RAW' no Gerenciamento de disco do Windows guiado pelo erro 'O dispositivo não está pronto', os próximos três métodos provavelmente podem ajudá-lo.
1. Não inicializado: Clique com o botão direito do mouse na partição da unidade e escolha "Inicializar Disco" > Selecione um estilo de partição GPT ou MBR e clique em "OK".
2. Não alocado: Clique com o botão direito do mouse no volume não alocado e escolha "Novo volume simples" > siga o assistente para especificar um sistema de arquivos e uma letra de unidade para ele.
3. Raw: Clique com o botão direito na unidade Raw e escolha "Formatar..." > Escolha um sistema de arquivos adequado e execute uma formatação rápida.
Conclusão
"O dispositivo não está pronto" geralmente é acompanhado por diferentes mensagens de erro em vários tipos de dispositivos de armazenamento. No entanto, conforme examinamos os fatores fundamentais, ele está relacionado a problemas muito comuns de mau funcionamento de hardware e software, levando à mesma consequência de um disco rígido não funcionar.
De acordo com o que descrevemos na parte do corpo, você superou sete maneiras de se livrar do erro "o dispositivo não está pronto" e, de antemão, a recuperação de dados em um disco rígido inacessível é especialmente recomendada no início.
Você tentou todas as soluções coletadas para consertar o dispositivo não pronto no Windows 10, 8 ou 7? Esperamos que pelo menos um dos métodos fornecidos tenha eliminado suas preocupações.
Esta página foi útil?
-
"Obrigada por ler meus artigos. Espero que meus artigos possam ajudá-lo a resolver seus problemas de forma fácil e eficaz."…

20+
Anos de experiência

160+
Países e regiões

72 Milhões+
Downloads

4.7 +
Classificação do Trustpilot
Tópicos em Destaque
Pesquisa