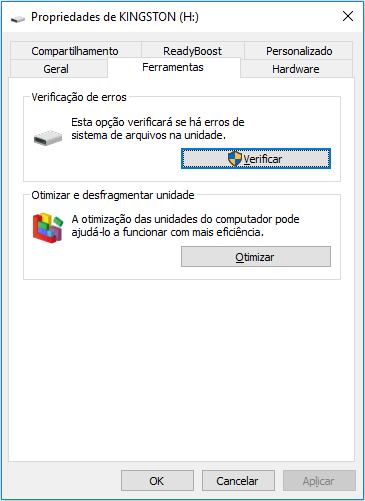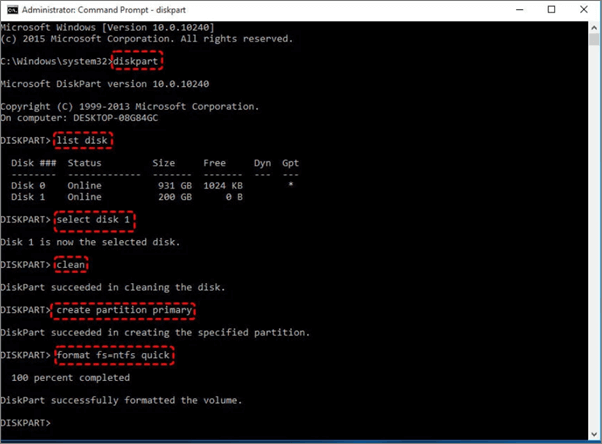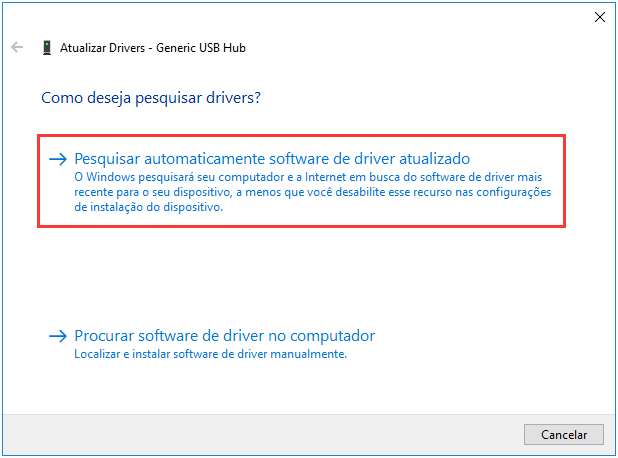-
Recuperação de Meios de Armazenamento
Reparar e recuperar arquivos VHD ou VHDX corrompidos/ilegíveis 04/05/2025
04/05/2025 6 min leitura
6 min leitura -
Recuperação de Meios de Armazenamento
Programa para Recuperação de Pen Drive Kingston 04/05/2025
04/05/2025 6 min leitura
6 min leitura -
Recuperação de Meios de Armazenamento
[Resolvido] HD externo Apricorn USB 3.0 não reconhecido 04/05/2025
04/05/2025 6 min leitura
6 min leitura -
![]()
Recuperação de Meios de Armazenamento
Como Corrigir Setores Defeituosos do HD Usando CMD 04/05/2025
04/05/2025 6 min leitura
6 min leitura -
![]()
-
![]()
-
![]()
-
![]()
Recuperação de Meios de Armazenamento
Desfazer Limpeza de Disco no Windows, Sem Perda de Dados 04/05/2025
04/05/2025 6 min leitura
6 min leitura -
![]()
Recuperação de Meios de Armazenamento
SSD Samsung T7 não aparece no Windows 10/11 [Corrigido] 26/09/2025
26/09/2025 6 min leitura
6 min leitura -
![]()
Recuperação de Meios de Armazenamento
USB 3.0 Não Funciona no Windows 11/10/8/7? Repare Agora! 04/05/2025
04/05/2025 6 min leitura
6 min leitura
Índice da Página
CONTEÚDO DA PÁGINA:
A instalação de drivers GeForce é muito importante para otimizar o desempenho da sua placa gráfica e uma jogabilidade suave.
No entanto, os usuários são tão frequentemente confrontados com problemas incômodos que o processo de instalação não continua, o que causa danos à experiência geral.
Neste guia, ofereceremos soluções práticas para resolver o problema relacionado a "a instalação não pode continuar GeForce Experience".
Recuperar dados do hd que não pode ser instalado
Às vezes, seu disco rígido pode ter dificuldade para instalar o Windows ou outros sistemas operacionais, arriscando a perda de dados cruciais. Felizmente, o EaseUS Data Recovery Wizard é uma ferramenta robusta projetada para recuperar dados de discos rígidos mortos .
Este software pode recuperar dados de diversos dispositivos e situações, como partições formatadas, brutas, excluídas ou perdidas em discos offline inacessíveis. Ele suporta vários tipos de arquivos, como fotos, vídeos, documentos, áudio, e-mails, etc.
Para usar o EaseUS Data Recovery Wizard Pro para recuperar dados de um disco rígido que não pode ser instalado, você precisa seguir estes passos simples:
Passo 1. Selecione e verifique o disco rígido.
No EaseUS Data Recovery Wizard, selecione a unidade onde você perde os dados e clique em "Procurar Dados Perdidos". Aguarde pacientemente até que este programa termine a verificação, ele encontrará todos os dados perdidos na unidade.

Passo 2. Encontre e visualize os arquivos encontrados na unidade selecionada.
Marque "Arquivos Excluídos", "Arquivos Perdidos" ou use "Filtro", "Pesquisar" para encontrar os arquivos perdidos no disco rígido selecionado. Você pode clicar duas vezes para abrir e verificar os arquivos encontrados.

Passo 3. Recupere e salve os dados perdidos do disco rígido.
Selecione todos os arquivos perdidos encontrados no disco rígido, clique em "Recuperar" e procure outro local seguro para salvá-los. Clique em "OK" para confirmar e finalizar o processo de recuperação.

Se você achar esta informação útil, compartilhe-a com outras pessoas nas redes sociais para ajudá-las a superar esse desafio comum.
A instalação não pode continuar GeForce Experience
Se você estiver tendo problemas com A instalação não pode continuar GeForce, esta parte o orientará nas etapas para resolver o problema.
- Correção 1. Instalar manualmente o driver GeForce
- Correção 2. Fazer instalação limpa por meio do aplicativo GeForce
- Correção 3. Reinstalar o GeForce Experience
- Correção 4. Desativar antivírus ou serviço de malware
- Correção 5. Finalizar tarefa de programa indesejado
Correção 1. Instalar manualmente o driver GeForce
Se você encontrar o erro "A instalação não pode continuar GeForce" causado por um driver NVIDIA desatualizado ou com defeito, a resolução do problema pode ser obtida instalando manualmente os drivers do jogo.
Passo 1. Acesse o site oficial da Nvidia e clique em "Driver" no canto superior direito.

Passo 2. Forneça os detalhes necessários para o seu PC e placa gráfica na página Baixar Drivers. Certifique-se de escolher o driver pronto para jogo na caixa suspensa de tipo de download.

Passo 3. Clique na opção "Pesquisar".

Passo 4. Caso você já tenha baixado o arquivo de instalação da versão, navegue até o local onde ele foi salvo e prossiga com a instalação do driver. Clique com o botão direito no arquivo. Selecione "Executar como administrador".
Passo 5. Clique no botão de download. Pode ser necessário clicar duas vezes, pois o primeiro clique redireciona para uma página interna dessa versão do driver.

Passo 6. Após o download do arquivo de configuração, clique nele e selecione a opção "Mostrar na pasta".
Passo 7. Clique com o botão direito no arquivo e escolha "Executar como administrador".
Passo 8. Siga as instruções de instalação fornecidas. Você pode optar pela opção de instalação expressa ou personalizada de acordo com suas necessidades, com as diferenças explicadas no assistente de configuração.
Passo 9. Escolha "Reiniciar agora" e permita que o dispositivo seja reiniciado. O driver pronto para jogo agora deve ser instalado com sucesso em seu PC.
Correção 2. Fazer instalação limpa por meio do aplicativo GeForce
Para resolver esse problema, você pode instalar a atualização do driver gráfico NVIDIA usando o aplicativo GeForce.
Passo 1. Abra o "aplicativo GeForce Experience" através do seu navegador.
Passo 2. Vá para a seção "Drivers" no menu do aplicativo GeForce. Clique nele para ver se existe uma versão do driver da placa gráfica NVIDIA.
Passo 3. Escolha a opção "Instalação Personalizada" localizada no canto direito.
Passo 4. Uma nova caixa pop-up aparecerá; se necessário (geralmente pré-selecionado por padrão), marque todas as opções e escolha a opção "Executar uma instalação limpa" na parte inferior.

Passo 5. Clique no botão "Instalar" para prosseguir.
Correção 3. Reinstalar o GeForce Experience
Para corrigir o problema de instalação do driver NVIDIA, você pode tentar reinstalar o GeForce Experience. Você pode fazer isso acessando a seção Aplicativos e Recursos nas configurações do Windows.
Passo 1. Abra a barra de pesquisa do Windows e digite Configurações . Em seguida, clique duas vezes no resultado da pesquisa para acessá-lo.

Passo 2. No menu Configurações, selecione a opção "Aplicativos e Recursos".

Passo 3. Para remover o Nvidia GeForce Experience, vá para a janela Aplicativos, localize o aplicativo Nvidia GeForce Experience, clique no menu de três pontos e selecione "Desinstalar". Confirme a ação clicando em "Desinstalar".
Passo 4. Você pode reinstalar o Nvidia GeForce Experience no site da NVIDIA.
Correção 4. Desativar antivírus ou serviço de malwaree
O software antivírus pode levar ao erro "O driver GeForce não pode continuar". Para resolver esse problema, desligar temporariamente o serviço antivírus pode ser útil.
Passo 1. Pesquise Segurança do Windows no menu principal usando a caixa de pesquisa do Windows. Uma vez encontrado, clique duas vezes na opção.
Passo 2. Vá para o menu "Segurança do Windows". Selecione "Proteção contra vírus e ameaças".

Passo 3. Clique no link "gerenciar configurações" na janela "Proteção contra vírus e ameaças".
Passo 4. Desligue a opção "proteção em tempo real" para desligar o serviço.

Correção 5. Finalizar tarefa de programa indesejado
Fechar tarefas em segundo plano relacionadas ao aplicativo NVIDIA GeForce Experience pode corrigir problemas com o instalador do driver NVIDIA. Aqui estão as etapas:
Passo 1. Você pode pressionar "Ctrl" + "Shift" + "Esc" para abrir o Gerenciador de Tarefas.
Passo 2. Clique com o botão direito nos processos NVIDIA e selecione "Finalizar tarefa".

Se você achar este artigo útil, você pode compartilhá-lo com seus amigos.
O que faz com que a instalação do driver GeForce não continue
Na mensagem "A instalação do driver GeForce Game Ready não pode continuar", vários fatores podem influenciar a mensagem de erro. Identificar estas causas potenciais é essencial para encontrar a solução adequada à sua situação. Aqui está uma lista de motivos comuns que podem desencadear problemas de instalação:
- Problemas com o aplicativo GeForce Experience ou arquivos de instalação.
- Não há espaço livre suficiente para a instalação desta nova atualização de driver.
- A versão atual do driver não oferece suporte à placa gráfica.
- A instalação do driver é distraída por malware, aplicativos antivírus ou outros aplicativos em execução.
Para concluir
No entanto, se você vir "A instalação do driver GeForce não pode continuar", tente uma das soluções abordadas acima.
Se você perder dados durante a instalação a qualquer momento, recomendamos fortemente o uso do EaseUS Data Recovery Wizard. Este software é capaz de recuperar um disco rígido formatado que você perdeu rapidamente em apenas alguns segundos.
Perguntas frequentes sobre a instalação não pode continuar GeForce
Nesta seção, você aprenderá algumas perguntas e respostas sobre por que a instalação do driver GeForce não pode continuar.
1. Por que a GeForce diz que a instalação não pode continuar?
A GeForce pode encontrar problemas durante a instalação devido a fatores como drivers desatualizados, espaço de armazenamento insuficiente, hardware incompatível ou interferência de programas antivírus ou malware."
2. Por que meu driver GeForce não está instalado?
A instalação do driver GeForce pode falhar por vários motivos, incluindo componentes desatualizados em um sistema operacional ou outro software, como programas antivírus, interferindo e exigindo permissões especiais do sistema.
Para lidar com esses problemas e ter uma instalação bem-sucedida, atualize seu sistema, desligue o antivírus momentaneamente e execute o processo de configuração como administrador.
3. Por que meu instalador NVIDIA continua falhando?
Falhas persistentes do instalador NVIDIA podem resultar de problemas de rede, arquivos de instalação corrompidos ou processos conflitantes em segundo plano.
Garanta uma conexão estável com a Internet, baixe novamente os arquivos do driver e desligue aplicativos desnecessários em segundo plano para solucionar problemas e falhas consistentes do instalador NVIDIA.
4. Como instalar o driver GeForce Game Ready após o download?
Depois de obter o driver GeForce Game Ready, inicie a instalação executando o arquivo de configuração. Opte pela instalação "Personalizada" para garantir uma configuração limpa e desempenho ideal.
Siga as instruções na tela, reinicie o sistema se necessário e você terá instalado o driver Game Ready mais recente com sucesso. Isso melhorará sua experiência de jogo com compatibilidade e desempenho aprimorados.
Esta página foi útil?
-
"Espero que minha experiência com tecnologia possa ajudá-lo a resolver a maioria dos problemas do seu Windows, Mac e smartphone."…

20+
Anos de experiência

160+
Países e regiões

72 Milhões+
Downloads

4.7 +
Classificação do Trustpilot
Tópicos em Destaque
Pesquisa