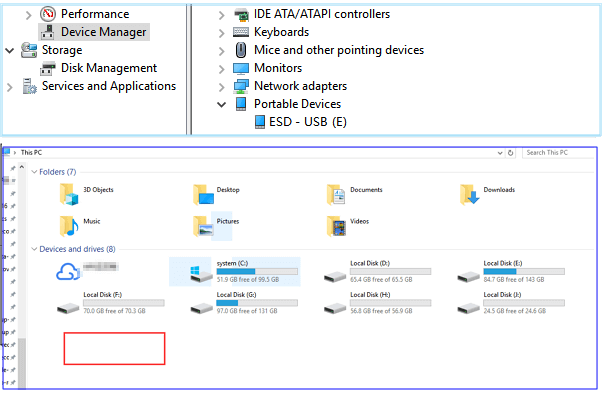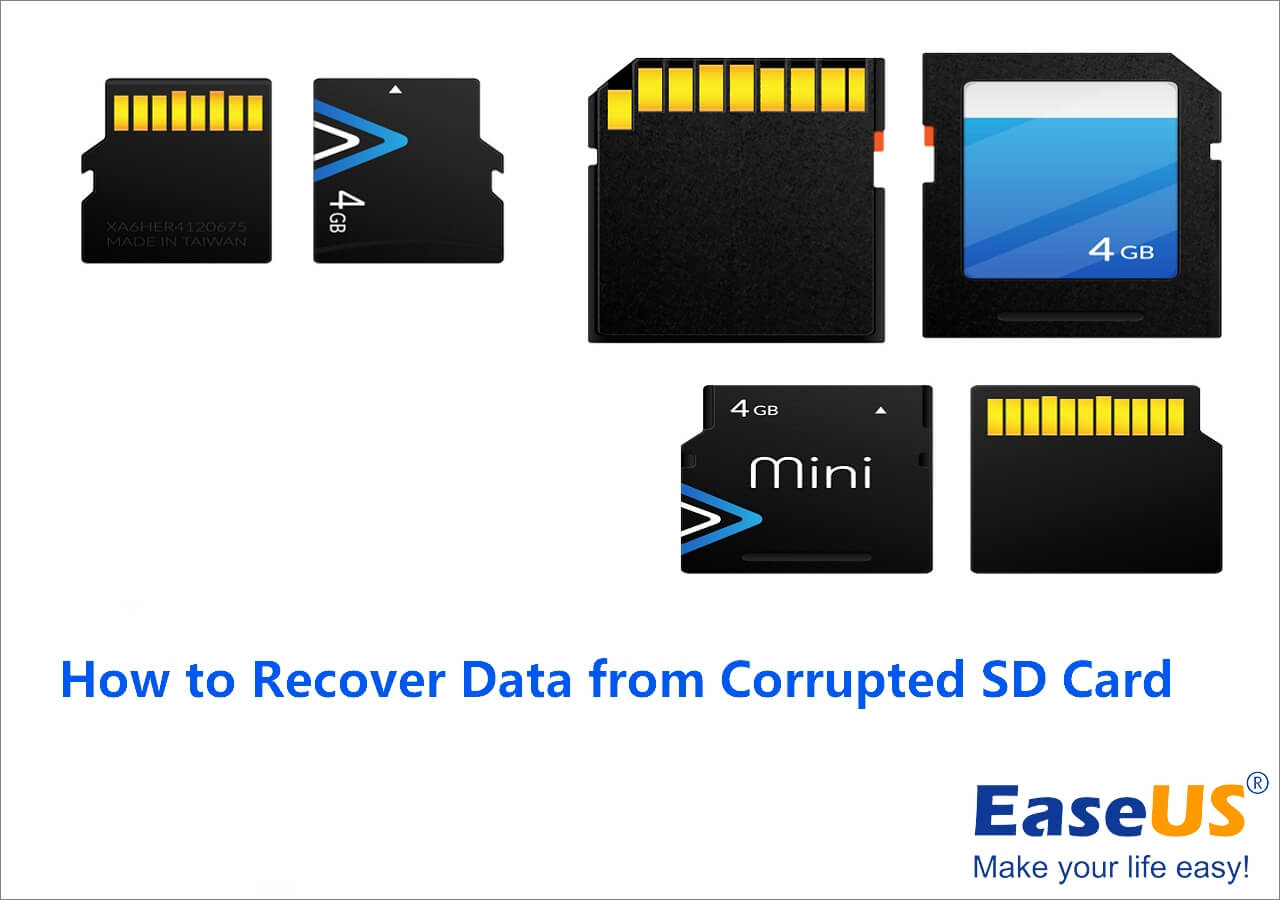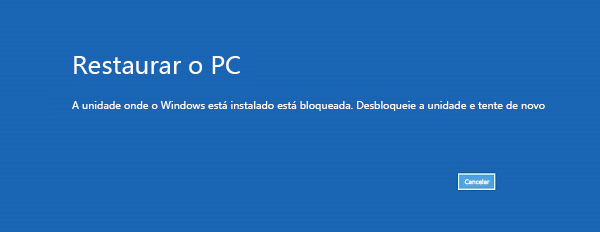-
![]()
Recuperação de Meios de Armazenamento
[Corrigido] Pen Drive não Aparece no PC no Windows 11/10/8/7 26/09/2025
26/09/2025 6 min leitura
6 min leitura -
-
![]()
Recuperação de Meios de Armazenamento
Recuperar SSD e Fazer Recuperação de Dados SSD no Windows 10/11 26/09/2025
26/09/2025 6 min leitura
6 min leitura -
![]()
-
![]()
-
-
![]()
-
Recuperação de Meios de Armazenamento
[Resolvido] Cartão de Memória Apagando Arquivos Sozinho 04/05/2025
04/05/2025 6 min leitura
6 min leitura -
![]()
Recuperação de Meios de Armazenamento
Como recuperar dados do Huawei MateBook [série X/E/D] 28/04/2025
28/04/2025 6 min leitura
6 min leitura -
![]()
Índice da Página
Esta página oferece correções práticas para o erro "não é possível acessar o USB no Windows 10", ajudando você a abrir a unidade flash USB e restaurar dados com facilidade. Siga os métodos fornecidos para resolver qualquer problema que você esteja tendo em seu computador sem perder dados agora:
| Soluções viáveis | Solução de problemas passo a passo |
|---|---|
| Parte 1. Recuperar dados do USB primeiramente | Execute o software de recuperação de arquivos da EaseUS > Digitalize pendrive... Etapas completas |
| Parte 2. Encontrar unidade USB ausente |
1. Inicialize USB desconhecido no gerenciamento de disco... |
| Parte 3. Corrigir o erro "Não é possível acessar o USB" |
1. Formatar USB de raw para torná-lo aberto... |
Os métodos fornecidos também funcionam para corrigir erros de USB que não pode ser aberto, fica inacessível, pen drive não é exibido, pen drive detectado mas não exibe dados, etc., no Windows 10/8/7.
Visão geral de problema que não é possível abrir pen drive no Windows 10/11
Normalmente, quando você insere o pen drive, ele é rapidamente detectado pelo PC e exibido no Explorador de Arquivos.
Mas às vezes, o Windows não consegue reconhecer nem abrir um dispositivo USB se algo der errado. Por exemplo, a unidade USB está ausente ou corrompida, a unidade USB está infectada por um vírus ou danificada devido a determinados motivos. Esse problema acontecia com frequência no Windows 8/7 e tornou-se cada vez mais grave no Windows 10.
Pesquisando no Google, você encontrará um grande número de usuários pedindo ajuda sobre como abrir pen drive no notebook ou Windows PC e acessar os dados.
Se você é uma das vítimas que não consegue acessar a unidade USB no Windows 10 devido ao mau funcionamento do USB, fique aqui. Siga a página deste tutorial e aprenda como acessar pen drive e consertar o problema de "não é possível abrir unidade flash USB no Windows 10" sem perder seus dados vitais.
Parte 1. Abrir pen drive inacessível e restaurar os dados
Aplica-se a: restaurar dados de pen drive inacessível ou não aberto no Windows 10/8/7, recuperação de dados de emergência.
Quando um USB fica inacessível, o mais importante é abrir o USB e restaurar os dados. Quanto antes você agir, maiores serão as chances de trazer todos os arquivos de volta do USB.
Aqui, gostaríamos de oferecer uma solução simples para você experimentar. Software de recuperação de dados do disco rígido da EaseUS - O EaseUS Data Recovery Wizard permite que você recupere arquivos do pen drve em 3 passos simples.
Não importa o que torne o USB inacessível, você pode inserir novamente o USB no seu PC e aplicar este software para recuperar todos os seus arquivos. Nenhuma experiência ou habilidade em recuperação de dados é necessária.
Se os arquivos salvos na unidade USB tiverem menos de 2GB, tente o EaseUS Data Recovery Wizard Free. Funciona da mesma forma que a versão profissional.
Baixe gratuitamente o software de recuperação de dados da EaseUS e siga os guias abaixo para restaurar arquivos.
Passo 1. Escolha a unidade flash para digitalizar.
Inicie o EaseUS Data Recovery Wizard e escolha sua unidade flash onde você perdeu arquivos importantes. Clique em "Procurar Dados Perdidos" para começar.

Passo 2. Verifique e visualize os dados encontrados da unidade flash.
Após uma verificação rápida e avançada, você pode localizar rapidamente um tipo específico de arquivo usando o recurso Filtro e a Pesquisa.
- Filtro: um caminho rápido para os arquivos desejados.
- Pesquisa: por exemplo Nome do arquivo ou extensão do arquivo.

Passo 3. Restaure os dados da unidade flash.
Após verificar e localizar os arquivos perdidos da unidade flash, selecione-os e clique em Recuperar para restaurar. Você deve salvar os arquivos encontrados em um local seguro no seu PC, e não na sua unidade flash.

Nota: Lembre-se de salvar os dados do USB em outro local seguro em caso de perda adicional de dados. Então você pode continuar lendo e aprender como acessar e abrir o USB com as seguintes correções.
Tutorial em vídeo: recuperar arquivos do pendrive
Parte 2. Encontrar USB no Windows 10 que não está aparecendo no Explorador de Arquivos
Aplica-se a: ajuda a encontrar a unidade USB no Windows 10, torna o USB que não está sendo exibido no Explorador de Arquivos detectável e acessível novamente.
De acordo com algumas postagens do fórum, às vezes, os usuários podem não conseguir encontrar sua unidade USB no Explorador de Arquivos no Windows. Geralmente, quando um USB não é mostrado no Explorador de Arquivos, você pode tentar reconectar o USB ou trocar uma porta USB para ver se a unidade aparece ou não.
Se o USB ainda não for exibido no Explorador de Arquivos, você pode ir para Gerenciamento de disco e verificar o estado do USB. De acordo com os diferentes estados de exibição do USB no Gerenciamento de disco, coletamos as respectivas soluções para cada caso.
Confira e descubra a solução certa para encontrar seu USB e torná-lo utilizável novamente.
Caso 1. USB é mostrado como desconhecido
Sintoma: O USB não aparece no Explorador de Arquivos, mas é exibido como desconhecido no Gerenciamento de disco.
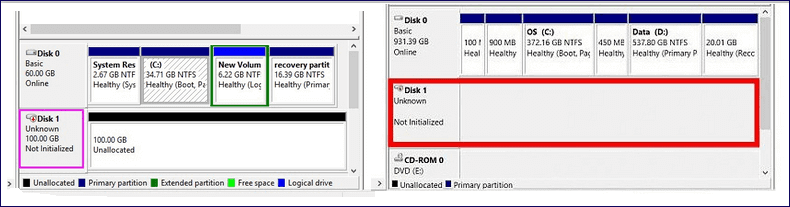
Causas: USB não inicializado.
Solução: inicializar USB
Tutorial: inicializar USB e torná-lo acessível
Etapa 1. Conecte o USB ao seu PC.
Etapa 2. Clique com o botão direito em "Meu Computador" ou "Este PC" e clique em "Gerenciar" para abrir o Gerenciamento de disco.
Etapa 3. Aqui, clique com o botão direito no disco USB e clique em "Inicializar disco".
Etapa 4. Na caixa de diálogo, selecione o(s) disco(s) para inicializar e escolha o estilo de partição de MBR ou GPT.
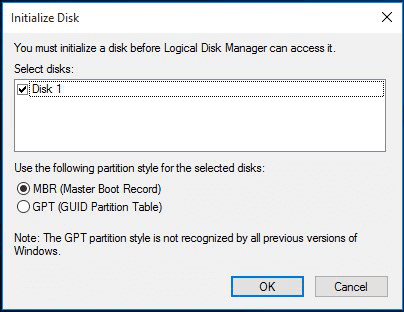
Depois disso, você pode abrir a unidade USB no Windows 10/8/7 novamente.
Caso 2. USB mostra como não alocado no Gerenciamento de disco
Sintoma: Quando não há partição no USB, você não consegue acessá-la. Normalmente, ele será exibido como não alocado no Gerenciamento de disco.
Causa: partição apagada por engano no USB, o novo USB não tem partição.
Solução: Recupere dados em USB primeiramente, crie uma nova partição em USB
Tutorial: Recuperar dados e criar partição em USB
Se você tiver dados salvos no USB, volte para a Parte 1 e aplique o software de recuperação de USB para restaurar todos os dados perdidos primeiramente.
Etapa 1. Conecte ou insira o USB ao computador.
Etapa 2. Vá para "Este PC", clique com o botão direito nele e escolha "Gerenciar" > "Gerenciamento de disco".
Etapa 3. Clique com o botão direito no espaço não alocado e escolha "Novo Volume Simples".
Etapa 4. Siga o assistente para concluir as etapas contínuas.
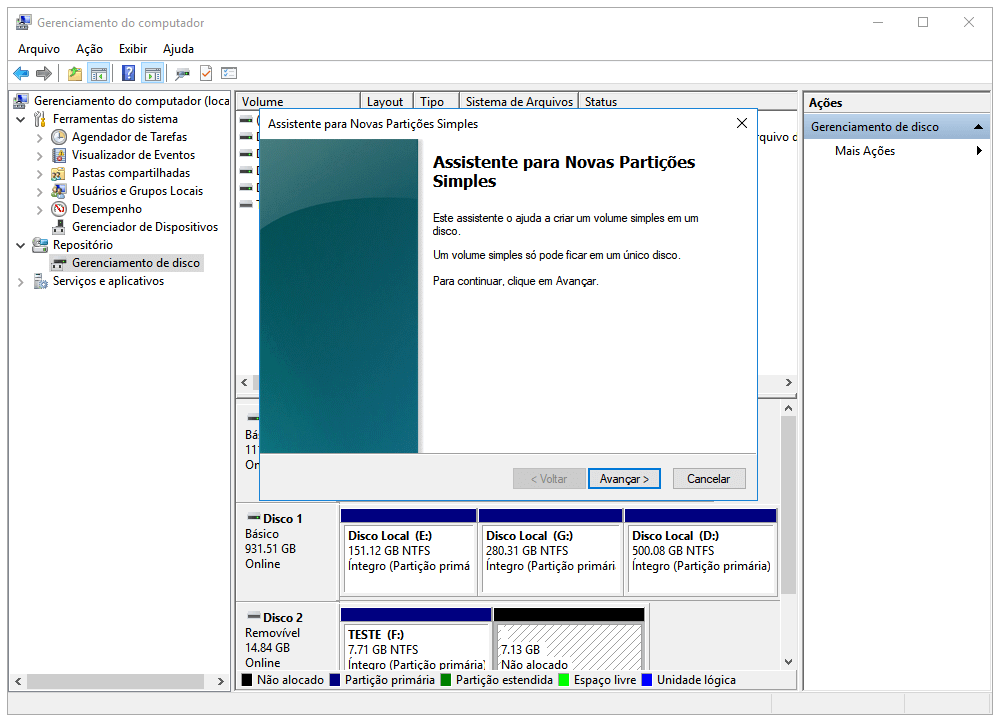
Caso 3. USB mostra que não há mídia
Sintoma: USB mostra sem mídia no Gerenciamento de disco, USB não é exibido no Explorador de arquivos.
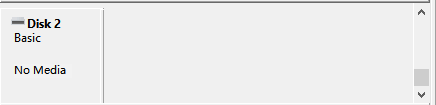
Causas: Problema lógico sério, dano físico na unidade USB.
Solução: #1. Atualizar driver USB; #2. Leve o USB a um centro de reparo de dispositivos local para obter um reparo.
Parte 3. Corrigir o erro "não é possível acessar a unidade USB" no Windows 10/11
Aplica-se a: corrigir USB, cartão SD, disco rígido externo, etc., erro de que os dispositivos de armazenamento detectados no Windows 10 Explorador de Arquivos, mas não acessível.
De acordo com a maioria dos usuários comuns, quando não conseguem abrir uma unidade flash USB, ela geralmente aparece no Windows Explorador de Arquivos, mas não pode ser aberta ou está inacessível.
Ou seja, você pode ver a exibição de seu USB no Explorador de Arquivos, mas não pode abri-lo nem acessar os arquivos salvos nele. Verifique os sintomas listados a seguir e, se estiver tendo o mesmo problema, siga as orientações para abrir o USB.
Caso 1. O USB torna-se RAW, o Windows requer a formatação do USB
Sintoma: o sistema de arquivos USB torna-se RAW, o Windows avisa "Formate o disco na unidade * para poder usá-lo".

Causas: Erro no sistema de arquivos USB, USB torna-se não formatado, USB novo que não está formatado.
Solução: Formate USB RAW, redefinir o sistema de arquivos para FAT32 ou exFAT
Como corrigir o problema que o Windows 10 não abre a unidade USB com a formatação
Etapa 1. Pressione tecla "Windows + R" para abrir Executar, digite devmgmt.msc e pressione Enter.
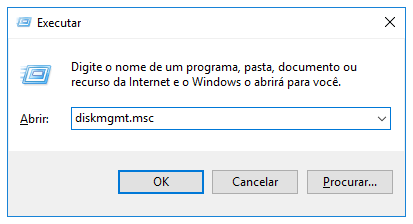
Etapa 2. Em Gerenciamento de disco, clique com o botão direito do mouse no pen drive e selecione a opção "Formatar".

Etapa 3. Siga o assistente na tela para escolher um sistema de arquivos, como FAT32 ou exFAT, para a unidade. Clique em OK.
Observe que se sua unidade USB tiver 32GB ou menos, defina FAT32 como seu sistema de arquivos. Se for de 64GB ou ainda maior, defina exFAT como seu sistema de arquivos.
Caso 2. Acesso negado na unidade USB
Sintoma: o USB não pode ser aberto, o Windows avisa que "O local não está disponível. * não está acessível. Acesso negado.".
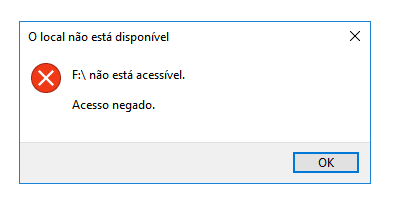
Causas: problema de permissão de USB, USB desatualizado; USB contém erros internos, etc.
Soluções: #1. Obter a propriedade do USB; #2. Verificar alterações de hardware; #3. Executar o CHKDSK para corrigir o erro do USB
Siga cada tutorial para corrigir o problema de USB e torná-lo acessível novamente no Windows 10/8/7:
Correção 1. Obter a propriedade do USB
Etapa 1. Abra o Explorador de Arquivos do Windows, clique com o botão direito em USB e selecione "Propriedades".

Etapa 2. Vá para Segurança e clique em "Avançadas", vá para a guia "Proprietário".
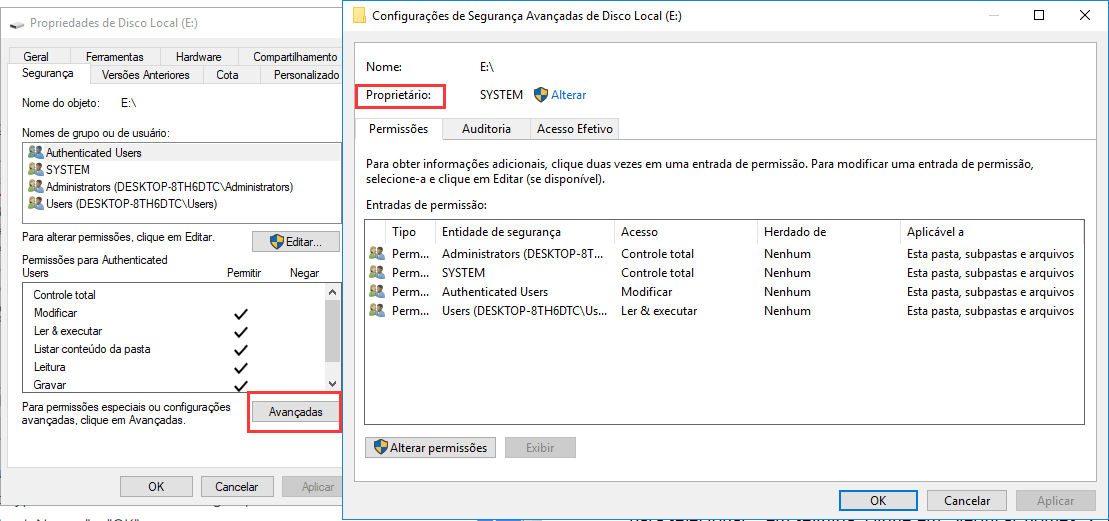
Etapa 3. Se você deseja alterar o proprietário para um usuário ou grupo que não está listado: Clique em "Alterar" > "Tipos de objetos" e digite o nome do usuário ou grupo em "Digite o nome do objeto a ser selecionado" e clique em "Verificar nomes" > "OK".
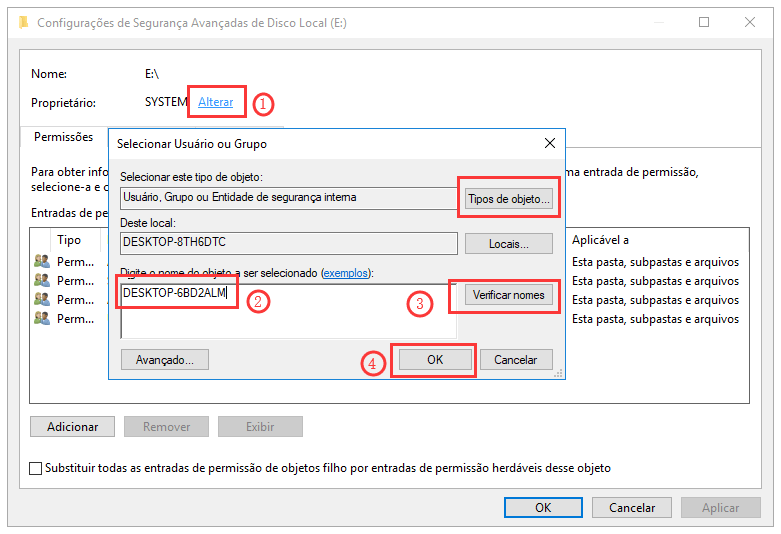
Etapa 4. Se você deseja alterar um usuário ou grupo listado:
Clique em novo proprietário na caixa "Alterar" e faça as alterações.
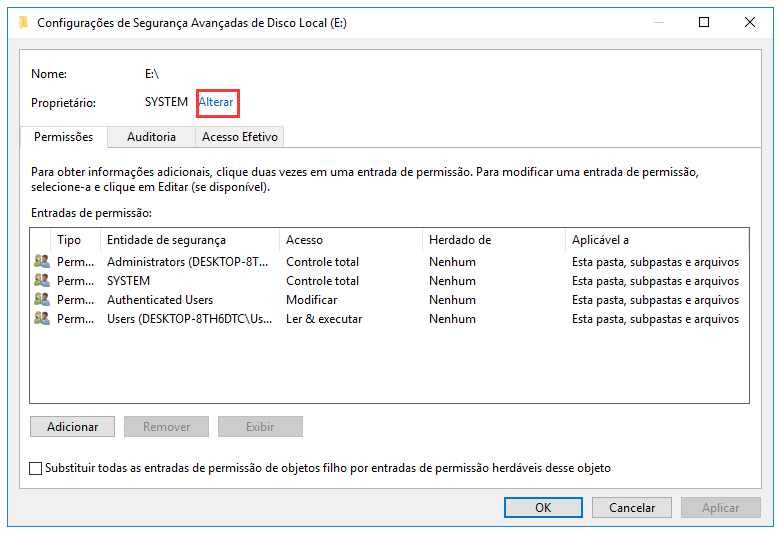
Etapa 5. Se desejar alterar o proprietário de todos os subcontêineres e objetos na árvore: Selecione a caixa "Substituir proprietário em subcontêineres e objetos".
Correção 2. Verificar alterações de hardware
Etapa 1. Vá para "Este PC"> "Gerenciar"> "Gerenciador de Dispositivos".
Etapa 2. Encontre e clique com o botão direito na unidade USB e, em seguida, escolha "Verificar se há alterações de hardware".
Etapa 3. Verifique se o disco está funcionando corretamente novamente.
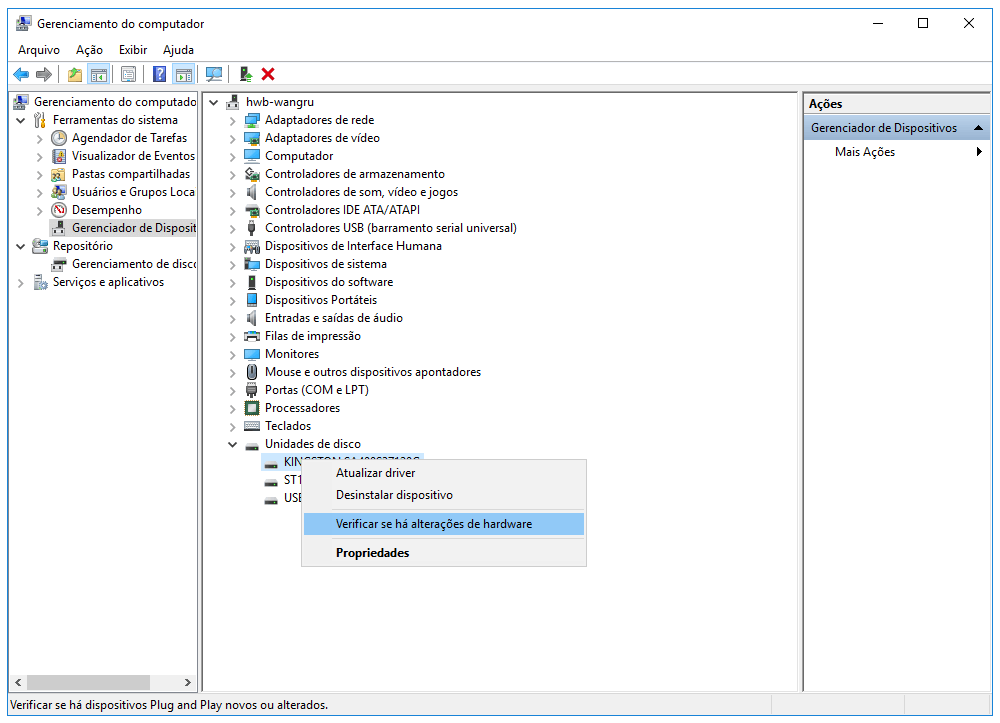
Caso 3. USB não é acessível com erro de dispositivo de E/S
Sintoma: o Windows avisa "a solicitação não pôde ser executada devido a um erro do dispositivo de E/S".
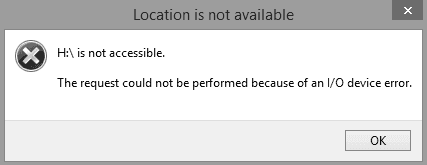
Causas: erro de conexão USB, problema de driver USB, letra de unidade USB ilegível, modo de transferência com defeito, etc.
Soluções: #1. Mudar a porta USB e reconectar o USB; #2. Atualizar o driver da unidade USB; #3. Alterar a letra da unidade USB; # 4. Alterar o modo de transferência de USB.
Siga cada correção, uma por uma, até que o USB fique aberto novamente.
Correção 1. Alterar a porta USB para abrir USB no Windows 10
Etapa 1. Ejetar USB corretamente
Mova seu mouse para o lado direito da barra de tarefas do Desktop, clique com o botão direito no ícone USB e selecione "Ejetar 'marca de USB'".
Etapa 2. Desconecte o USB e reconecte-o a outra porta USB do computador.
Etapa 3. Se você vir um pop-up, escolha "Abrir pasta para visualizar os arquivos".
Se você não vir nenhum pop-up, abra o USB no Explorador de Arquivos e acesse seus arquivos.
Correção 2. Atualizar o driver da unidade USB e reinstalar os controladores USB, tornar o USB acessível
Etapa 1. Conecte a unidade USB ao PC. Pressione teclas "Windows + R" para abrir Executar, digite devmgmt.msc e pressione Enter.
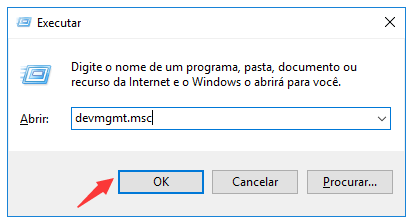
Etapa 2. Na guia "Gerenciador de Dispositivos" e expanda "Unidades de disco". Encontre e clique com o botão direito na unidade USB problemática e selecione "Atualizar driver"
Etapa 3. Clique em "pesquisar automaticamente software de driver atualizado".
Etapa 4. Aguarde a atualização do driver e reinicie o computador.
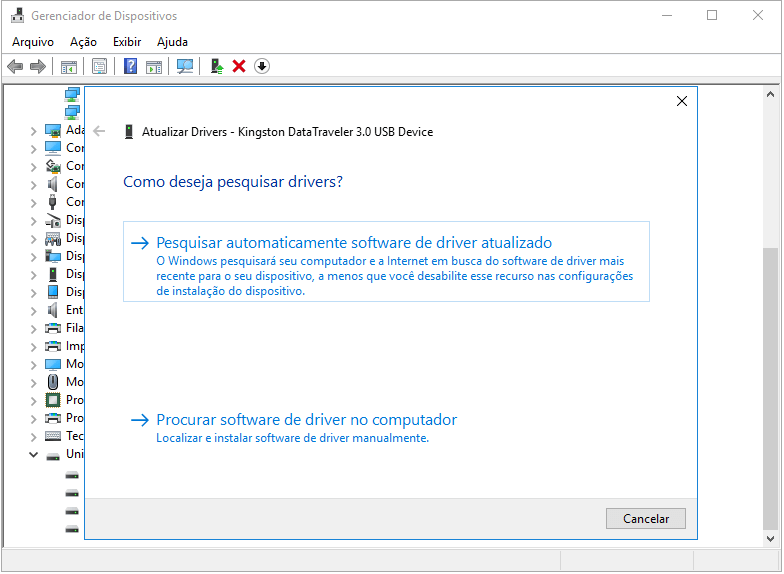
Depois disso, você pode tentar reconectar a unidade USB ao PC e verificar se a unidade USB aparece ou não.
Etapa 5. Reabra o Gerenciador de Dispositivos, localize e expanda "Controladores USB".
Etapa 6. Na lista, clique com o botão direito em cada dispositivo e clique em "Desinstalar dispositivo" para removê-los todos de uma vez.
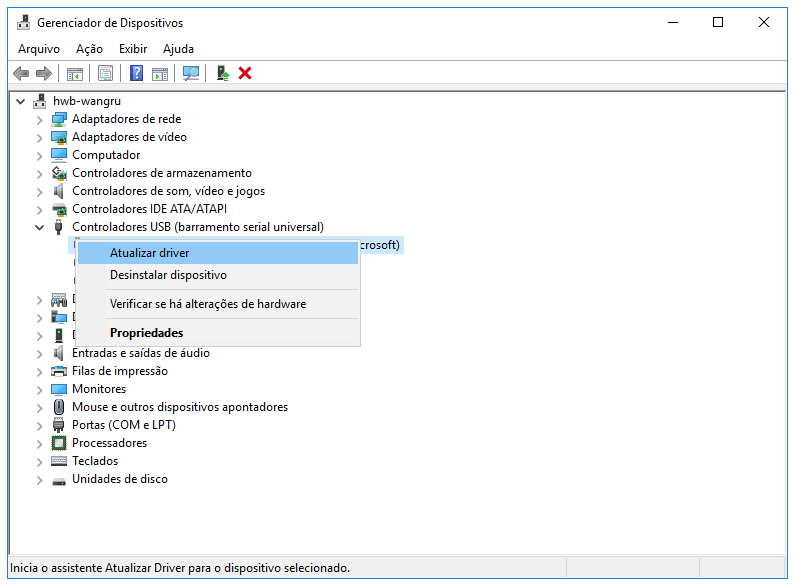
Etapa 7. Reinicie o computador e deixe os controladores USB serem reinstalados.
Após concluir todas as operações, conecte o pen drive removível ou outros dispositivos USB para verificar se ele pode ser aberto.
Correção 3. Abrir a unidade USB alterando a letra de USB no Windows 10
A unidade USB não aparecendo no Windows 10 é um dos sintomas para o problema que o Windows 10 não consegue abrir a unidade USB. Na maioria das vezes, o problema é causado por conflito de letra de unidade ou problema de driver USB.
Para corrigir o problema e abrir a unidade USB no Windows com sucesso, tente dar ao USB um novo caminho primeiramente.
Etapa 1. Clique com o botão direito do mouse em Este Computador, selecione Gerenciar. No menu Repositório, clique em Gerenciamento de disco.
Etapa 2. Aqui, localize a unidade USB, clique com o botão direito do mouse e selecione Alterar letra de unidade e caminho...
Etapa 3. Clique no botão Adicionar, insira uma localização em que a unidade USB estará acessível, como C:\USB. O seu pen drive agora estará acessível na nova localização da pasta que você especificou.
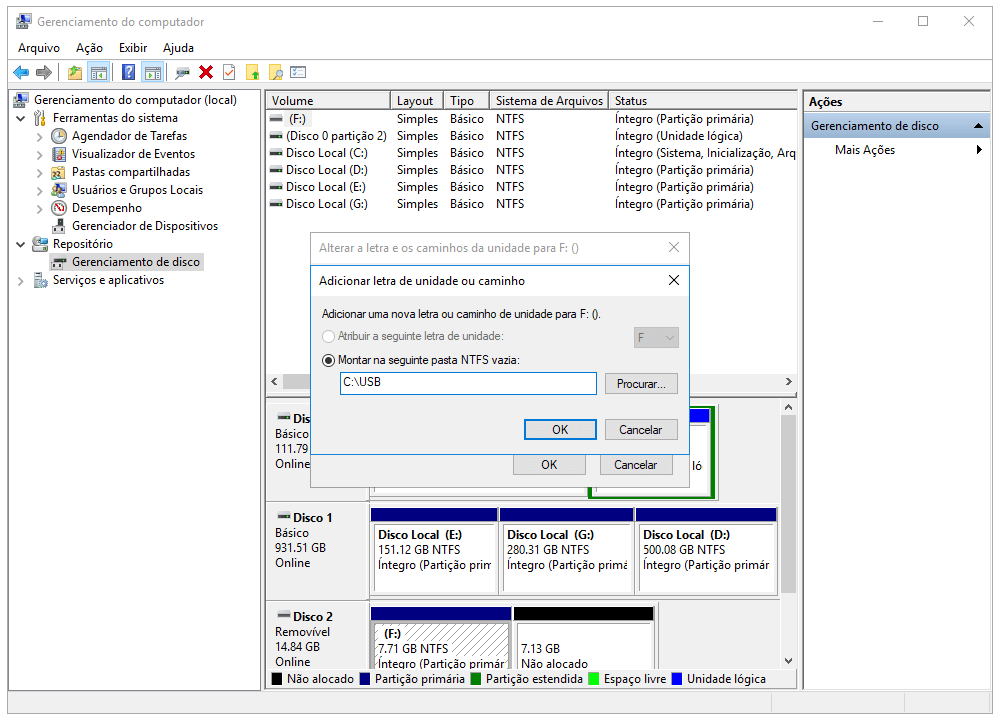
Depois disso, desconecte o USB e reconecte-o ao computador. Lá, você poderá visitar a unidade e abrir todos os arquivos na unidade USB novamente.
Correção 4. Alterar modo de transferência de USB
Etapa 1. Insira o seu USB no computador, clique com o botão direito em "Meu Computador" ou "Este PC".
Etapa 2. Clique em "Gerenciar", entre no Gerenciador de Dispositivos.
Etapa 3. Expanda Controladores IDE ATA/ATAPI, clique com o botão direito no canal IDE onde a unidade apropriada está conectada e selecione "Propriedades".
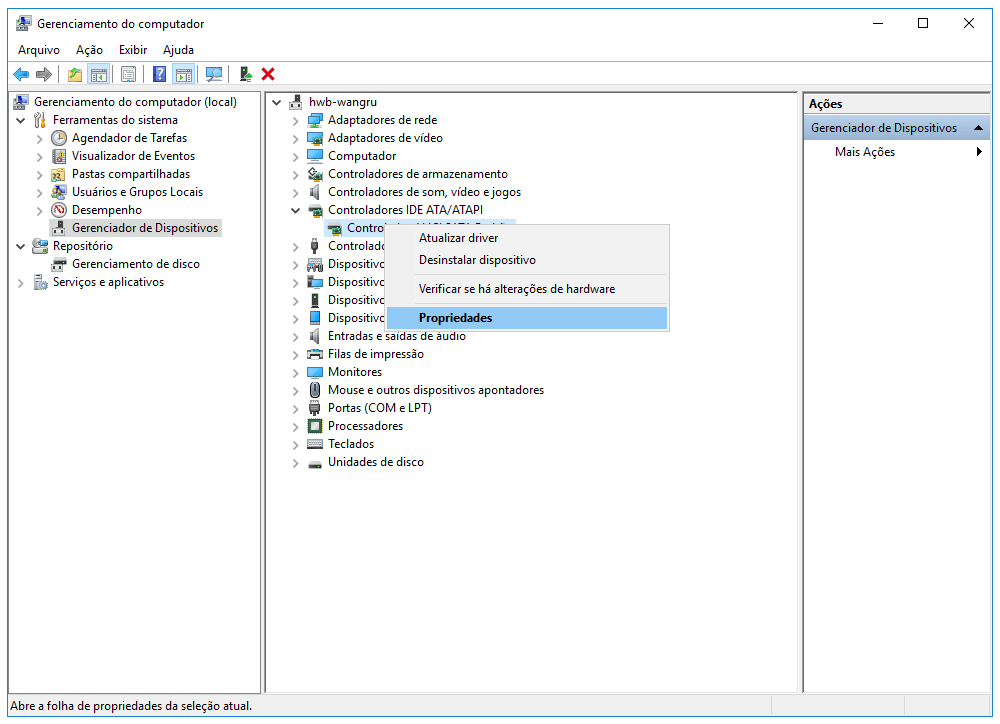
Etapa 4. Na caixa Modo de transferência, selecione "Somente PIO" e reinicie o PC.
Caso 4. Arquivo ou diretório está corrompido em USB
Sintoma: quando o arquivo ou diretório do USB está corrompido e ilegível, ele se torna inacessível. O Windows aparecerá com este aviso: "Local não disponível. A unidade não está acessível. O arquivo ou diretório está corrompido e ilegível".
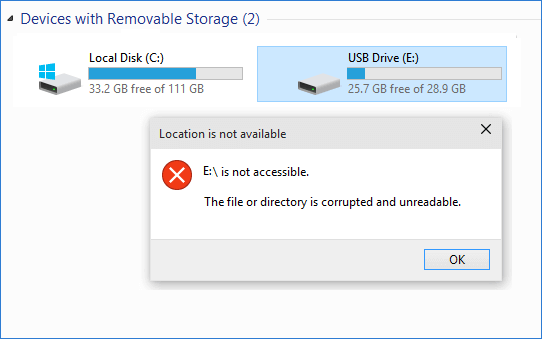
Causas: USB contém erro no sistema de arquivos ou sistema de arquivos corrompido que torna o USB ilegível.
Solução: Execute o comando CHKDSK /F /R para corrigir o diretório do arquivo de USB
Cuidado: O comando CHKDSK funciona para corrigir esse erro, mas causará perda permanente de arquivo na unidade USB. Portanto, certifique-se de aplicar o EaseUS Data Recovery Wizard para restaurar todos os dados preciosos primeiramente.
Às vezes, você pede uma solução para abrir o USB no Windows 10 quando o pen drive não mostra dados. Na maioria das vezes, isso acontece quando o dispositivo está danificado ou infectado com vírus desconhecidos. Nesse caso, você pode tentar recuperar o USB corrompido usando o CMD para recuperar o acesso ao dispositivo e aos dados.
Etapa 1. Digite cmd na caixa de Peaquisar no Windows para abrir "Prompt de Comando (Admin)".
Etapa 2. Clique em "Sim" quando for exibida uma janela do UAC solicitando permissão para iniciar o Prompt de Comando como Administrador.
Etapa 3. Na nova janela do Prompt de Comando, digite chkdsk E: /f /r /x e pressione "Enter". Aqui você deve substituir E pela letra da unidade do seu pen drive.
Este comando executará chkdsk para verificar e reparar quaisquer possíveis erros, setores defeituosos ou arquivos corrompidos no pen drive. Quando terminar, saia do prompt de comando. Ejete e reconecte com segurança o pen drive para ver se ele pode ser aberto.
Se você não tem nenhum conhecimento técnico e deseja minimizar os riscos de perda de dados, o uso de software de terceiros pode ser uma escolha melhor. A linha de comando é adequada para profissionais de informática, pois comandos errados podem causar problemas graves. Portanto, é altamente recomendável que você tente uma alternativa de linha de comando automática.
O EaseUS CleanGenius é uma ferramenta prática de correção de computador, segura e leve. É uma alternativa perfeita ao comando CHKDSK. Use esta ferramenta de um clique para resolver problemas do seu computador.
Para corrigir erro do sistema de arquivos ou disco:
Passo 1: Baixe o EaseUS CleanGenius gratuitamente e instale-o.
Passo 2: Abra o software, clique em "Otimização" e selecione a opção "Exibição de arquivos".
Passo 3: Escolha a unidade e execute o reparo. Após a conclusão da operação, clique para visualizar o resultado.

Conclusão
Quando você não sabe como abrir um pen drive no pc, como Windows 10/8/7, uma maneira rápida de corrigir esse problema é alterar a porta USB e reconectá-la ao computador novamente.
Se o pen drive não aparecer ou ainda não puder ser aberto, você precisa executar um software de recuperação de dados confiável como o EaseUS Data Recovery Wizard para digitalizar e restaurar todos os dados USB primeiramente.
Em seguida, verifique a solução certa para tornar o pen drive acessível novamente. Se estiver aparecendo no Explorador de Arquivos, você pode ir para a Parte 1 e seguir as correções corretas para obter ajuda. Se o pen drive não aparecer no Explorador de Arquivos, mas for detectado no Gerenciamento de disco, tente as soluções na Parte 2.
Ao passar pela solução listada, seus dados serão restaurados com segurança e o pen drive poderá ser aberto novamente.
Perguntas frequentes de não consigo acessar a unidade USB do Windows 10
Depois de aprender como abrir pen drive inacessível no Windows 10, você pode ter mais dúvidas sobre isso. Veja se você pode encontrar suas respostas aqui:
1. Como consertar a unidade USB que não aparece no Windows 10?
- Insira a unidade flash na porta USB do seu computador.
- Uma porta USB deve estar localizada na parte frontal, traseira ou lateral do computador.
- Dependendo de como seu computador está configurado, uma caixa de diálogo pode ser exibida.
- Nesse caso, escolha Abrir pasta para visualizar os arquivos.
2. Por que não consigo acessar a unidade USB?
Abaixo estão os 5 motivos mais comuns:
- O driver de disco está desatualizado
- A unidade USB não está particionada
- Não há letra de unidade com outra partição no USB.
- O sistema de arquivos atual não funciona com o Windows 10.
- A unidade USB é RAW
3. Como faço para que o Windows 11 leia meu disco rígido externo?
Para que o Windows 11 reconheça sua unidade USB, conecte-a ao seu computador com um cabo USB. Você pode acessá-lo depois de conectado navegando até Meu computador ou Este PC e clicando duas vezes na unidade. Se o Windows 11 não estiver lendo sua unidade USB, tente usar um novo cabo USB ou conectá-lo a uma porta USB diferente em seu computador. Você também pode tentar reformatar a unidade com a ferramenta integrada de gerenciamento de disco no Windows 11.
4. Por que minha unidade flash USB não está aparecendo?
A seguir estão os quatro principais motivos pelos quais os USBs não são reconhecidos:
- A unidade não está encaixada corretamente na porta.
- A unidade está desligada. Isso é raro, mas alguns modelos de unidades USB possuem um botão liga/desliga físico.
- A porta USB do computador está quebrada.
- A unidade USB foi danificada.
Esta página foi útil?
-
"Obrigada por ler meus artigos. Espero que meus artigos possam ajudá-lo a resolver seus problemas de forma fácil e eficaz."…

20+
Anos de experiência

160+
Países e regiões

72 Milhões+
Downloads

4.7 +
Classificação do Trustpilot
Tópicos em Destaque
Pesquisa