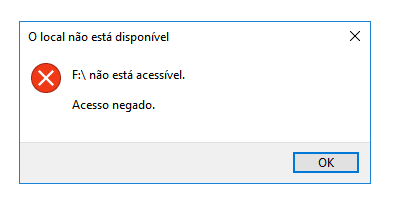-
-
-
Recuperação de Meios de Armazenamento
Resolvido - O dispositivo não está pronto no Windows 11/10/8/7 04/05/2025
04/05/2025 6 min leitura
6 min leitura -
![]()
Recuperação de Meios de Armazenamento
Como Recuperar Arquivos PenDrive Corrompido e Ilegível 27/07/2025
27/07/2025 6 min leitura
6 min leitura -
![]()
Recuperação de Meios de Armazenamento
Como reparar USB pendrive com 8 métodos | 2025 04/05/2025
04/05/2025 6 min leitura
6 min leitura -
![]()
Recuperação de Meios de Armazenamento
Como o HD Externo Fica Desconectando no Windows 10 04/05/2025
04/05/2025 6 min leitura
6 min leitura -
![]()
-
![]()
-
![]()
-
![]()
Recuperação de Meios de Armazenamento
Programas Gratuitos para Recuperar Pendrive SanDisk 04/05/2025
04/05/2025 6 min leitura
6 min leitura
Índice da Página
Visão geralHD externo WD não reconhecido, mas a luz está acesa
"Parece que meu hd externo WD 1TB não pode ser reconhecido no meu PC, mas a luz está acesa. A luz do hd externo WD pisca continuamente quando eu conecto o hd com o cabo USB. Mas o problema é que o hd externo WD ainda não funciona quando o ligo a um novo cabo USB com o PC. Nada é detectado. Você sabe como fazer o disco rígido externo WD aparecer e funcionar novamente? E como restaurar os dados salvos na unidade?"
Se o seu hd externo WD ou unidade USB estiver tendo um problema semelhante com a luz acesa, mas não detectável pelo seu PC, não se preocupe. Basta seguir as seguintes correções rápidas e métodos eficazes para restaurar hd externo não reconhecido e recuperar todos os dados perdidos agora mesmo.
Correções rápidasHD externo WD não reconhecido, mas a luz está acesa
Aqui você tem três opções para corrigir e reparar rapidamente o erro "hd externo não reconhecido".
1. Mude a porta/cabo USB para detectar o disco rígido externo WD
Se o disco rígido externo WD não puder ser detectado ou não aparecer no seu PC, mude a porta USB (você pode tentar conectar o disco rígido externo à placa-mãe) ou conecte-o com outro novo cabo USB para ver se aparece no PC.
2. Remova e limpe o vírus que impede o funcionamento do hd externo WD
Quando o computador ou disco rígido externo WD é infectado por vírus ou malware, você pode não conseguir acessar os dados salvos ou mesmo abrir a unidade no PC.
Use o software antivírus ou CMD para remover o vírus ou malware do seu PC ou disco rígido externo WD primeiro.
3. Ligue o USB Root Hub para tornar o hd externo WD reconhecível
- Clique em Iniciar > Digite: devmgmt.msc e pressione Enter.
- Abra o Gerenciador de Dispositivos > Expanda os controladores USB.
- Clique com o botão direito em USB Root Hub > Clique em Propriedades > Gerenciamento de energia.
- Desmarque O computador pode desligar o dispositivo para economizar energia.
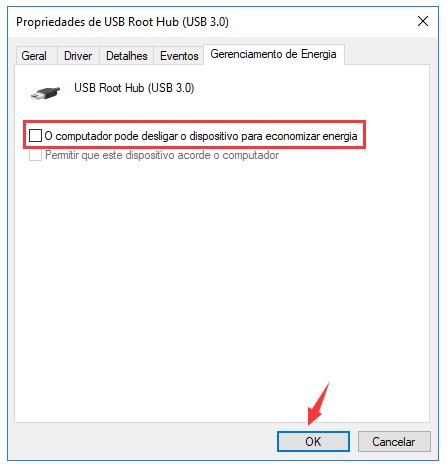
Repita este processo para ligar todos os USB Root Hubs na lista e reiniciar o PC para ver se o disco rígido externo WD aparece no seu PC.
Correções AvançadasHD externo WD não reconhecido, mas a luz está acesa
Para corrigir um problema de "hd externo WD não detectado, reconhecido ou não funciona, mas a luz acesa" sem perder nenhum dado, não formate sua unidade e siga estas etapas para resolver seu problema:
1. Torne o hd externo não reconhecido detectável no PC
Aqui, você tem duas opções para tentar tornar o disco rígido externo WD detectável em seu PC:
Opção 1. Alterar a letra da unidade para fazer o disco rígido externo WD aparecer
1. Clique com o botão direito em Este Computador > Gerenciar > Gerenciamento de disco.
2. Encontre e clique com o botão direito do mouse no disco rígido externo WD > Selecione Alterar letra de unidade e caminho...
3. Atribua uma nova letra de unidade ao disco rígido externo WD e salve todas as alterações.
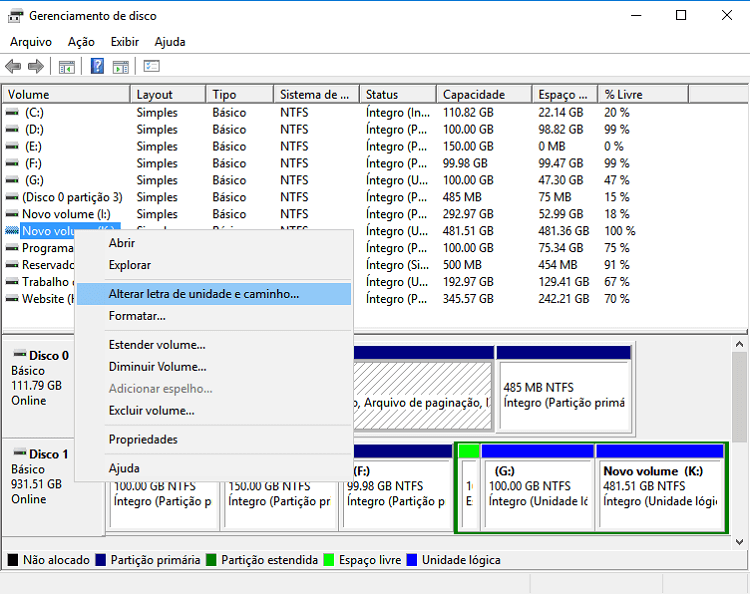
Então agora você deve conseguir ver o disco rígido externo WD em seu PC.
Opção 2. Mostrar todos os dispositivos ocultos para tornar o hd externo WD reconhecido pelo PC
1. Clique em Iniciar > Digite: devmgmt.msc e pressione Enter.
2. Clique em Exibir no gerenciador de dispositivos > Selecionar Mostrar dispositivos ocultos.
3. Expanda todas as notas clicando no símbolo + (mais).
4. Se houver entradas em cinza, clique com o botão direito e selecione Desinstalar.
5. Reinicialize e tente novamente.
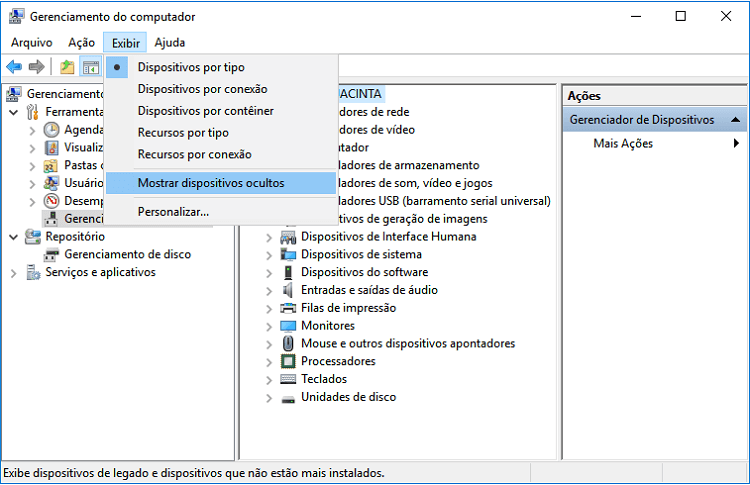
2. Restaure os dados do hd externo que não funciona com a luz acesa
Depois de tornar um disco rígido externo WD não reconhecido detectável em seu PC, a próxima etapa é restaurar todos os dados salvos. Se você tiver dados valiosos salvos em sua unidade WD, basta baixar o programa de recuperação de hd EaseUS para obter todos os dados de volta com apenas alguns cliques:
Passo 1. Escolha o disco rígido WD para digitalizar.
Inicie o EaseUS Data Recovery Wizard, localize o disco rígido da Western Digital e clique em "Procurar Dados Perdidos". Deixe este programa verificar completamente o disco rígido WD e não o pare no meio do caminho.

Passo 2. Visualize os arquivos perdidos no disco rígido WD a partir do resultado da digitalização.
Você pode optar por visualizar arquivos como fotos, documentos, vídeos ou áudios a partir do resultado da digitalização em "Arquivos excluídos", "Arquivos perdidos". Filtrar ou Pesquisar também funciona para ajudá-lo a encontrar arquivos perdidos no disco rígido WD por meio de tipos de arquivos, nomes e até extensões.

Passo 3. Selecione e restaure os arquivos encontrados no disco rígido WD.
Escolha os arquivos desejados que você deseja restaurar e clique em "Recuperar". Não salve os dados na unidade WD original em caso de sobrescrita de dados.

3. Repare e conserte o disco rígido externo WD não reconhecido
Depois de recuperar todos os dados perdidos, você pode seguir estas etapas para reparar o disco rígido externo WD não reconhecido.
Método 1. Desinstalar o driver do disco rígido para reparar o disco rígido externo WD não detectável
1. Clique em Iniciar > Digite: devmgmt.msc e pressione Enter para abrir o Gerenciador de Dispositivos.
2. Expanda Controladores USB > Clique com o botão direito em cada dispositivo USB encontrado e selecione Desinstalar.
3. Verifique se algum dispositivo aparece como não reconhecido ou não:
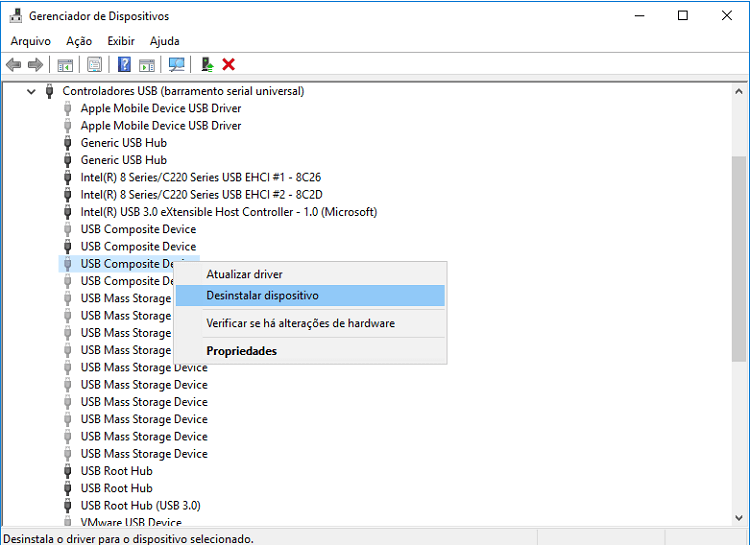
- Se o disco rígido externo WD mostrar como não reconhecido, vá para a guia do driver e exclua/desinstale o driver. Em seguida, verifique se o hd externo aparece em Meu Computador ou não.
- Se não aparecer, reinicie o PC.
- Se aparecer, mas desaparecer depois, repita as etapas acima e vá para Gerenciamento de disco, altere a letra da unidade e reconecte ao PC novamente.
Método 2. Alterar o registro e o formato para reparar o hd externo WD não reconhecido
1. Clique em Iniciar > Digite: regedt32 > Clique em OK.
2. FAÇA BACKUP DO SEU REGISTRO acessando o arquivo e clique em Exportar.
3. No lado esquerdo, vá para: HKEY_LOCAL_MACHINE\SYSTEM\CurrentControlSet\Control\Class\{4D36E967-E325-11CE-BFC1-08002BE10318}.
4. Se você vir algum filtro superior ou inferior no lado direito, exclua-os.
5. Em seguida, tente novamente o disco rígido externo.
Método 3. Formatar para reparar/redefinir o hd externo WD
1. Conecte o disco rígido externo WD ao seu PC > Clique com o botão direito em Este Computador > Gerenciar > Gerenciamento de disco.
2. Encontre e clique com o botão direito no disco rígido externo WD > Selecione Formatar volume...
3. Redefina a letra do disco rígido externo WD e o sistema de arquivos (NTFS) e salve todas as alterações.

Depois disso, reinicie o PC e reconecte o disco rígido externo WD ao PC. Você deve ser capaz de usar seu disco rígido externo WD para fazer backup de arquivos e salvar dados novamente.
Esta página foi útil?
-
"Obrigada por ler meus artigos. Espero que meus artigos possam ajudá-lo a resolver seus problemas de forma fácil e eficaz."…

20+
Anos de experiência

160+
Países e regiões

72 Milhões+
Downloads

4.7 +
Classificação do Trustpilot
Tópicos em Destaque
Pesquisa