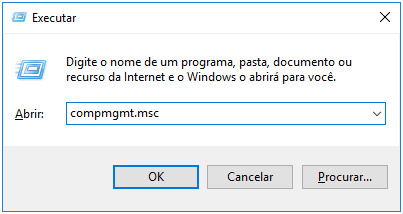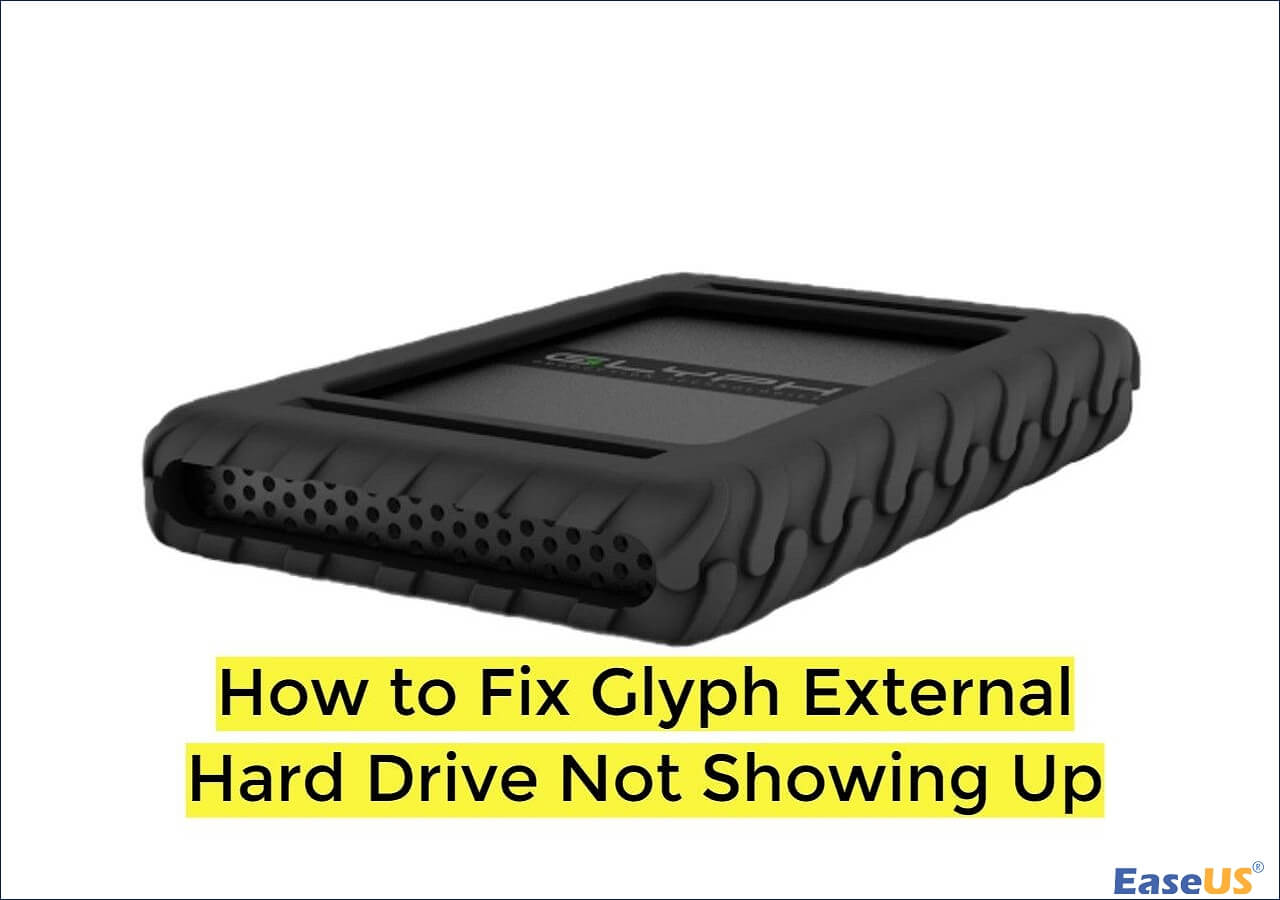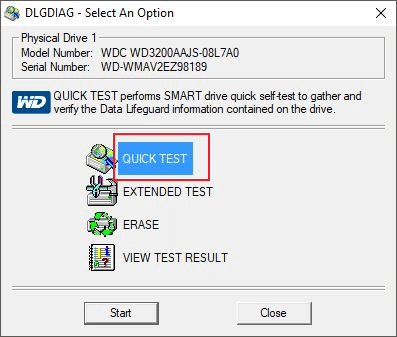Índice da Página
Nossos documentos, fotos, filmes, músicas e outros arquivos pessoais são armazenados em discos rígidos externos ou internos. Eles servem como proteções cruciais para muitos dos nossos dados pessoais e sensíveis. Muitas pessoas usam discos rígidos externos como uma opção de armazenamento de backup do PC. No entanto, há situações em que é necessário excluir permanentemente os arquivos do disco rígido.
É de conhecimento comum que você pode "deletar" um arquivo usando o menu do botão direito. Fazer isso envia o arquivo para a Lixeira do Windows, que pode ser esvaziada posteriormente e parece desaparecer.
O problema é que os arquivos que são "excluídos" dessa maneira não desaparecem de fato do seu disco rígido. Em vez disso, esses dados ainda estão presentes no seu computador e podem ser recuperados usando um software simples para recuperação de arquivos excluídos do HD.
| ⌨️ 1. Usar atalhos para excluir arquivos | Ele fornece uma maneira rápida para usuários que frequentemente precisam excluir arquivos ou pastas específicos permanentemente. |
| 🧹 2. Formatar o disco rígido | Ela é empregada quando se vende ou doa um computador ou quando há problemas graves no sistema operacional. |
| 🔢 3. Excluir arquivos do disco rígido pelo CMD | Ele oferece maior flexibilidade na escolha de quais arquivos excluir e permite automação usando scripts em lote. |
| 🔎 4. Experimentar o Powershell para excluir arquivos | É útil para automatizar a exclusão de arquivos ou exclusões em massa. Conhecimento básico de Powershell é necessário. |
Como excluir arquivos permanentemente do disco rígido do Windows 11
Envie arquivos para a Lixeira no Windows 11, depois esvazie a Lixeira para excluir os arquivos, e isso parece "permanentemente removido". Porque sem software de recuperação de arquivos, você não pode recuperar os arquivos quando a lixeira está vazia.

Como recuperar arquivos excluídos permanentemente no Windows 11 [3 métodos principais]
Você aprenderá três maneiras práticas de recuperar arquivos excluídos permanentemente no Windows 11. Você pode usar o software de recuperação de dados EaseUS para restaurar arquivos excluídos. Leia mais >>
Para obter informações adicionais sobre como excluir permanentemente arquivos do Windows do seu computador, continue lendo.
Método 1. Use atalhos para excluir arquivos permanentemente
Selecionando um arquivo e pressionando Shift + Delete , você pode evitar enviar os arquivos que não queria para a Lixeira. Veja como remover arquivos do Windows permanentemente usando atalhos de teclado simples:
Etapa 1. Para destacar um arquivo, basta clicar nele uma vez. Clique no arquivo se ele foi salvo na sua área de trabalho. Caso contrário, localize-o no Windows File Explorer e clique para destacá-lo.

Etapa 2. Pressione as teclas Delete e Shift simultaneamente.

Etapa 3. Na janela que aparece, selecione "Sim". Este método torna possível usar o atalho de teclado para excluir arquivos sem "salvá-los temporariamente" na Lixeira. Ou seja, ao usar atalhos de teclado, os arquivos já são excluídos permanentemente sem a necessidade de esvaziar a Lixeira.
Método 2. Formate o disco rígido
Se desejar, você também pode decidir formatar todos os arquivos em seus discos rígidos internos e externos. Basta escolher o disco rígido, clicar com o botão direito no ícone do drive na interface do seu PC e selecionar "Formatar". Os passos específicos são os seguintes:

Há alguns fatores a serem levados em consideração ao selecionar um formato de sistema de arquivos para um disco rígido interno.
- 💻O sistema operacional que será usado é o primeiro. Por exemplo, o macOS usa HFS+, enquanto o Windows usa NTFS. O tamanho do arquivo é outra consideração.
- 🗂️NTFS ou exFAT podem ser uma escolha melhor se a unidade for usada para armazenar arquivos grandes, como arquivos de vídeo ou áudio.
- 🏘️A compatibilidade do sistema de arquivos com vários dispositivos é uma consideração valiosa no final das contas.
- 💬A configuração ideal do sistema de arquivos para um disco rígido interno depende das demandas e especificações específicas do usuário.
Método 3. Exclua arquivos do disco rígido usando CMD
Usar o CMD para excluir arquivos é chamado de exclusão avançada ou forçada. É um método eficaz para fazer seu computador Windows excluir um arquivo específico. Aqui está um guia passo a passo sobre como fazer isso:
Etapa 1. Primeiro você precisa iniciar o Prompt de Comando.
- >Use a tecla Windows e R para abrir a caixa "Executar".
- >Digite cmd e pressione Enter para iniciar o "Prompt de Comando".

Etapa 2. Em seguida, digite o comando del /f "filename" , onde "filename" denota o nome do arquivo ou seu caminho.

Etapa 3. Por fim, pressione Enter para executar a ordem. Tenha em mente que os arquivos removidos usando CMD não são armazenados na Lixeira.
Vários usuários provaram a eficácia dessas correções. Se um dos métodos for útil para excluir permanentemente arquivos do disco rígido, compartilhe-o no Facebook, Twitter, Instagram e outras plataformas de mídia social!
Método 4. Tente o Powershell para excluir arquivos
Usuários com mais experiência podem excluir arquivos permanentemente usando o PowerShell. Veja como excluir arquivos usando o Powershell:
Etapa 1. Na parte inferior da tela, no menu Iniciar, digite "PowerShell".

Etapa 2. Pressione "Enter" ou selecione "Windows PowerShell" no menu se o Windows PowerShell estiver destacado.
Etapa 3. Para começar, digite Remove-Item -path c:\[Filename] -recurse. Ao fazer isso, todos os arquivos e pastas incluídos na pasta serão excluídos.

Ver mais
Ainda curioso? Clique aqui para saber como abrir o PowerShell no Windows 11.
Como recuperar arquivos excluídos permanentemente do disco rígido
Às vezes, arquivos que você acredita terem sido excluídos irrevogavelmente ainda podem ser recuperados. A maioria dos programas de recuperação de arquivos de disco rígido, incluindo os incluídos no Windows 11, exigem um backup para restaurar seus arquivos. No entanto, usar o EaseUS Data Recovery Wizard é uma das suas opções para recuperar arquivos excluídos permanentemente se você não tiver nenhum backup.
Isso ocorre porque o Windows não cria um novo espaço em branco no local da unidade que continha o arquivo anteriormente. Em vez disso, esse espaço em disco é designado como disponível para sobrescrever. Ele pode ser sobrescrito por qualquer coisa que você faça imediatamente, ou esse espaço em disco pode permanecer disponível por muito mais tempo.
O EaseUS Data Recovery Wizard pode ajudar você a recuperar arquivos deletados sem esforço, não importa se você os deletou usando o PowerShell ou o Command Prompt. Aqui estão os passos:
Passo 1. Selecione a unidade onde você perdeu seus dados e clique em "Procurar Dados Perdidos".

Passo 2. Use "Filtro" ou "Pesquisar" para encontrar os arquivos perdidos quando a verificação for concluída.

Passo 3. Selecione todos os arquivos desejados e clique em "Recuperar". Em seguida, procure outro local seguro para salvá-los.
💡Dica: Você pode restaurar dados em discos locais, HDs externos e também no armazenamento em nuvem.

Para concluir
Nossos ativos de informação mais importantes são nossos discos rígidos. Eles são a fonte de backups de PC de muitos usuários e incluem muitas de nossas informações privadas e sensíveis. Você deve usar o File Backup ou o Windows Backup como suas primeiras opções se ativá-los antes de perder arquivos para recuperar arquivos excluídos permanentemente. Não entre em pânico se não tiver nenhum backup; você ainda pode recuperar seus arquivos.
Se precisar de ajuda, há várias soluções de recuperação de dados disponíveis; se estiver perdido, comece com o EaseUS Data Recovery Wizard.
Perguntas frequentes sobre como excluir arquivos permanentemente do disco rígido
Aqui estão 4 perguntas adicionais sobre a exclusão permanente de arquivos do disco rígido. Confira aqui as respostas.
1. Como excluir permanentemente um arquivo sem enviá-lo para a lixeira?
Por padrão, excluir um arquivo o envia para a Lixeira de Reciclagem do seu computador. Se você destruir algo involuntariamente, você pode restaurar os dados excluídos daquele ponto. Siga estas etapas para excluir permanentemente os arquivos que não vão para a lixeira de reciclagem.
- Ao clicar com o botão direito do mouse na lixeira, selecione "Propriedades".
- Selecione a unidade para a qual você deseja remover os dados permanentemente. Não mover arquivos para a lixeira está selecionado como uma opção.
- Quando os arquivos forem removidos, delete-os imediatamente. Clique em "Aplicar" e "OK" para salvar as configurações depois.
Você pode facilmente desmarcar esse recurso se desejar retornar às configurações padrão.
2. Para onde vão os arquivos excluídos permanentemente?
A entrada de um arquivo é a única coisa que é excluída quando ele é permanentemente excluído; o arquivo em si é deixado intacto. O arquivo é retirado das tabelas do sistema de arquivos, mas não é apagado. No disco rígido, ele ainda está lá.
3. Como formato um disco rígido no Windows 10?
- Para formatar uma unidade, clique com o botão direito nela e escolha a opção "Formatar".
- Digite um nome, escolha um sistema de arquivos e decida o tamanho da unidade de alocação.
- Pressione "OK" para prosseguir.
4. Como excluir arquivos permanentemente de um disco rígido Mac?
- Pressione Option + Command + Delete para excluir um arquivo ou pasta, ignorando a Lixeira permanentemente.
- Pressione Command + Delete para mover um arquivo ou pasta para a Lixeira.
- Use Command + Option + Shift + Delete para esvaziar sua Lixeira.
Esta página foi útil?
-
"Obrigada por ler meus artigos. Espero que meus artigos possam ajudá-lo a resolver seus problemas de forma fácil e eficaz."…

20+
Anos de experiência

160+
Países e regiões

72 Milhões+
Downloads

4.7 +
Classificação do Trustpilot
Tópicos em Destaque
Pesquisa
 04/05/2025
04/05/2025