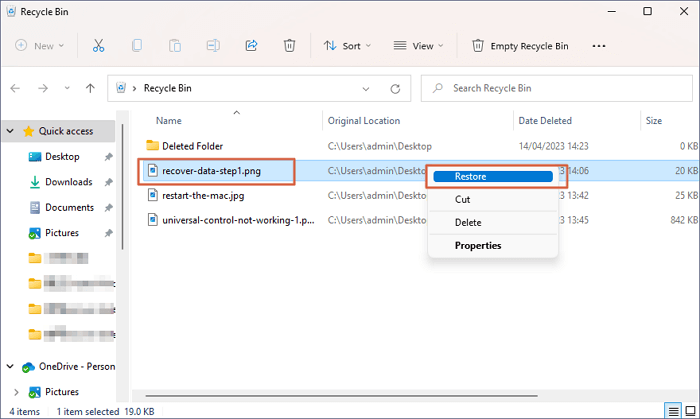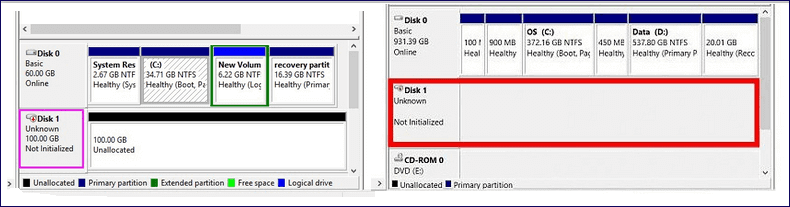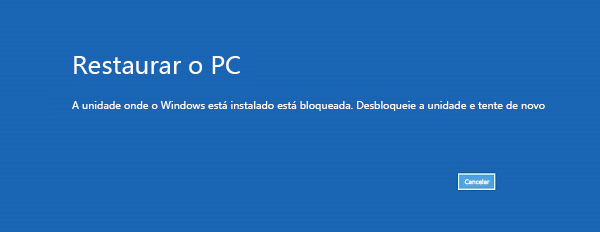-
![]()
Recuperação de Meios de Armazenamento
Recuperar Arquivos Excluídos da Pasta Compartilhada da Rede 04/05/2025
04/05/2025 6 min leitura
6 min leitura -
![]()
-
-
![]()
Recuperação de Meios de Armazenamento
HD externo leva uma eternidade para carregar 04/05/2025
04/05/2025 6 min leitura
6 min leitura -
![]()
Recuperação de Meios de Armazenamento
Recuperação de arquivos SSD | Como recuperar dados de SSD SATA 26/09/2025
26/09/2025 6 min leitura
6 min leitura -
![]()
Recuperação de Meios de Armazenamento
Corrigir HD não reconhece na BIOS sem perder dados 26/09/2025
26/09/2025 6 min leitura
6 min leitura -
![]()
-
![]()
-
![]()
-
Recuperação de Meios de Armazenamento
Como Recuperar um Livro Excluído do Kindle 04/05/2025
04/05/2025 6 min leitura
6 min leitura
Índice da Página
Visão geral: disco rígido externo não inicializado erro de E/S
Quais são os motivos que fazem com que o disco rígido ou disco rígido externo mostre desconhecido não inicializado em seu PC? Aqui está uma lista de fatores conhecidos:
- Ataque de vírus
- Setores defeituosos
- Perda de partição
- Corrupção do sistema de arquivos
- Registro mestre de inicialização (MBR) corrompido
Sintomas do disco não inicializado:
1. O disco é mostrado como Desconhecido, Não inicializado com espaço não alocado.
2. O disco é mostrado como Desconhecido, Não inicializado sem espaço exibido.
O que é erro de E/S?
Um erro do dispositivo de E/S, abreviação de Erro do dispositivo de entrada/saída, ocorre quando o Windows não consegue realizar uma ação de entrada ou saída (como ler ou copiar dados) ao tentar acessar uma unidade ou disco. Isso pode ocorrer com muitos tipos diferentes de dispositivos de hardware ou mídia.
Para corrigir o erro "Disco desconhecido não inicializado" em um disco rígido externo, você deve inicializar o disco para GPT ou MBR primeiro. Alguns têm sucesso, mas alguns falham devido a uma mensagem de erro sucessiva "a solicitação não pôde ser executada devido a um erro do dispositivo de E/S".
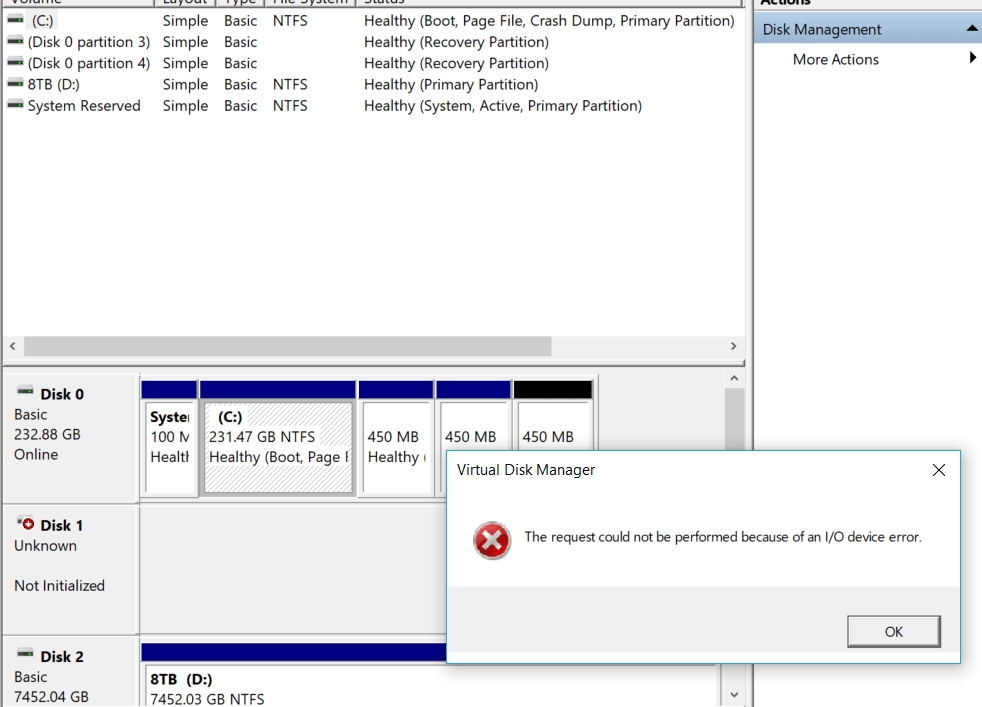
Combinando as duas mensagens de erro consecutivas, aqui está. Quando a inicialização de um disco falha e você é pego em outro erro de E/S desconhecido, qual é a saída? Esta página é para resolver este tipo de [hd externo não inicializado erro de E/S].
Parte 1. Recuperar dados do hd externo não inicializado com erro de E/S
Você deve saber que a inicialização de um disco não danificará os dados, causando problema de perda de dados. É seguro inicializar um disco para um estado normal quando ele é mostrado como desconhecido não inicializado.
Para inicializar um disco rígido no gerenciamento de disco do Windows:
Etapa 1. Conecte o disco não inicializado ou o disco rígido externo não inicializado ao seu PC.
Etapa 2. Pressione as teclas Win + R para abrir Executar e digite: diskmgmt.msc e pressione Enter.
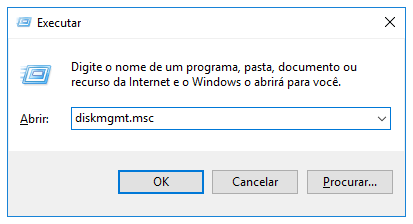
Etapa 3. Encontre o disco rígido externo desconhecido e não inicializado com erro do dispositivo de E/S > Clique com o botão direito nele e selecione Inicializar disco.
Etapa 4. Em seguida, defina o disco para inicializar e defina-o como MBR ou GPT.
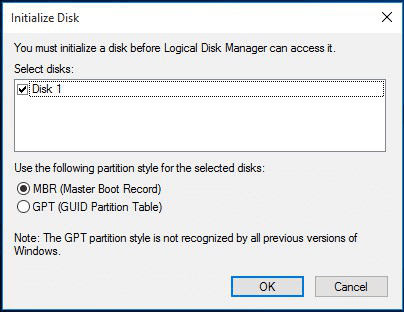
Porém, desta vez é diferente. Você não pode executar a maneira de inicializar um disco devido a um erro de E/S. Portanto, você deve recorrer a outras soluções alternativas, em vez da mais acessível. Correções além da inicialização podem causar perda de dados, e é importante que você recupere os dados do disco rígido externo inacessível antes de ir para a solução de problemas na Parte 2.
O EaseUS Data Recovery Wizard é um software de recuperação de dados de hd renomado, é capaz de recuperar todos os tipos de arquivos, como fotos, vídeos e documentos de uma variedade de dispositivos de armazenamento, desde que o próprio disco rígido possa ser detectado pelo Windows. Se o disco rígido não aparecer no Gerenciamento de disco, tente torná-lo visível.
Para recuperar dados do hd externo com erro de E/S:
Passo 1. Escolha o disco rígido externo
Como você vai recuperar dados do disco rígido externo, execute o EaseUS Data Recovery Wizard e, na guia Unidades externas, escolha a unidade exata em que você perdeu os dados. Clique em Procurar Dados Perdidos.

Passo 2. Verifique os dados perdidos
O software iniciará imediatamente a verificação em todo o disco rígido externo selecionado em busca de todos os dados perdidos. Durante a verificação, você pode ver mais e mais dados aparecendo nos resultados.

Passo 3. Visualize e recupere dados
Após o término da verificação, verifique os resultados da verificação quanto aos dados desejados. Você pode visualizar o arquivo clicando duas vezes nele. Clique em Recuperar e escolha outro local para salvar os dados recuperados.

Parte 2. Corrigir hd externo não inicializado com erro do dispositivo de E/S
Você vai se livrar desse problema incômodo e coriigir o disco não inicializado com erro de E/S, indo [1] mudar um cabo de conexão, [2] reparar o MBR corrompido, [3] usar o comando Diskpart e [4] remover vírus do seu computador.
A correção 2 e a correção 4 estão disponíveis nas páginas vinculadas, portanto, fornecemos as etapas detalhadas de como usar o comando Diskpart para limpar o disco rígido externo. Uma vez que o comando CMD apagaria todos os dados do disco rígido não inicializado, se você não recuperou os dados antecipadamente, vá para a Parte 1 para restaurar os dados perdidos após reparar o erro de disco rígido externo não inicializado com comando Diskpart.
Para limpar o disco rígido externo com o Diskpart:
Etapa 1. Pressione Win + R > Digite: diskpart e pressione Enter.
Etapa 2. Digite: list disk e pressione Enter.
Etapa 3. Digite: select disk * e pressione Enter (substitua * pela letra da unidade do hd externo não inicializado).
Etapa 4. Digite: clean e pressione Enter.
Etapa 5. Digite: convert gpt ou convert mbr e pressione Enter.
Etapa 6. Digite: create partition primary e pressione Enter.
Etapa 7. Digite: format quick fs=ntfs e pressione Enter.
Etapa 8. Digite: assign e pressione Enter.
Etapa 9. Digite: exit e pressione Enter.
Aqui, clique para copiar todas as linhas de comando necessárias para corrigir um erro de E/S de disco não inicializado, com a mensagem de erro completa 'a solicitação não pode ser executada devido a um erro de dispositivo de E/S'.
Perguntas frequentes sobre hd não inicializa erro e/s
Depois de ler toda a passagem, você pode conferir perguntas e respostas adicionais sobre esse erro nesta parte:
Como resolver discos que não são inicializados e não alocados?
Você pode corrigir o problema de disco não inicializado usando os seguintes métodos:
1. Inicialize o disco diretamente.
2. Recupere dados do disco rígido e crie novos volumes
3. Use uma ferramenta de recuperação de partição de terceiros.
4. Verifique a conexão do seu disco.
5. Verifique a atualização do driver de disco.
6. Reparação manual.
A inicialização de um disco rígido externo apaga os dados?
Você será instruído a inicializar o disco rígido primeiro quando conectar um novo disco rígido ao computador. A inicialização de um disco destrói algum dado? A inicialização de um disco não alterará nenhum setor da tabela de partições MBR. Portanto, inicializar um disco rígido não excluirá nenhum dado. Se você for formatar, isso causará perda de dados.
Como restaurar dados após inicializar o disco rígido externo?
Você pode baixar o EaseUS Data Recovery Wizard para restaurar dados após inicializar o disco rígido externo.
1. Depois de iniciar esta ferramenta de recuperação de dados, selecione seu disco rígido externo e verificá-lo.
2. Filtre os arquivos e pastas.
3. Clique em "Recuperar" e recupere todos os arquivos que desejar.
Devo inicializar meu disco rígido externo MBR ou GPT?
Ao inicializar o disco rígido externo pela primeira vez, escolha MBR se o disco rígido externo que deseja utilizar for de 2 TB ou menor. Escolha GPT se seu disco rígido externo tiver mais de 2 TB e você quiser utilizá-lo, mas não inicializar a partir dele.
Esta página foi útil?
-
"Espero que minha experiência com tecnologia possa ajudá-lo a resolver a maioria dos problemas do seu Windows, Mac e smartphone."…
-
"Obrigada por ler meus artigos. Espero que meus artigos possam ajudá-lo a resolver seus problemas de forma fácil e eficaz."…

20+
Anos de experiência

160+
Países e regiões

72 Milhões+
Downloads

4.7 +
Classificação do Trustpilot
Tópicos em Destaque
Pesquisa