Índice da Página
As 5 melhores maneiras de reparar HD corrompido (navegação rápida)
A corrupção do HD é um problema comum para usuários do Windows 11/10/8/7. Hoje, vamos orientá-lo nas soluções sobre como corrigir um HD corrompido. Aqui está a visão geral dessas soluções de reparação de HDD.
| Soluções viáveis | Solução de problemas passo a passo |
|---|---|
| Recuperar HD corrompido | Para evitar a perda de dados durante a reparação do disco, você deve recuperar dados importantes do HD primeiramente... Etapas completas |
| Correção 1. Procurar a ajuda de especialistas | Você pode pedir ajuda à equipe de suporte técnico da EaseUS. Eles fornecem serviço de assistência remota 1 em 1... Etapas completas |
| Correção 2. Executar verificação antivírus | Baixe e execute o Norton Power Eraser. Se uma nova versão estiver disponível, o Norton Power Eraser... Etapas completas |
| Correção 3. Reparar o HD usando o CMD | Ao lado do menu Iniciar do Windows, na caixa "Pesquisar no Windows", digite cmd. No resultado da pesquisa... Etapas completas |
| Correção 4. Experimentar o software de reparação do HD | Baixe o EaseUS CleanGenius grátis e instale-o. Abra o software e selecione... Etapas completas |
| Correção 5. Atualizar o driver de disco | Clique com o botão direito do mouse em "Este PC"/"Meu Computador" e escolha "Propriedades". Na barra de tarefas à esquerda... Etapas completas |
Como recuperar HD corrompido com software de recuperação de dados
Como é fácil perder dados durante a reparação do disco, se você tiver dados importantes salvos no HD corrompido, recupere os dados perdidos primeiramente. Um software de recuperação de dados - EaseUS Data Recovery Wizard é capaz de ajudá-lo a recuperar HD formatado, corrompido e até mesmo HD inacessível. Você pode baixar gratuitamente o software de recuperação de HD e experimentá-lo.
Software de recuperação de HD EaseUS
- Recupere fotos, documentos, vídeos, documentos e e-mails perdidos do HD corrompido.
- Suporta recuperação de unidade RAW e recupera dados em HD, pen drive e cartão SD.
- Recupere dados de um HD formatado e de um HD externo em pouco tempo.
Para usar esta ferramenta, baixe-a e siga as etapas a seguir para recuperar dados do HD corrompido. Você pode conferir o tutorial em vídeo primeiro.
- 00:19 - Verificar e reparar o HD
- 01:18 - Formatar o HD
- 01:57 - Recuperar dados do HD
- 02:39 - Executar verificação SFC

Agora você pode conferir o tutorial escrito com imagens para recuperar dados do HD corrompido passo a passo.
Passo 1. Escolha o disco rígido externo
Como você vai recuperar dados do disco rígido externo, execute o EaseUS Data Recovery Wizard e, na guia Unidades externas, escolha a unidade exata em que você perdeu os dados. Clique em Procurar Dados Perdidos.

Passo 2. Verifique os dados perdidos
O software iniciará imediatamente a verificação em todo o disco rígido externo selecionado em busca de todos os dados perdidos. Durante a verificação, você pode ver mais e mais dados aparecendo nos resultados.

Passo 3. Visualize e recupere dados
Após o término da verificação, verifique os resultados da verificação quanto aos dados desejados. Você pode visualizar o arquivo clicando duas vezes nele. Clique em Recuperar e escolha outro local para salvar os dados recuperados.

Agora que você recuperou os dados cruciais, pode seguir as soluções aqui para reparar o HD corrompido. Antes disso, você pode compartilhar esta página para recomendar o EaseUS Data Recovery Wizard para mais pessoas!
Como reparar HD corrompido sem formatação (5 maneiras)
Quer se trate de um HD interno ou externo, você pode encontrar soluções para reparar um HD corrompido. A maneira mais direta de consertar um HD corrompido é formatar o HD, o que causará perda de dados. Neste post, explicaremos 5 maneiras práticas de recuperar HD corrompido sem formatação.
| Comparação | Verificação antivírus | Comando CMD | Software de reparo | Atualizar driver do disco | Recorrer a especialistas |
|---|---|---|---|---|---|
| Cenários | Infectado por vírus | Erro no sistema de arquivos | Alternativa ao CHKDSK | Problema do disco | Outros motivos |
| Taxa de reparo | Alta | Média | Alta | Não tenho certeza. (Tente.) | Alta |
| Gratuito ou pago | Gratuito | Gratuito | Gratuito | Gratuito | Pago |
| Passos simples | √ | √ | √ | × | × |
Solução 1. Reparar o HD corrompido com serviços de recuperação de dados (100% funcionando)
Aí vem o serviço de reparo de HD mais confiável e poderoso que ajuda você a reparar discos rígidos SanDisk, Kingston, Seagate ou Western Digital corrompidos com facilidade. Contacte nosso serviço de recuperação de dados e repare os discos rígidos danificados.
EaseUS Serviço de reparação e recuperação de disco
Clique aqui para conectar com nossos especialistas para uma avaliação gratuita
Consulte os especialistas em recuperação de dados da EaseUS para um serviço de recuperação manual individual. Poderíamos oferecer os seguintes serviços após um diagnóstico GRATUITO.
- Corrigir erros de HD, SSD, HD externo, pendrive e restaurar dados de todos os níveis de RAID
- Recuperar partições perdidas e recuperar dados de partições excluídas que não podem ser restauradas por software de recuperação de dados
- Corrigir discos que não podem ser lidos ou acessados devido a setores defeituosos
- Corrigir discos que se tornam partições protegidas por GPT
- Limpar dados, desformatar HD, instalar/desinstalar software ou driver, etc.
Solução 2. Verificar e reparar disco para corrigir o HD corrompido com software antivírus
Vírus e malware podem levar à corrupção do HD. Conecte o HD a um PC com Windows e use uma ferramenta antivírus/malware confiável para verificar a unidade ou o sistema. Para se livrar desse problema, você pode recorrer ao Windows Defender ou a algum software antivírus confiável de terceiros. Aqui está um exemplo de uso do Norton para remover um vírus.
Etapa 1. Baixe e execute o Norton Power Eraser. Se uma nova versão estiver disponível, o Norton Power Eraser irá verificar e baixá-la.
Etapa 2. Na janela "Norton Power Eraser", clique na opção "Scan for Risks".
Etapa 3. Aguarde a ferramenta remover quaisquer riscos do seu sistema.
Etapa 4. Depois de remover com sucesso quaisquer riscos potenciais, clique em "Finish".
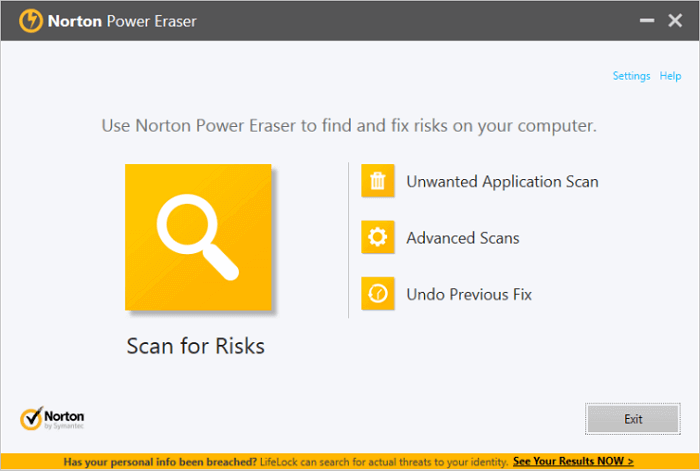
Você também pode querer saber como reparar um HD externo corrompido. A seguinte passagem pode ser muito útil:

Como reparar HD externo corrompido sem perder dados
O HD externo corrompido e você não consegue acessar todos os dados salvos? Relaxar. Este artigo mostrará como consertar. Leia mais >>
Solução 3. Como reparar o HD corrompido usando o CMD
Quando o sistema de arquivos de um HD fica corrompido e você não consegue acessar o HD, você pode executar uma verificação CHKDSK para reparar o HD corrompido sem formatá-lo.
O comando CHKDSK verifica o sistema de arquivos e os metadados do sistema de arquivos de um volume em busca de erros lógicos e físicos. Se usado sem parâmetros, o CHKDSK exibe apenas o status do volume e não corrige nenhum erro. Quando usado com os parâmetros /f, /r, /x ou /b, corrige erros no volume.
Para fornecer algumas informações breves, o parâmetro "/f" no CHKDSK corrige todos os erros encontrados. O parâmetro "/r" solicita o comando para localizar setores defeituosos na unidade. O parâmetro "/x" força a unidade a desmontar antes do início do processo.
Passo 1. Ao lado do menu Iniciar do Windows, na caixa 'Pesquisar Windows', digite cmd.
Passo 2. No resultado da pesquisa, clique com o botão direito do mouse no Prompt de Comando e selecione Executar como administrador.
Passo 3. Digite o comando: chkdsk E: /f /r /x na janela do Prompt de Comando e pressione Enter. No comando, substitua E pela letra da sua unidade.

Se você encontrar erros como CHKDSK não disponível, leia o artigo a seguir para corrigir o problema.
O tipo de sistema de arquivos é RAW. Chkdsk não está disponível para unidades RAW
Recebendo mensagem de erro 'O tipo de sistema de arquivos é RAW. Chkdsk não está disponível para unidades RAW? Esta página explica como recuperar dados do sistema de arquivos RAW.

Solução 4. Reparar HD corrompido com software de reparo de sistema de arquivos
O EaseUS CleanGenius é uma ferramenta prática de correção de computador, segura e leve. É uma alternativa perfeita ao comando CHKDSK. Use esta ferramenta de um clique para resolver problemas do seu computador.
Para corrigir erro do sistema de arquivos ou disco:
Passo 1: Baixe o EaseUS CleanGenius gratuitamente e instale-o.
Passo 2: Abra o software, clique em "Otimização" e selecione a opção "Exibição de arquivos".
Passo 3: Escolha a unidade e execute o reparo. Após a conclusão da operação, clique para visualizar o resultado.

Se você acha que os métodos são úteis, você pode compartilhar esta página no Twitter ou Facebook para ajudar mais usuários!
Solução 5. Atualizar o driver de disco para corrigir o HD corrompido sem formatação
Se você tentar outro computador e ele funcionar, será necessário atualizar o driver de disco no Windows 11/10. Pode haver algum problema com o driver do dispositivo instalado no seu PC. Siga os detalhes abaixo:
Passo 1. Clique com o botão direito do mouse em Este computador e escolha "Propriedades".
Passo 2. Na barra de tarefas à esquerda, clique em Gerenciador de dispositivos e expanda "Controladores USB (barramento serial universal)". Você verá um ponto de exclamação amarelo se o seu driver de disco estiver desatualizado.
Passo 3. Clique com o botão direito e escolha "Atualizar driver".
Passo 4. Escolha "Pesquisar automaticamente software de driver atualizado..."
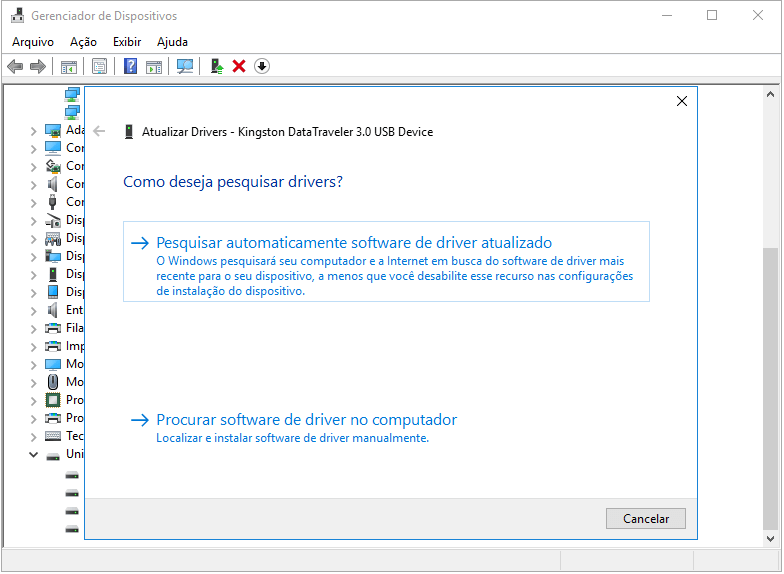
O que causa a corrupção do HD (sinais de HD corrompido)
Às vezes, seu HD interno ou externo pode ser danificado e ficar irreconhecível ou inacessível no Windows 10/8/7. Geralmente, a corrupção do HD é causada pelas seguintes coisas:
- Erros de alimentação e conexão
- Problemas de vírus
- Erros do sistema de arquivos
- Setores defeituosos
- Problemas de software/hardware
- Dano físico
Ao mesmo tempo, pode receber a mensagem de erro:
- A unidade X:\ não está acessível
- O arquivo ou diretório está corrompido e ilegível
- Precisa formatar o disco na unidade antes de usá-lo
- O HD torna-se RAW
- O disco precisa ser formatado
- O HD mostra 0 bytes
- E outros...
Dicas de bônus - Como prevenir a corrupção do HD de forma eficaz
Reparar um HD é uma tarefa difícil, mesmo para especialistas. Algumas maneiras de proteger seu HD contra corrupção são remover com segurança os discos externos antes de desconectá-los e fazer um backup regular.
Para fazer backup de arquivos e pastas, recomendo o software de backup e restauração - EaseUS Todo Backup. Ajuda a fazer backup de dados importantes dos seus discos rígidos. Para usar esta ferramenta:
Passo 1. Abra o EaseUS Todo Backup e selecione "Arquivo".
Você pode ter uma grande quantidade de dados vitais a serem protegidos com o passar do tempo, como documentos, fotos, músicas e vídeos, etc. É sempre um bom hábito fazer backup regularmente. O Backup de arquivo é uma das melhores opções para você superar a perda inesperada de dados.

Passo 2. Selecione os arquivos que você deseja fazer backup.
Você pode fazer backup de um ou alguns arquivos no seu computador ou dispositivo de armazenamento externo.

Passo 3. Selecione um destino para salvar seu arquivo de backup.
É melhor criar o arquivo de backup em outra mídia de armazenamento ou em outra unidade. Caso contrário, pode haver um risco de o arquivo de backup ser corrompido ou destruído.

Passo 4. Clique em "Fazer Backup Agora" para executar sua operação.
Conclusão
Seu HD está sendo reparado? Se você ainda não consegue descobrir as soluções apropriadas para consertar um HD corrompido, veja os recursos de cada solução. Você pode selecionar a solução certa para consertar sua unidade de acordo com sua própria situação.
A corrupção do HD é um problema comum para muitos usuários. Quando o seu HD é danificado, os dados não são perdidos. Usando o EaseUS, você pode recuperar cartão SD corrompido, disco rígido, disco rígido externo, unidade flash USB corrompida, etc. Feito isso, você pode começar a consertar seu dispositivo de armazenamento.
Perguntas frequentes sobre recuperar HD corrompido
Aqui estão 4 perguntas adicionais sobre como consertar um HD corrompido. Confira aqui as respostas.
1. Por que meu HD está corrompido?
A corrupção de dados do HD ocorre quando um sistema não consegue concluir a gravação de dados em um arquivo ou quando segmentos do arquivo ficam inacessíveis. Condições de operação precárias geralmente causam problemas físicos no HD que contribuem para a corrupção, mas todos os discos rígidos eventualmente falham devido ao estresse mecânico. Você pode obter mais informações na parte de causa e sintoma.
2. Como consertar um HD corrompido?
Para corrigir um HD corrompido:
- Verificar o HD
- Executar antivírus
- Executar verificação SFC
- Usar Comando CMD
- Experimentar a alternativa ao CMD
- Atualizar o driver de disco
- Usar a ferramenta de recuperação de dados
3. Um vírus pode corromper um HD?
Os vírus podem transformar discos rígidos em tijolos aparentemente inúteis. Mas a única coisa que eles podem danificar são os dados armazenados lá.
4. A formatação consertará um HD corrompido?
Sim, é uma das formas de tentar. Um formato completo irá realmente limpar o HD a partir do zero, reconstruir todas as suas estruturas de arquivo e verificar a unidade para garantir que tudo esteja satisfatório. Mas esta operação causa perda de dados.
Esta página foi útil?
-
"Espero que minha experiência com tecnologia possa ajudá-lo a resolver a maioria dos problemas do seu Windows, Mac e smartphone."…
-
"Obrigada por ler meus artigos. Espero que meus artigos possam ajudá-lo a resolver seus problemas de forma fácil e eficaz."…

20+
Anos de experiência

160+
Países e regiões

72 Milhões+
Downloads

4.7 +
Classificação do Trustpilot
Tópicos em Destaque
Pesquisa

 26/09/2025
26/09/2025






