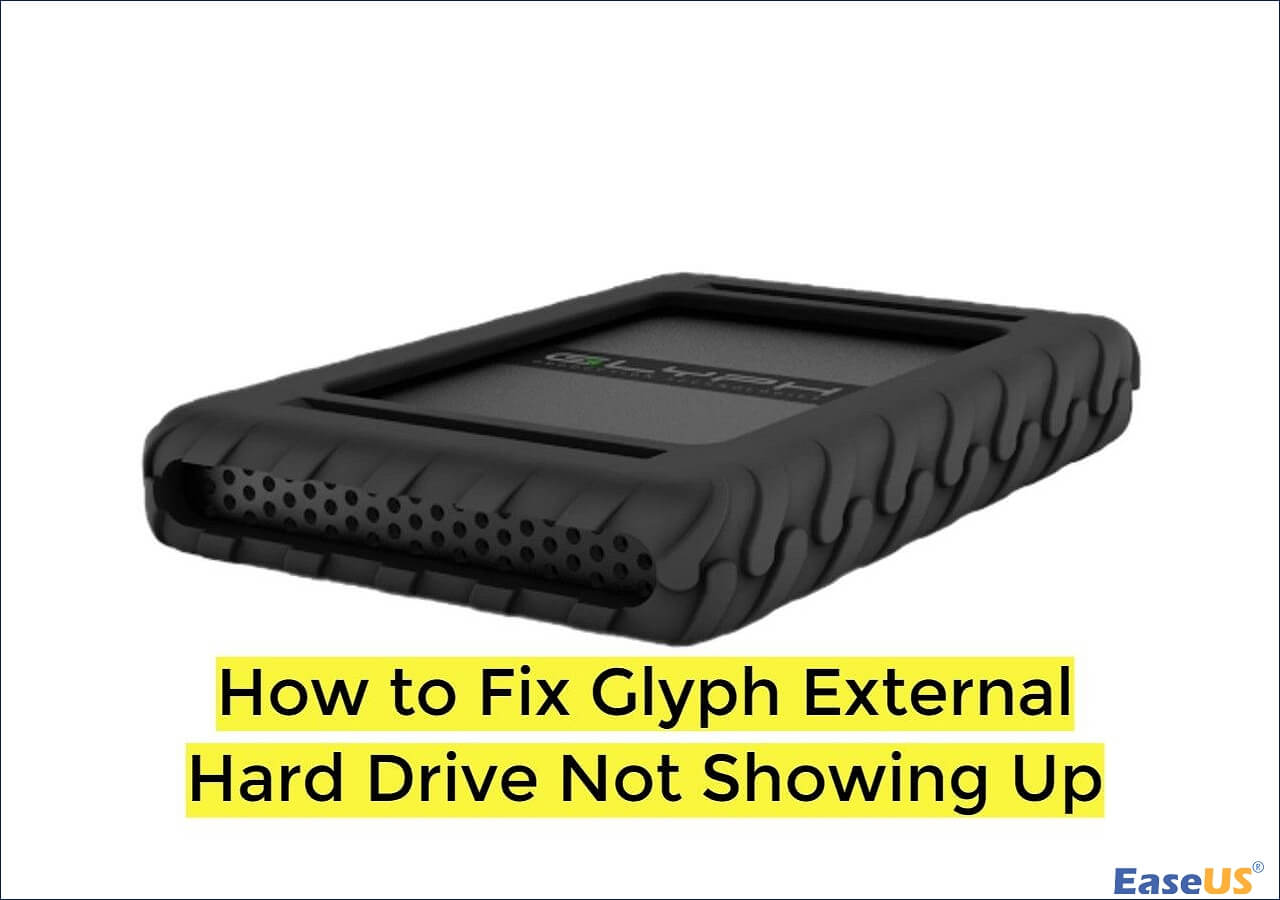-
![]()
Recuperação de Meios de Armazenamento
Como consertar o HD externo Glyph que não aparece 26/09/2025
26/09/2025 6 min leitura
6 min leitura -
Recuperação de Meios de Armazenamento
USB 3.0 Repair Tool | Ferramenta de Reparo e Formatação de USB 26/09/2025
26/09/2025 6 min leitura
6 min leitura -
Recuperação de Meios de Armazenamento
Como Recuperar Cache Apagado do Celular Android? 26/09/2025
26/09/2025 6 min leitura
6 min leitura -
Recuperação de Meios de Armazenamento
Como Recuperar um Livro Excluído do Kindle 26/09/2025
26/09/2025 6 min leitura
6 min leitura -
![]()
-
Recuperação de Meios de Armazenamento
Corrigido: Samsung 860 EVO não Detectado no Windows 10/11 26/09/2025
26/09/2025 6 min leitura
6 min leitura -
-
![]()
-
Recuperação de Meios de Armazenamento
SSD vs. HDD, Qual Dura Mais? Qual é a Diferença? 26/09/2025
26/09/2025 6 min leitura
6 min leitura -
![]()
Índice da Página
A corrupção do pen drive resultaria em problemas de inacessibilidade e ilegibilidade. Quando sua unidade flash USB fica ilegível, em primeiro lugar, você precisa entender as causas do dano e tomar diferentes ações para recuperar pendrive corrompido e ilegível.
Por que o pen drive está corrompido ou ilegível
Você pode tentar determinar a gravidade da corrupção do seu dispositivo de armazenamento observando os sintomas e usando ferramentas de verificação de disco para detectar erros. Normalmente, trata-se de Master Boot Record (MBR), Partition Boot Record (PBR) ou corrupção de estrutura de diretório que vem com mensagens de erro. Nesse caso:
- O Windows relata que o disco não está formatado continuamente.
- Sua unidade aparece como RAW, com um sistema de arquivos RAW inválido.
- A partição da sua unidade flash USB foi perdida, aparecendo como espaço não alocado.
- O Windows informa que a unidade não está acessível e que o arquivo ou diretório está corrompido ou ilegível.
Embora alguns problemas comuns de corrupção física sejam decorrentes de hastes e conectores quebrados, unidades mortas, circuitos quebrados ou portas NAND, etc.
- A luz da unidade flash usb começa a piscar e emite ruídos ou sons giratórios desagradáveis.
Como corrigir pen drive ilegível - Visão geral das soluções
Uma das causas mais comuns de corrupção do pen drive é não desconectar corretamente o dispositivo do computador. Quando o dispositivo é removido do computador ou notebook, não há ejeção segura do dispositivo primeiro. Portanto, você deve conectar e desconectar seu dispositivo corretamente sempre. Além disso, existem muitas medidas úteis na tabela abaixo.
| Cenários | Soluções |
| 🔃pen drive corrompido | Recupere dados de pen drive ilegível |
| 👨💻Falha na recuperação de dados pen drive | Use serviços de recuperação de dados para recuperar dados e corrigir pen drive corrompido |
| 💿pen drive não legível | Verifique erros de disco e repare o sistema de arquivos corrompido |
| 💾pen drive RAW | Formate a unidade flash USB ou pen drive |
| 🚩Dispositivo USB não aparece | Crie um novo volume na unidade flash USB |
| 🙁Ataque de vírus | Instale um software antivírus genuíno para remover vírus da sua unidade flash USB |
Recuperar dados de pen drive corrompido com antecedência
Antes de começar a reparar a unidade flash USB corrompida, ilegível ou que não responde, é altamente recomendável que você primeiro faça backup de todos os seus dados atuais na unidade USB. No entanto, a maioria das pessoas não cria um backup regular até que ele não esteja acessível no momento.
Como você não tem permissão para abrir uma unidade flash ilegível, a única maneira de buscar dados é encontrar algum software profissional de recuperação de arquivos USB para ajudar. O EaseUS Data Recovery Wizard oferece suporte à recuperação de dados nos cenários mais comuns. Por exemplo, ele suporta recuperação de unidade RAW, recuperação de partição perdida e recuperação formatada.
Baixe-o gratuitamente, instale-o e execute-o facilmente e siga o guia abaixo para recuperar dados do USB quando o Windows não conseguir lê-los.
Passo 1. Escolha o pen drive para digitalizar.
Conecte seu pen drive ao computador e, em seguida, você pode executar o software de recuperação de pen drive - EaseUS Data Recovery Wizard no seu PC. Na interface principal, escolha o seu pen drive, que marca como um disco removível, e clique em "Procurar Dados Perdidos" para iniciar a recuperação do pen drive.

Passo 2. Verifique o pen drive.
Deixe o programa correr para verificar e encontrar todos os seus arquivos perdidos. Após a conclusão da verificação, você pode encontrar rapidamente o tipo de arquivo desejado usando os recursos de "Filtro" e "Pesquisa".
- Filtro: Filtre um tipo de arquivo específico, como Imagens, Documentos, Vídeos, etc.
- Pesquisa: e.g. nome de arquivo ou extensão de arquivo.

Passo 3. Recupere arquivos do pen drive.
Depois de localizar os arquivos de destino, você pode clicar duas vezes para visualizá-los um por um. Por fim, clique em "Recuperar" para salvá-los em um local seguro no seu PC ou outro dispositivo de armazenamento externo.

Aqui está um tutorial em vídeo que pode ajudar você a aprender recuperar pendrive corrompido e recuperar dados da unidade flash USB.
- 00:48 Método 1. Reparar USB com a ferramenta de verificação de erros
- 01:15 Método 2. Corrigir USB corrompido com CMD
- 02:09 Método 3. Desinstalar driver USB para consertar unidade flash USB
- 02:40 Recuperar pen drive com o EaseUS Data Recovery Wizard

Faça parte do tutorial! Compartilhe este útil software de recuperação de arquivos em suas redes sociais e conte a outras pessoas sua opinião.
Corrigir pen drive ilegível com serviços de recuperação de dados
Às vezes, você encontrará situações em que não poderá recuperar dados com software. Não se preocupe. Você ainda pode pedir ajuda aos especialistas. Os serviços de recuperação de dados da EaseUS ajudam você a recuperar rapidamente dados de unidades USB inacessíveis e a consertar a unidade RAW.
Serviços de reparo e recuperação de disco EaseUS
Clique aqui para entrar em contato com nossos especialistas para uma avaliação gratuita
Consulte os especialistas em recuperação de dados da EaseUS para um serviço de recuperação manual individual. Poderíamos oferecer os seguintes serviços após um diagnóstico GRATUITO.
- Corrija erros de HD, SSD, disco rígido externo, pen drive e restaure dados de todos os níveis de RAID
- Recupere partições perdidas que não podem ser restauradas por software de recuperação de dados
- Corrija discos que não podem ser lidos ou acessados devido a setores defeituosos
- Corrija discos que se tornam partições protegidas por GPT
- Limpe dados, desformate o disco rígido, instale/desinstale software ou driver, etc.
Verificar erros para recuperar pendrive corrompido
O Windows possui uma ferramenta de reparo integrada e é capaz de verificar problemas de erros comuns em uma unidade de disco e, com sorte, reparar os erros encontrados.
Passo 1. Conecte a unidade flash ao sistema do seu computador. Abra Meu Computador/Este PC.
Passo 2. Clique com o botão direito no disco removível que representa sua unidade flash e escolha "Propriedades".
Passo 3. Navegue até a aba "Ferramentas" e clique em "Verificar". Selecione a opção "Verificar unidade".
Passo 4. Aguarde até que a ferramenta de verificação de erros verifique e repare sua unidade USB. Se algum erro for encontrado, você pode prosseguir com o assistente para corrigi-lo.
Passo 5. Ejete a unidade flash com segurança. Reconecte-o novamente. Veja se agora está legível.

Formatar pen drive ilegível no Gerenciamento de disco
Outra maneira de fazer o pen drive corrompido ou ilegível funcionar novamente é formatá-la:
Passo 1. Pressione as teclas Windows + R para abrir a caixa Executar. Digite: diskmgmt.msc e pressione Enter.
Passo 2. Em Gerenciamento de disco, localize a unidade flash usb ilegível e verifique as informações do disco. Se for mostrado como um sistema de arquivos RAW, clique com o botão direito sobre ele e escolha "Formatar".
Passo 3. Escolha um sistema de arquivos como NTFS, FAT32 ou exFAT e marque a caixa de seleção de formatação rápida.
- Aviso
- Não pule a opção de formatação rápida. Executar uma formatação rápida apagará os dados, mas é recuperável usando o software especializado de recuperação de dados mencionado.

Excluir e criar uma nova partição no pen drive corrompido
Não teve sorte com os métodos anteriores? Vá com calma. Prossiga com este método. A ferramenta Gerenciamento de disco irá ajudá-lo a excluir e criar uma nova partição na unidade USB corrompida e restaurá-la ao normal.
Passo 1. Em Gerenciamento de disco, localize a unidade USB corrompida, clique com o botão direito nela e selecione "Excluir volume".
Passo 2. Confirme a exclusão do volume da unidade USB seguindo o guia na tela.
Passo 3. Depois que a unidade USB se tornar o espaço não alocado, clique com o botão direito no espaço não alocado e selecione "Novo Volume Simples".

Passo 4. Em seguida, renomeie a unidade, defina o sistema de arquivos como NTFS ou FAT32 na unidade USB e siga as orientações na tela para criar uma nova partição na unidade USB. Depois disso, você poderá usar a unidade USB normalmente novamente.
Compartilhe este artigo em suas redes sociais e ajude-nos a alcançar mais pessoas que podem se beneficiar com essas informações.
Corrigir pen drive ilegível com malware
Quando uma unidade flash USB é infectada por um vírus, seu sistema de arquivos será corrompido e ficará corrompido e ilegível. O que é pior, se você conectar um pendrive infectado por vírus ao seu computador, ele também será infectado, causando problemas mais sérios de segurança de dados.
Portanto, certifique-se de instalar um software antivírus genuíno para o disco externo e o antivírus diário do computador.
Perguntas frequentes sobre pen drive corrompido e ilegível
Por que o seu USB ficou subitamente ilegível e corrompido? Obtenha ajuda adicional aqui.
1. O que causa a corrupção de um USB?
- As unidades flash USB podem ser corrompidas pelas causas abaixo:
- Ejeção insegura
- Dano físico
- Ataques de vírus
2. Um USB corrompido pode ser consertado?
Sim, você pode reparar uma unidade USB com soluções simples:
- Repare erros de USB com um serviço de reparo manual
- Execute o CHKDSK para reparar unidades flash USB corrompidas
- Use uma ferramenta de correção de terceiros para corrigir erros de USB
- Reinstale os drivers USB
3. Como recupero um pen drive corrompido?
Você pode recuperar arquivos corrompidos do pendrive com estas etapas:
- Inicie o EaseUS Data Recovery Wizard
- Escolha sua unidade USB onde você perdeu arquivos importantes
- Clique em Digitalizar para iniciar
- Localize um tipo específico de arquivo usando o recurso Filtro
- Encontre os arquivos perdidos da unidade USB e clique em Recuperar para restaurá-los
4. Como posso corrigir meu USB?
- Conecte o USB ao seu PC
- Vá para Meu Computador/Este PC e depois para a Unidade USB
- Clique com o botão direito na unidade USB e selecione Propriedades
- Clique na aba Ferramentas
- Clique no botão Verificar
- Deixe o processo de verificação ser concluído e feche a janela
Esta página foi útil?
-
"Espero que minha experiência com tecnologia possa ajudá-lo a resolver a maioria dos problemas do seu Windows, Mac e smartphone."…

20+
Anos de experiência

160+
Países e regiões

72 Milhões+
Downloads

4.7 +
Classificação do Trustpilot
Tópicos em Destaque
Pesquisa