Quase todo mundo já usou o Google Chrome. O Chrome é um navegador da Web desenvolvido e mantido pelo Google. Foi lançado pela primeira vez em 2008 para Microsoft Windows e mais tarde foi portado para Linux, macOS, iOS e Android. É o navegador web mais popular do mundo, com mais de 60% de participação de mercado. Aqui estão os motivos:
- Ele foi projetado para ser rápido, simples e seguro.
- O Chrome tem um grande número de extensões e temas.
- É garantido para manter seu histórico de navegação seguro.
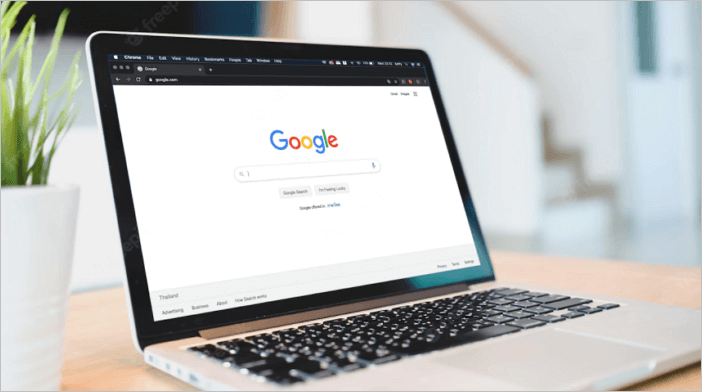
O Chrome também possui um modo de navegação anônima que permite que os usuários naveguem na Web sem salvar o histórico de navegação. O histórico do Chrome é um recurso que permite aos usuários visualizar seu histórico de navegação. É útil para encontrar sites que foram visitados no passado. E nesta postagem, vamos orientá-lo sobre como visualizar, pesquisar, excluir e recuperar o histórico do Chrome e os favoritos do Chrome. Continue lendo.
O que entra no histórico do navegador
O histórico do seu navegador é um registro dos sites que você visitou. Ele é armazenado em seu navegador da Web para que você possa refazer seus passos com facilidade ou encontrar algo que viu antes. O histórico geralmente inclui a data e a hora de cada visita, bem como o endereço da web (URL) da página em que você estava. Se você estiver conectado à sua conta do Google, seu histórico também poderá incluir produtos que você pesquisou, sites que visitou enquanto estava conectado e vídeos que assistiu no YouTube. Então, o que exatamente o navegador Google Chrome armazena? Aqui estão algumas coisas:
- A lista cronológica
- Guias de outros dispositivos
- Visualização da guia de jornadas do Chrome
A lista cronológica
O Chrome oferece um recurso de histórico abrangente que permite que os usuários visualizem suas atividades de navegação em ordem cronológica. Para acessar esse recurso, basta digitar "chrome://history" na barra de endereço e pressionar Enter. Isso exibirá uma lista de todos os sites que você visitou usando o Chrome, juntamente com a data e a hora de cada visita. Todos terão itens diferentes. Essa visualização depende de suas configurações do Google Activity Control.
Se você estiver procurando por um site específico, use a barra de pesquisa na parte superior da página. A lista cronológica pode ser uma ótima maneira de refazer seus passos se você esqueceu onde esteve ou o que estava fazendo. Também pode ser útil para rastrear abas perdidas ou recuperar janelas fechadas acidentalmente. Então, da próxima vez que você precisar fazer uma viagem pela memória, não deixe de conferir a lista cronológica.
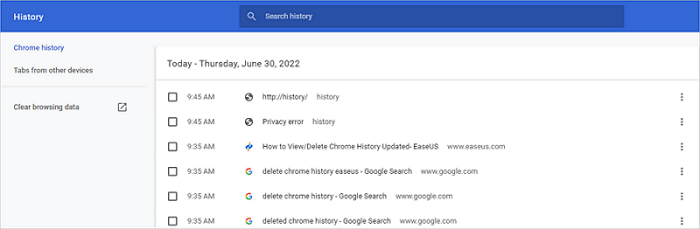
Guias de outros dispositivos
As guias de outros dispositivos são um recurso do Chrome que permite que os usuários vejam e acessem as guias abertas em outros dispositivos. Isso pode ser útil se você estiver trabalhando em um projeto em vários dispositivos e precisar acessar as mesmas informações em cada dispositivo. As guias de outros dispositivos serão sincronizadas automaticamente com sua conta, para que você possa continuar de onde parou em outro dispositivo.
Para visualizar abas de outros dispositivos, basta abrir a página do histórico do Chrome e clicar na seção "Abas de outros dispositivos". A partir daqui, você pode selecionar o dispositivo do qual deseja visualizar as guias e ver quais guias estão abertas no momento.
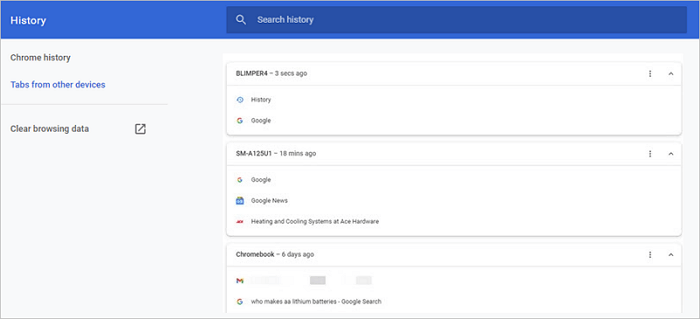
Visualização da guia de jornadas do Chrome
O Chrome Journeys é um novo recurso do Chrome que permite visualizar facilmente seu histórico de navegação por tópico. Ele agrupa seu histórico de navegação em diferentes tópicos, facilitando a localização das páginas que você procura. Por exemplo, se você estiver procurando por uma receita específica, as Jornadas do Chrome mostrarão todas as páginas que você visitou relacionadas a essa receita.
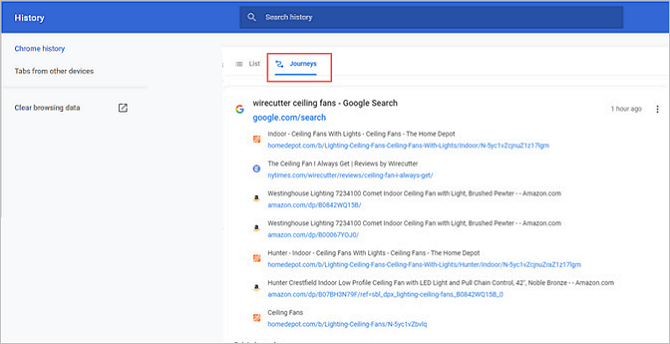
Histórico do navegador - Seu feed de descoberta
Você já se perguntou se o histórico do navegador ou os favoritos aparecerão no seu feed de descoberta? A resposta é: depende. Se você estiver usando um modo de navegação privada, o histórico do seu navegador não ficará visível para outras pessoas. No entanto, se você não estiver usando o modo de navegação privada, o histórico do seu navegador poderá ficar visível para outras pessoas que usam seu computador ou dispositivo. Quase todos os navegadores registram seu histórico da Web e o Chrome não é exceção.
- Certifique-se de limpar o histórico do seu navegador regularmente - falaremos sobre isso em detalhes mais tarde.
- Você também pode configurar seu navegador para excluir seu histórico automaticamente após cada sessão.
- Use o modo de navegação privada, que não salva seu histórico de navegação.
- Não importe ou exporte favoritos do Chrome para PCs de outras pessoas.
- Crie uma conta e faça login para navegar com privacidade.
Com essas etapas, você pode ajudar a manter seu histórico de navegação privado e evitar que ele apareça em seu feed de descoberta. Mas lembre-se, mesmo que você tome medidas para impedir que o histórico do seu navegador seja rastreado, sua atividade ainda poderá ser visível para seu provedor de serviços de Internet, agências governamentais e outros observadores de terceiros.
Como visualizar o histórico do Chrome em qualquer dispositivo
O Chrome armazena seu histórico de navegação. Se você deseja visualizar seu histórico do Chrome, existem algumas maneiras diferentes de fazer isso.
Método 1. Visualize o histórico do Chrome para usuários de computador
Se você estiver usando um computador, siga as etapas abaixo para visualizar o histórico do Google Chrome.
Etapa 1. Abra o Google Chrome em sua área de trabalho.
Etapa 2. Pressione Ctrl + h. Você estará em chrome://history.
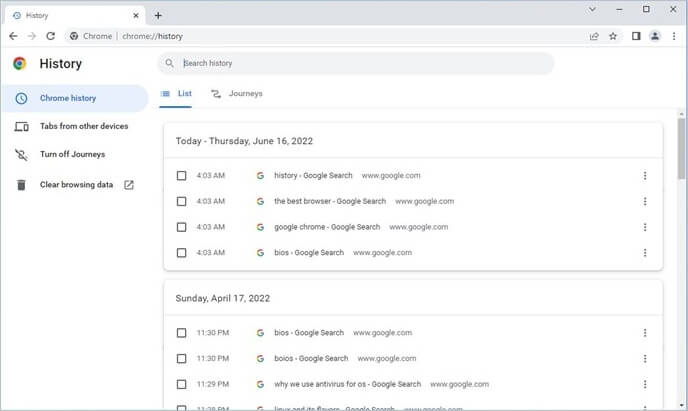
Método 2. Visualize o histórico do Chrome para usuários de Android/iPhone
Não importa se você está usando um telefone Android ou um iPhone, as etapas são as mesmas. Veja como você pode ver o histórico do Chrome no Android ou iPhone.
Etapa 1. Abra o aplicativo Chrome em seu telefone.
Etapa 2. No canto superior direito, selecione o item de menu de 3 pontos verticais.
Etapa 3. No menu suspenso, selecione "Histórico".
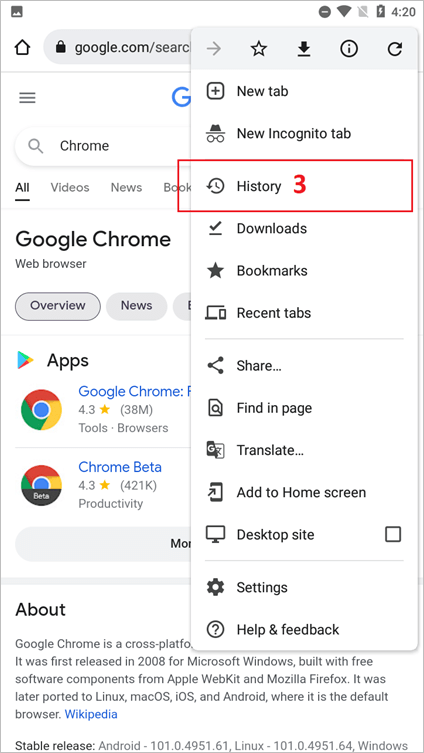
Como pesquisar o histórico do Chrome por data
Agora que você aprendeu a visualizar seu histórico do Chrome, pode ser fácil pesquisar o histórico do Chrome por data.
Etapa 1. Abra a página Minha atividade do Google .
Etapa 2. Na página Minha atividade do Google, clique em "Filtrar por data e produto".
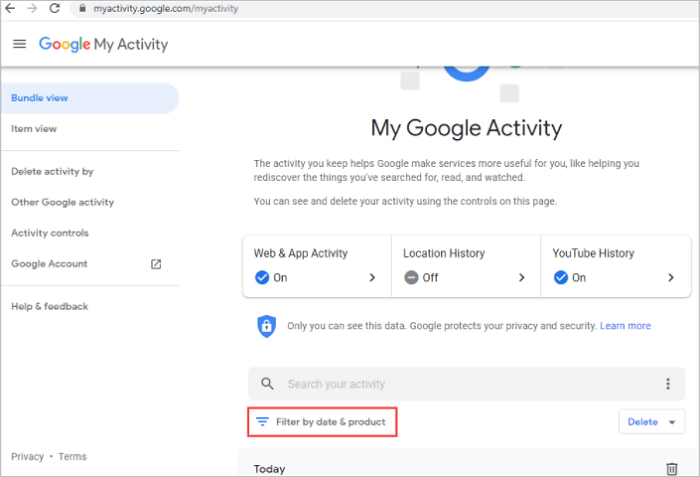
Etapa 3. Na janela pop-up Filtrar por data, clique no ícone suspenso para selecionar um intervalo de tempo para filtrar o histórico de navegação:
- Hoje
- Ontem
- Últimos 7 dias
- Últimos 30 dias
- Tempo todo
- Personalizado
Etapa 4. Escolha os produtos do Google que você deseja filtrar para o histórico de pesquisa do Google.
Etapa 5. Após a seleção, clique no botão "Aplicar".
Como alternativa, se você se lembrar do que navegou ou pesquisou no Chrome, digite as palavras-chave na caixa Pesquisar para pesquisar o conteúdo específico no histórico do Chrome.
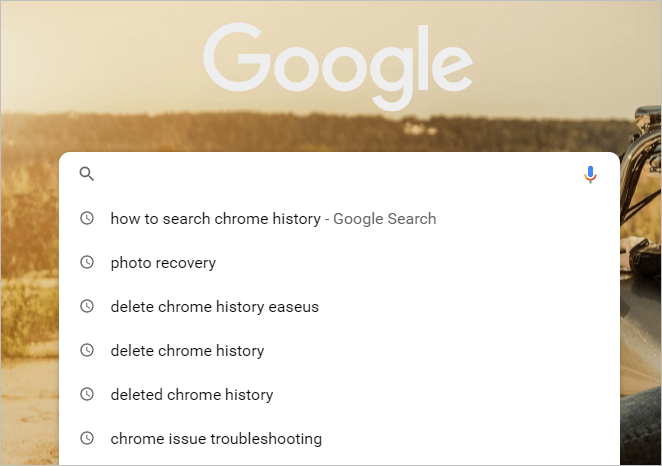
Como limpar/excluir o histórico do Chrome
Quem já usou um computador sabe o quanto é importante manter seu histórico de navegação privado. Felizmente, o Chrome facilita a limpeza do seu histórico.
Método 1. Como remover alguns itens
- No computador, abra o Chrome.
- No canto superior direito, clique nos três pontos.
- Clique em "Histórico".
- Marque a caixa ao lado de cada item que você deseja remover do seu histórico.
- No canto superior direito, clique em "Excluir".
- Então, tudo que você precisa fazer é clicar no botão "Remover" para confirmar.
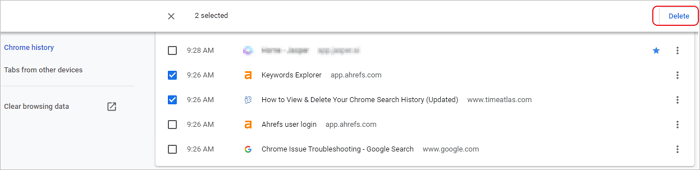
Método 2. Limpe o histórico do Chrome
A maioria das pessoas sabe como limpar o histórico de navegação no Chrome, mas você sabia que existem diferentes níveis de histórico que você pode limpar? Por exemplo, você pode remover seu histórico de navegação, cookies e dados do site ou imagens e arquivos em cache. Dependendo de quanto do seu histórico você deseja limpar, o processo pode variar um pouco. Aqui está um guia passo a passo sobre como limpar seu histórico do Chrome.
Se você deseja limpar cookies e dados do site:
- Clique nos três pontos no canto superior direito do Chrome.
- Clique em "Configurações".
- Na seção "Privacidade e segurança", clique em "Limpar dados de navegação".
- Selecione "Avançado" para decidir o que excluir.
- Em seguida, clique em "Limpar dados" para confirmar sua escolha.
Como recuperar o histórico/marcadores do Chrome
Como recuperar o histórico excluído no Chrome ? Esta é uma pergunta que muitas pessoas fazem depois de excluir acidentalmente seu histórico de navegação. Felizmente, existem algumas etapas simples que você pode seguir para recuperar seu histórico excluído.
Para recuperar o histórico perdido do Chrome:
Etapa 1. Pesquisar no Histórico do Google
Etapa 2. Clique em Bem-vindo à minha atividade - Google.
Etapa 3. Faça login na sua conta do Google.
Etapa 4. Todos os arquivos de histórico do seu navegador/internet serão exibidos junto com a data/hora.
Etapa 5. Navegue em seu histórico conforme necessário.
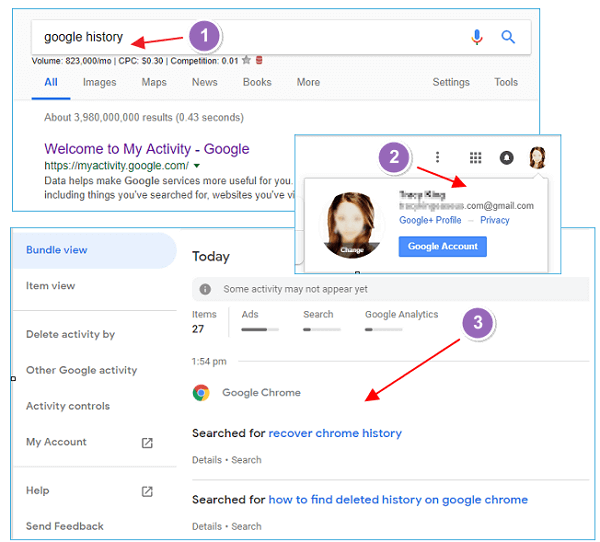
No entanto, se o site não estiver listado, significa que foi excluído permanentemente e não pode ser recuperado. Se for esse o caso, você pode tentar pesquisar o site usando um mecanismo de pesquisa como o Google. Às vezes, você pode encontrar uma versão em cache do site que pode acessar.
Para recuperar favoritos no Chrome:
E se seus favoritos do Chrome desaparecessem no seu Google Chrome? Feche seu Chrome primeiro e restaure os favoritos excluídos no Chrome seguindo estas etapas:
Etapa 1. Vá para: C:\Users\UserName\AppData\Local\Google\Chrome\User Data. Substitua o UserName pela sua conta de usuário do Windows.
Etapa 2. Digite Marcadores na barra de pesquisa. Você verá uma lista de arquivos chamados "Bookmarks" e "Bookmarks.bak".
Etapa 3. Mova o arquivo de Marcadores para outro local.
Etapa 4. Renomeie o arquivo Bookmarks.bak para Bookmarks.
Etapa 5. Abra seu Chrome e ele carregará os favoritos do arquivo de backup.
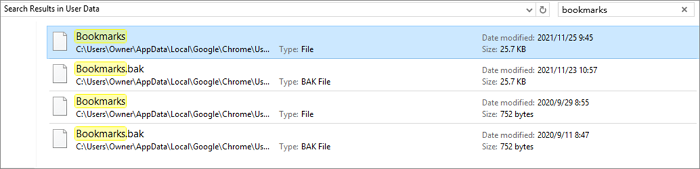
A recuperação de favoritos excluídos do Chrome só funciona se seus arquivos bookmark.bak locais não tiverem sido excluídos ou removidos. Se você não encontrou backups em seu computador quando seus favoritos ou histórico do Chrome foram excluídos do navegador, você pode usar o software de recuperação de arquivos para recuperar os últimos arquivos de backup. O EaseUS Data Recovery Wizard é uma das ferramentas de recuperação de dados mais populares que podem ajudá-lo a recuperar arquivos perdidos ou excluídos do seu computador. O programa pode recuperar arquivos de qualquer tipo de dispositivo de armazenamento, incluindo discos rígidos, drives USB e cartões SD. Também pode recuperar arquivos de partições formatadas ou danificadas. O EaseUS Data Recovery Wizard inclui uma ampla variedade de recursos para ajudá-lo a tirar o máximo proveito do programa. Você pode baixar esta ferramenta útil de recuperação de dados para recuperar arquivos baixados no Chrome ou outros arquivos perdidos.
Perguntas frequentes sobre o histórico e os favoritos do Chrome
Leia as perguntas e respostas a seguir para obter mais informações sobre o histórico e os favoritos do Chrome por e-mail.
1. Como posso ver/visualizar o histórico no Chrome?
Em qualquer janela do Chrome, use o atalho de teclado Ctrl+H.
- Ou navegue até a URL chrome://history.
- Ou clique no botão Menu, localizado próximo ao canto superior direito da janela do navegador, e escolha "Histórico".
- Em seguida, você pode ver seu histórico do Chrome.
2. Você pode excluir o histórico do Chrome?
Sim, você pode excluir facilmente o histórico do Chrome com a opção "Limpar dados de navegação".
- Abra o Chrome e clique nos três pontos ao lado da imagem do seu perfil.
- Selecione "Histórico" e depois "Histórico" novamente.
- Selecione "Limpar dados de navegação" e você terá a opção de limpar seus dados de navegação.
3. O Google Chrome não baixa arquivos
Este erro significa que as configurações de segurança do seu computador bloquearam o arquivo. Para corrigir o Google Chrome não baixando arquivos :
- Certifique-se de que sua conexão com a Internet esteja funcionando normalmente.
- Corrija os problemas de estabilidade da Internet se a conexão estiver instável.
- Tente baixar o arquivo mais tarde
- Entre em contato com o proprietário do site...
4. Alguém pode ver seu histórico excluído?
Mesmo que a pasta tenha desaparecido da visão direta de pessoas indesejadas, os documentos ainda existem e podem ser facilmente encontrados com um pouco de esforço extra.
Conclusão
Resumindo, você sabe como ver quais sites você visitou, o que pode ser útil para encontrar um site específico ou lembrar onde você estava quando o visitou pela última vez. E você pode excluir o histórico do Chrome para limpar seus dados de navegação e dificultar que outras pessoas rastreiem sua atividade na web. Por fim, se você excluir acidentalmente o histórico ou os favoritos do Chrome, poderá usar a ferramenta de recuperação do Chrome para restaurar seus dados. Ao entender como visualizar, excluir e recuperar o histórico do Chrome, você pode proteger melhor sua privacidade ao usar o navegador da web.
Este artigo ajudou você?
Artigo Relacionado
-
Software de Recuperação de Dados para Windows 10/Mac/iPhone/Android
![author icon]() Rita 2025-09-23
Rita 2025-09-23 -
Recuperação de E-mail para Gmail, Yahoo, Outlook, Hotmail [Ajuda Avançada]
![author icon]() Rita 2025-09-23
Rita 2025-09-23 -
Reparar Arquivo| Como Reparar Arquivo Corrompido (PST, PDF, foto, etc.)
![author icon]() Rita 2025-09-23
Rita 2025-09-23 -
Como Corrigir o Disco Rígido Não Detectado/Reconhecido no Windows 10
![author icon]() Rita 2025-09-23
Rita 2025-09-23