Índice da página
Sobre o autor
Tópicos quentes
Atualizado em 31/08/2025
Windows 7 muito lento, leia e ajude
"Aconteceu durante a noite. Eu tenho um Dell Lattitude E6400 com Windows 7 instalado. Ele estava funcionando bem até que uma manhã eu liguei e o Windows 7 deu uma lixeira. O computador inicializa bem, sem problemas. Assim que ele entra na área de trabalho assim que possível quando o cursor atinge o botão Iniciar, ocorre atraso instantâneo e lentidão. Não tenho ideia do que fazer. É muito lento para executar qualquer programa. Ele trava, incapaz de executar qualquer coisa sem provavelmente horas de espera. Isso só acontece quando está conectado para um usuário. Fora da área de trabalho, ele funciona rápido e bem. Alguma ideia?" (Pergunta do fórum da Microsoft)
O seu Windows 7 ficou lento de repente? Não se preocupe. Estamos protegendo você. Aqui estão as soluções para corrigir a lentidão do Windows 7 .
| Soluções viáveis | Solução de problemas passo a passo |
|---|---|
| Correção 1. Reinicie o Windows 7 | Clique em Iniciar no canto inferior esquerdo da área de trabalho do Windows... Passos completos |
| Correção 2. Execute o solucionador de problemas de desempenho | Abra a solução de problemas de desempenho clicando no botão "Iniciar" e depois... Etapas completas |
| Correção 3. Desligue programas | Pressione Ctrl + Shift + Esc para abrir o Gerenciador de Tarefas. Você pode ver todos os processos... Passos completos |
| Correção 4. Estenda a unidade C | Clique com o botão direito na unidade System C: e selecione "Redimensionar/Mover"... Etapas completas |
| Outra solução útil | Execute Desfragmentar disco > Limpar arquivos do sistema > Desligar efeitos visuais... Etapas completas |
Leia também: Windows 10 lento repentinamente (Win 10 extremamente lento), Laptop Dell lento
Por que o Windows 7 está tão lento?
Seu Windows 7 pode ficar lento se você iniciar o Windows após uma atualização. Ou você abre vários programas ao mesmo tempo... Aqui, listei os motivos mais comuns que causaram lentidão no Windows 7.
- Existem muitos programas e softwares em execução ao mesmo tempo.
- Sua unidade C está cheia, o que afetaria a velocidade de execução do sistema.
- Os arquivos de fragmentos diminuem a velocidade de execução.
- Não há memória de sistema ou RAM suficiente.
Mas existem soluções alternativas para acelerar o Windows 7. Então, vamos ver como tornar o Windows 7 mais rápido.
Método 1. Reinicie seu laptop/PC com Windows 7
De modo geral, espaço em disco ou memória do sistema insuficiente fará com que o computador fique lento ou lento. Se você abrir muitos programas ao mesmo tempo, poderá ter um computador com Windows 7 lento. Assim, você pode reiniciar o seu PC para começar do zero.
Passo 1. Clique em Iniciar no canto inferior esquerdo da área de trabalho do Windows.
Passo 2. Localize e clique na seta para a direita (mostrada abaixo) ao lado do botão Desligar.
Passo 3. Selecione “Reiniciar” no menu que aparece.
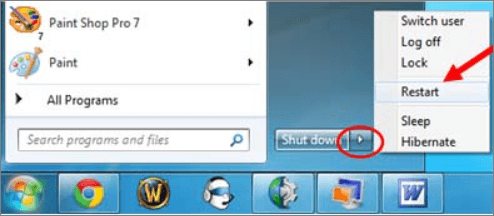
Método 2. Execute o solucionador de problemas de desempenho do Win 7
Se o seu Win 7 estiver lento, você pode executar o solucionador de problemas de desempenho para melhorar a velocidade e o desempenho geral. Com ele, você pode saber o que está deixando seu computador com Windows 7 lento e repará-lo.
Passo 1. Abra a solução de problemas de desempenho clicando no botão "Iniciar" e, em seguida, clique em "Painel de Controle".
Passo 2. Na caixa de pesquisa, digite solução de problemas e clique em "Solução de problemas".
Passo 3. Clique em “Ver tudo” e depois em “Desempenho”.
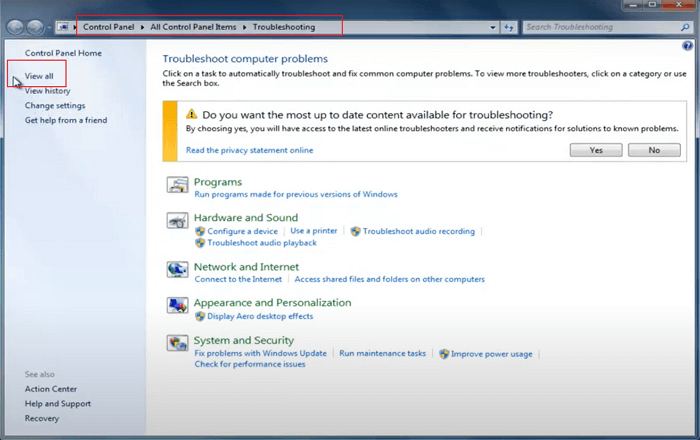
Passo 4. Em seguida, clique em "Avançar" e siga as instruções na tela para corrigir os problemas. Isso pode melhorar o desempenho do seu computador com Windows 7.
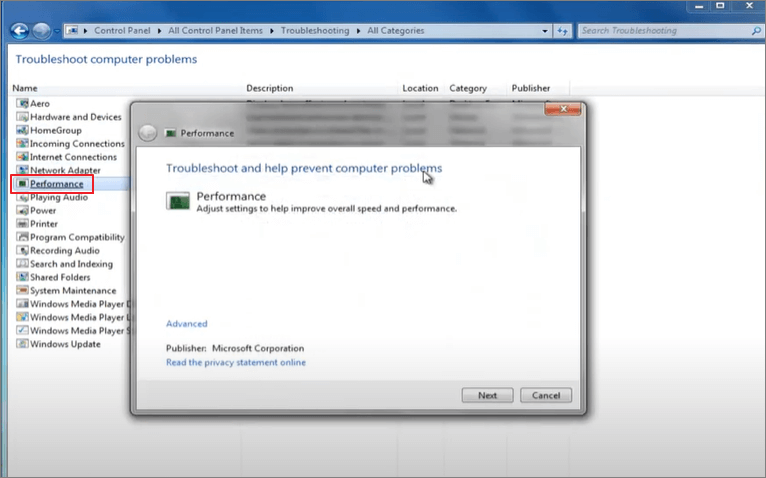
Método 3. Desligue alguns programas
Como mencionado anteriormente, se muitos programas estiverem sendo executados em segundo plano, seu computador Windows poderá ficar lento como um caracol. Você pode acessar o Gerenciador de Tarefas para ver qual programa está em execução e fechar programas desnecessários.
Passo 1. Pressione Ctrl + Shift + Esc para abrir o Gerenciador de Tarefas.
Passo 2. Você pode ver todos os processos e aplicativos em execução. E clique nos programas desnecessários e escolha “Finalizar tarefa”.
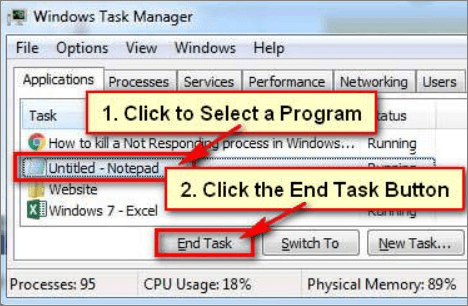
Método 4. Estenda a unidade C ou unidade do sistema (recomendado)
Se a unidade do sistema ficar cheia, o Windows 7 ficará muito lento. Portanto, você pode encontrar uma maneira de estender a partição do sistema. A maneira mais fácil de estender a unidade C sem perda de dados é usar o EaseUS Partition Master. Esta ferramenta de gerenciamento de disco pode aumentar o espaço na unidade C de outra partição ou espaço não alocado. Além disso, este software permite transferir espaço livre de uma unidade para outra, converter MBR para GPT, converter FAT32 para NTFS e muito mais. Siga as etapas abaixo para estender a unidade C e acelerar o seu computador.
Opção 1. Estender a unidade System C com espaço não alocado
- 1. Clique com o botão direito na unidade System C: e selecione "Redimensionar/Mover".
- 2. Arraste o final da partição do sistema para o espaço não alocado para adicioná-lo à unidade C:. E clique em "OK".
- 3. Clique em “Executar Tarefa” e “Aplicar” para executar as operações e estender a unidade C.
Opção 2. Estender a unidade System C sem espaço não alocado
- 1. Clique com o botão direito em uma partição grande com espaço livre suficiente no disco do sistema e selecione "Alocar espaço".
- 2. Selecione a unidade do sistema na seção Alocar espaço de (*) para e arraste o final da unidade do sistema C para o espaço não alocado. Clique em "OK" para confirmar.
- 3. Clique em “Executar Tarefa”, listará as operações pendentes e clique em “Aplicar” para salvar as alterações e estender a unidade C.
0:00-0:26 Estenda a unidade do sistema com espaço não alocado; 0:27-0:58 Estenda a unidade do sistema sem espaço não alocado.
Método 5. Execute a desfragmentação de disco no disco rígido do Windows 7
Você pode executar o Desfragmentador de Disco para acelerar o Windows 7. Como você sabe, a fragmentação faz com que o disco rígido faça um trabalho extra que torna o PC lento. Assim, você pode executar o Desfragmentador de Disco para otimizar o disco rígido do Windows 7.
Passo 1. Vá em “Este PC”, clique com o botão direito no disco rígido e selecione “Propriedades”.
Passo 2. Vá para a aba Ferramentas e selecione "Desfragmentar agora".
Passo 3. Escolha o disco e clique em “Desfragmentar disco”.
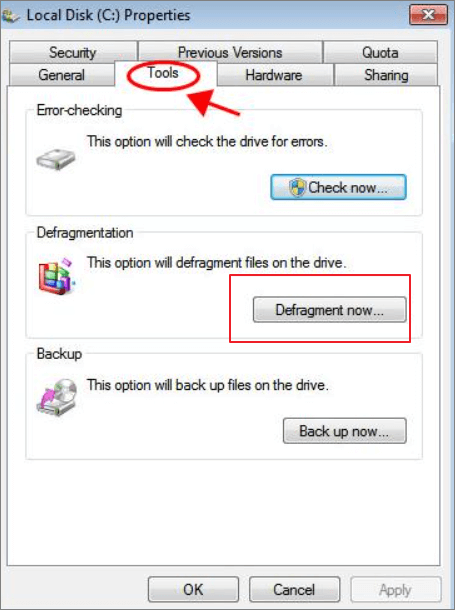
Quando o processo terminar, reinicie o computador para que tenha efeito. Isso deve acelerar o seu PC ou laptop com Windows 7.
Método 6. Limpe arquivos do sistema para acelerar o Windows 7
Limpar os arquivos do sistema no Windows 7 pode excluir arquivos inúteis e liberar mais espaço para o sistema. Este método pode reduzir o atraso do sistema. Tudo que você precisa é o EaseUS CleanGenius. Esta ferramenta é muito poderosa e pode ser usada para melhorar significativamente a velocidade do seu computador. Siga as etapas para limpar os arquivos do sistema no Windows 7.
Passo 1. Baixe e instale o EaseUS Partition Master Suite em seu PC. Clique para baixar o PC Cleaner no painel.

Passo 2. Instale o EaseUS CleanGenius no seu PC. Para começar, navegue até “Limpeza” e clique em “Verificar”.

Etapa 3. O EaseUS CleanGenius começará imediatamente a verificar todos os arquivos inúteis, selecionará arquivos inúteis do sistema e entradas inválidas e clicará em "Limpar" em todo o seu PC.

Passo 4. Depois de concluído, você poderá ver claramente quantos MB ou GB de dados foram limpos. Clique em “Concluído” para finalizar o processo.

Método 7. Desligue os efeitos visuais
Os efeitos visuais podem ser um dos motivos que causam lentidão no computador com Windows 7. Portanto, você pode desligar os efeitos visuais para acelerar o Windows 7. Para desligar os efeitos visuais do Windows 7:
Passo 1. Pressione Win + R para abrir o comando Executar. E digite “system.cpl” e pressione “Enter” para iniciar “Propriedades do Sistema”.
Passo 2. Clique em "Avançado > Desempenho > Configurações".
Passo 3. Em seguida, marque a opção “Ajustar para melhor desempenho” para desativar os efeitos visuais.
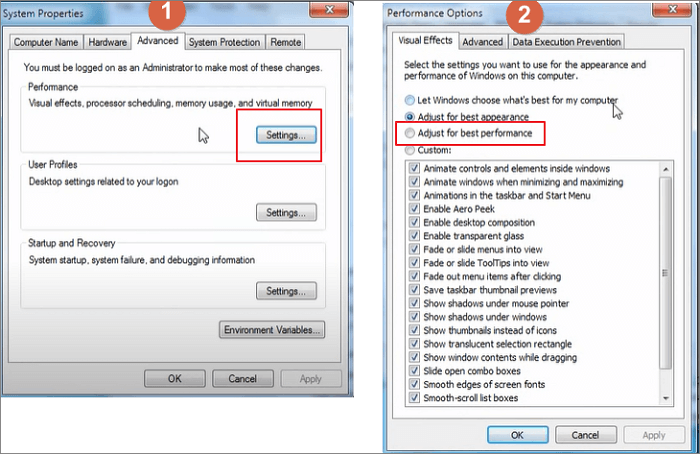
Depois disso, você pode reiniciar o PC e ver se fica mais rápido.
Método 8. Faça uma varredura em seu computador em busca de malware
Alguns usuários dizem que seus computadores podem ter baixo desempenho quando infectados por vírus. Para lidar com vírus, você precisa instalar um programa antivírus e executá-lo regularmente. Você sempre pode escolher software de segurança como AVG, Avast, Kaspersky, etc.
Método 9. Adicione RAM ao seu PC com Windows 7
Muitas coisas podem determinar o desempenho do seu computador. A RAM é uma parte importante. Algumas pessoas estão fazendo perguntas como: “ 8 GB de RAM são suficientes?”, “Como adicionar mais RAM?”. A melhor maneira de acelerar é adicionar mais RAM ao computador.

Se você estiver confiante em seus conhecimentos de informática, poderá comprar RAM para Windows 7 e adicioná-la ao seu computador. Mas é melhor você pedir ajuda a um especialista caso você se depare com um computador morto ou um PC que não inicializa.
Conclusão
Se o seu computador com Windows 7 está lento, demora muito para inicializar e desligar, fique calmo! Você pode saber como consertar um computador Windows lento de forma eficaz com 9 métodos. Entre eles, o Método 2 e o Método 4 são minhas recomendações. Essas soluções ajudaram a maioria das pessoas a resolver o problema de lentidão do Windows 7.
Como podemos te ajudar
Sobre o autor
Atualizado por Jacinta
"Obrigada por ler meus artigos. Espero que meus artigos possam ajudá-lo a resolver seus problemas de forma fácil e eficaz."
Escrito por Leonardo
"Obrigado por ler meus artigos, queridos leitores. Sempre me dá uma grande sensação de realização quando meus escritos realmente ajudam. Espero que gostem de sua estadia no EaseUS e tenham um bom dia."
Revisão de produto
-
I love that the changes you make with EaseUS Partition Master Free aren't immediately applied to the disks. It makes it way easier to play out what will happen after you've made all the changes. I also think the overall look and feel of EaseUS Partition Master Free makes whatever you're doing with your computer's partitions easy.
Leia mais -
Partition Master Free can Resize, Move, Merge, Migrate, and Copy disks or partitions; convert to local, change label, defragment, check and explore partition; and much more. A premium upgrade adds free tech support and the ability to resize dynamic volumes.
Leia mais -
It won't hot image your drives or align them, but since it's coupled with a partition manager, it allows you do perform many tasks at once, instead of just cloning drives. You can move partitions around, resize them, defragment, and more, along with the other tools you'd expect from a cloning tool.
Leia mais
Artigos relacionados
-
Como redefinir a senha do laptop Lenovo no Windows 10/11
![author icon]() Leonardo 2025/09/21
Leonardo 2025/09/21 -
[Corrigido] Não Há Nenhum Disco na Unidade. Insira um Disco na Unidade
![author icon]() Rita 2025/10/05
Rita 2025/10/05 -
Como Formatar um Pendrive que Não Aparece no PC
![author icon]() Leonardo 2025/10/27
Leonardo 2025/10/27 -
O Steam não está reconhecendo o segundo disco rígido? Suas soluções estão aqui
![author icon]() Leonardo 2025/08/26
Leonardo 2025/08/26
Temas quentes em 2025
EaseUS Partition Master

Gerencie partições e otimize discos com eficiência








