Índice da página
Sobre o autor
Tópicos quentes
Atualizado em 27/10/2025
Caso de usuário 1:
Erro "Espaço em disco insuficiente". Muito espaço em disco. Tentei reiniciar o Steam, excluí-lo e baixá-lo novamente (o problema começou durante uma atualização). Por favor ajude. Eu realmente quero jogar esse jogo agora. - Da comunidade Steam
Caso de usuário 2:
44,8 GB livres na minha unidade, mas o Steam diz que não há espaço livre suficiente em disco (para atualizar 500 MB)!!! Não tenho mais espaço livre, não consigo mover o jogo para outra unidade e não tenho nada para excluir para liberar espaço! Como devo atualizar? - Do Reddit
Steam é uma das maiores e mais famosas plataformas de distribuição de jogos do mundo. Foi desenvolvido pela Valve em setembro de 2003 para Microsoft Windows. Esta plataforma é chamada de Steam porque sua velocidade de download é tão rápida quanto a do Steam. Nos últimos anos, o Steam nos trouxe muitos jogos excelentes, sejam exclusivos ou de terceiros, incluindo “CSGO”, “Dota 2”, “PUBG” etc., atraindo milhões de jogadores em todo o mundo.
Visão geral do problema de espaço em disco insuficiente do Steam
Embora o Steam seja uma excelente plataforma de distribuição de jogos, muitos usuários ainda sofrem com alguns de seus bugs. Um dos erros mais famosos é o erro “Steam Out of Disk Space” ao baixar/instalar/executar um jogo. Embora muitos usuários relatem que têm muito espaço em suas unidades, os avisos continuam aparecendo. Isso é uma verdadeira dor de cabeça porque esse pop-up de aviso interrompe o que você está fazendo.
No conteúdo a seguir, você verá como resolver esse erro rapidamente. O primeiro método é a maneira mais rápida e segura de remover esse erro. Vamos aprender como.
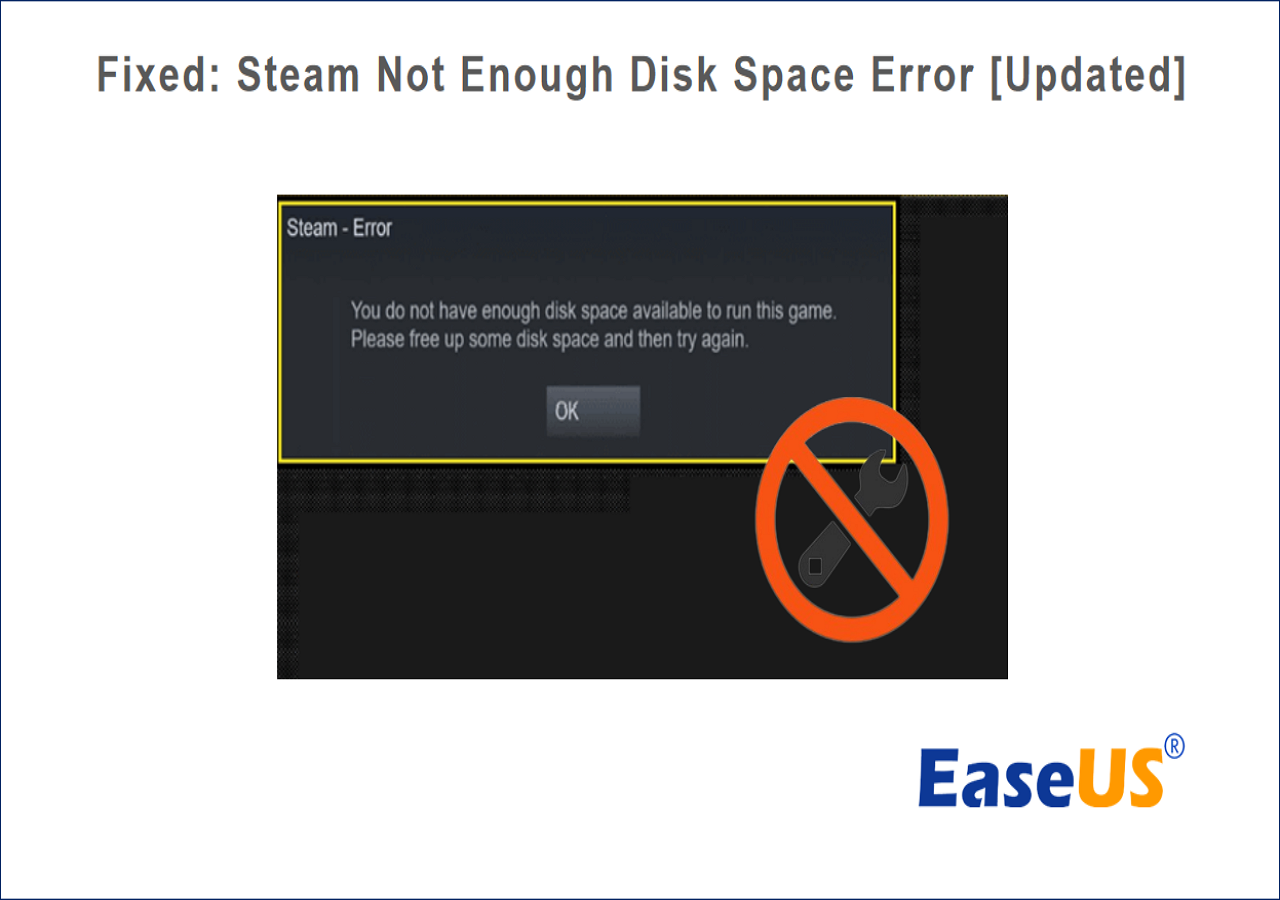
Estenda a partição sem perder nenhum dado do jogo
Quando o espaço em disco para instalação de jogos é insuficiente, o método mais direto e eficaz é estender a partição atual sem qualquer perda de dados do jogo. EaseUS Partition Master Professional pode expandir a partição de destino usando espaço não alocado no disco ou espaço disponível em outras unidades.
Veja como usar este poderoso software de gerenciamento de partição para expandir a partição onde você instala os jogos Steam.
Etapa 1. Localize a partição de destino.
Vá para o Partition Manager, localize a partição de destino e selecione "Redimensionar/Mover".

Etapa 2. Estenda a partição de destino.
Arraste o painel da partição para a direita ou para a esquerda para adicionar o espaço não alocado à sua partição atual e clique em “OK” para confirmar.

Opção extra: obtenha espaço em outra unidade
Se não houver espaço não alocado suficiente em seu disco, clique com o botão direito em uma partição grande com espaço livre suficiente e selecione "Alocar espaço".
Em seguida, selecione a partição de destino que deseja estender na coluna Alocar espaço para.

Etapa 3. Execute operações para estender a partição.
Arraste os pontos da partição de destino para o espaço não alocado e clique em “OK”.

Em seguida, clique no botão "Executar tarefa" e clique em "Aplicar" para manter todas as alterações.
Agora você verá que a unidade de destino tem espaço suficiente. Além de estender partições, você pode usar o EaseUS Partition Master para reduzir, mover, mesclar, excluir ou criar partições. Não perca esta ferramenta. Instale-o para experimentar esses recursos poderosos.
Como corrigir erro de espaço em disco insuficiente do Steam
O problema “Steam Out of Disk Space” está realmente irritando jogadores em todo o mundo. Às vezes, o atendimento ao cliente não fornece a solução exata. Portanto, agora você pode tentar as seguintes soluções para remover esse erro.
Correção 1. Reinicie o PC e o Steam
Desligar o PC e o Steam e reiniciá-los geralmente corrigirá esse erro, pois algumas atualizações e bugs aleatórios do Windows podem afetar o núcleo do Steam, portanto, o processo de reinicialização funciona perfeitamente para resolver o problema. Alguns softwares de terceiros também podem afetar o download ou instalação de jogos Steam. A reinicialização geralmente impede o carregamento desse software não essencial, que pode ser o que o Steam precisa.
Correção 2. Verifique a integridade dos arquivos do jogo Steam
Este é o método mais comum usado pelos usuários do Steam quando ocorre um erro. A maioria dos jogos no Steam tem normalmente dezenas de gigabytes e, às vezes, é inevitável que alguns arquivos sejam corrompidos. Portanto, verificar a integridade dos arquivos do jogo pode ajudar a identificar arquivos corrompidos do jogo, excluí-los e baixá-los novamente para resolver o problema.
Passo 1. Feche todos os jogos em execução no seu computador.
Passo 2. Após fechar, navegue até a “Biblioteca de Jogos” do Steam.
Passo 3. Localize o jogo problemático na lista de jogos à esquerda. Clique com o botão direito sobre ele e selecione "Propriedades".
Passo 4. Após entrar nas opções de propriedades, encontre a aba “Arquivos Locais” na barra de navegação.
Passo 5. Clique em “Verificar integridade dos arquivos do jogo” para começar.
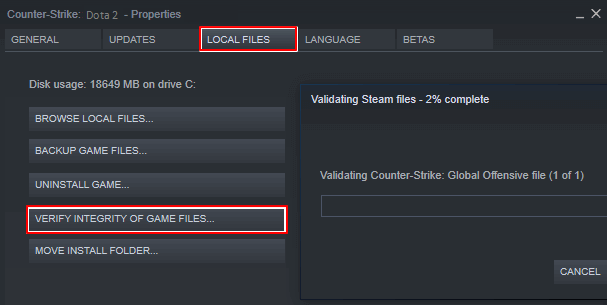
Uma vez feito isso, reinicie o jogo Steam e veja se o erro de falta de espaço aparece novamente.
Correção 3. Limpar cache de download do Steam
Os downloads do Steam podem gerar muitos dados de cache de download no cache, o que pode causar muitas falhas, incluindo o erro de falta de espaço em disco que você está enfrentando. Limpar o cache de download do Steam geralmente pode resolver esse problema.
Passo 1. Inicie o Steam na área de trabalho e selecione "Steam" na barra de navegação superior. Em seguida, selecione “Configurações” no menu suspenso.
Passo 2. Selecione a guia "Download" na lista à esquerda, clique em "Limpar cache de download" e siga as instruções.
Passo 3. Depois de concluído, o Steam será reiniciado.
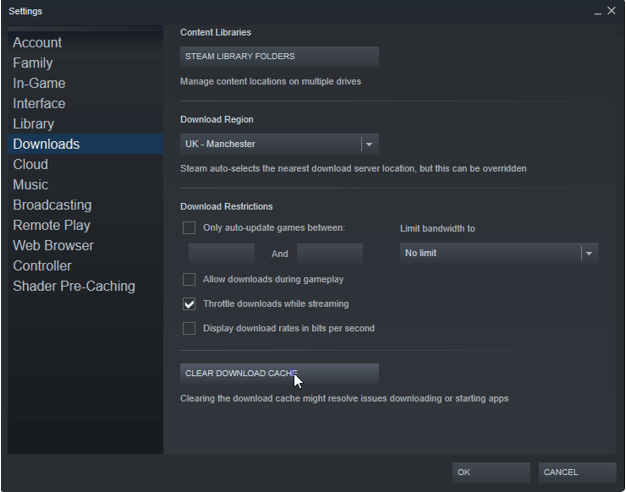
Após a reinicialização do Steam, tente retomar o download ou instalação e verifique se tudo está funcionando bem agora.
Além do Steam, outros programas também podem gerar arquivos de cache e inúteis. Portanto, você pode verificar a página abaixo para obter um limpador de disco gratuito para limpar arquivos indesejados.
🚩Leitura adicional: Os 5 melhores limpadores de disco gratuitos recomendados
Correção 4. Execute o Steam no modo de administrador
Em muitos cenários de erro do Steam, o problema é que sua conta do Windows não possui as permissões necessárias para modificar o Steam. Para resolver esse problema, você deve tentar carregar o Steam no modo de administrador.
Passo 1. Feche todos os aplicativos relacionados ao Steam.
Passo 2. Clique com o botão direito no ícone da área de trabalho e selecione "Executar como administrador" no menu suspenso.
Etapa 3. Assim que o Steam carregar, você entrará no modo de gerenciamento. Baixe novamente, instale ou execute o jogo para ver se o problema foi resolvido.
Compartilhe essas correções para ajudar mais usuários do Steam que enfrentam o mesmo problema.
Correção 5. Verifique o erro do disco rígido
Um erro “Steam Out of Disk Space” também tem maior probabilidade de aparecer se houver algum erro no disco rígido. Para verificar se o disco rígido que você está usando possui setores defeituosos ou outros possíveis erros, vamos seguir o tutorial abaixo.
Passo 1. Clique duas vezes em “Este PC” na área de trabalho, clique com o botão direito para selecionar a unidade onde deseja instalar ou baixar o jogo e clique em “Propriedades”.
Etapa 2. No assistente de Propriedades, selecione Ferramentas.
Etapa 3. Clique em "Verificar" na seção "Verificação de erros".

Etapa 4. Selecione a opção Digitalizar e tente recuperar os setores defeituosos.
Passo 5. Por fim, clique em “Iniciar”.
Assim que o processo for concluído, reinicie ou volte ao processo de download/instalação para ver se o problema foi resolvido.
Correção 6. Execute a limpeza de disco
Talvez, quando o erro de espaço insuficiente do Steam aparecer, o espaço em disco seja realmente muito menor do que antes. Nesse caso, excluir alguns arquivos indesejados ou dados desnecessários do disco rígido pode remover rapidamente esse erro. No próximo tutorial, usaremos a Limpeza de disco para remover dados desnecessários com um clique.
Passo 1. Na caixa de pesquisa, digite “limpeza de disco” e pressione a tecla “ENTER”.
Passo 2. Selecione a unidade correta para limpar e clique em OK. Selecione os itens que deseja excluir e clique em OK. Por fim, espere pacientemente que o processo seja concluído e tente reinstalar ou executar o jogo.
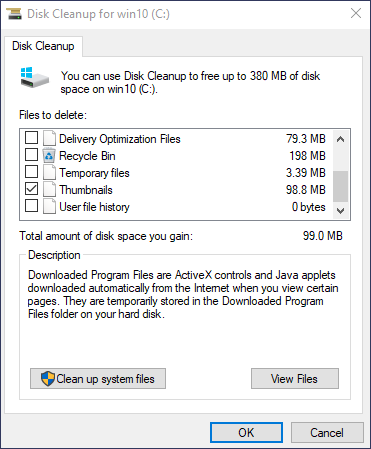
Conclusão
O que você deve fazer para remover quando ocorre o erro “Espaço em disco do Steam está baixo”? Neste tutorial, você aprendeu seis maneiras de lidar com isso. Se você deseja resolver este erro sem excluir nenhum dado, é recomendável usar o EaseUS Partition Master. Esta ferramenta pode ajudá-lo diretamente a expandir a partição atual sem excluir nenhum dado.
Veja também:
Perguntas frequentes sobre erros de pouco espaço em disco do Steam
Você encontra um erro de espaço em disco insuficiente do Steam ao instalar ou executar um jogo? Continue lendo esta parte para saber mais detalhes para remover esse erro.
1. Por que o Steam está dizendo que não há espaço em disco?
Muitos fatores podem levar a esse erro, como pouco espaço em disco na unidade de instalação do Steam, conflitos de terceiros, muito cache de jogos do Steam e setores defeituosos no disco rígido.
2. Como adiciono mais armazenamento ao Steam?
Você pode executar a Limpeza de disco para obter mais espaço livre para o Steam. Aqui está como:
Passo 1. Digite “limpeza de disco” na caixa de pesquisa da barra de tarefas do Windows e pressione a tecla “ENTER”.
Passo 2. Escolha a unidade (como a unidade C) que deseja limpar e clique em OK. Selecione os itens que deseja excluir e clique em OK.
3. Como faço para corrigir o espaço em disco insuficiente do Steam?
Como corrigir erros de espaço livre em disco insuficiente no Steam? Tente as seguintes correções:
- Reinicie o seu computador.
- Exclua a pasta de download.
- Limpe o cache de download.
- Execute o Steam como administrador.
- Repare a pasta da biblioteca Steam.
- Verifique a integridade dos arquivos do jogo.
- Limpe o espaço.
Como podemos te ajudar
Sobre o autor
Atualizado por Jacinta
"Obrigada por ler meus artigos. Espero que meus artigos possam ajudá-lo a resolver seus problemas de forma fácil e eficaz."
Escrito por Leonardo
"Obrigado por ler meus artigos, queridos leitores. Sempre me dá uma grande sensação de realização quando meus escritos realmente ajudam. Espero que gostem de sua estadia no EaseUS e tenham um bom dia."
Revisão de produto
-
I love that the changes you make with EaseUS Partition Master Free aren't immediately applied to the disks. It makes it way easier to play out what will happen after you've made all the changes. I also think the overall look and feel of EaseUS Partition Master Free makes whatever you're doing with your computer's partitions easy.
Leia mais -
Partition Master Free can Resize, Move, Merge, Migrate, and Copy disks or partitions; convert to local, change label, defragment, check and explore partition; and much more. A premium upgrade adds free tech support and the ability to resize dynamic volumes.
Leia mais -
It won't hot image your drives or align them, but since it's coupled with a partition manager, it allows you do perform many tasks at once, instead of just cloning drives. You can move partitions around, resize them, defragment, and more, along with the other tools you'd expect from a cloning tool.
Leia mais
Artigos relacionados
-
Mover espaço não alocado no Windows Server [Etapas completas]
![author icon]() Leonardo 2025/08/26
Leonardo 2025/08/26 -
Como reparticionar um disco rígido no Windows 10/11 [passo a passo]
![author icon]() Leonardo 2025/10/19
Leonardo 2025/10/19 -
Como Formatar um Cartão SD de 128 GB para FAT32 no Windows 10/11
![author icon]() Rita 2025/08/26
Rita 2025/08/26 -
Como converter NTFS para EXT4 sem perder dados no Windows 11/10
![author icon]() Jacinta 2025/10/05
Jacinta 2025/10/05
Temas quentes em 2025
EaseUS Partition Master

Gerencie partições e otimize discos com eficiência








