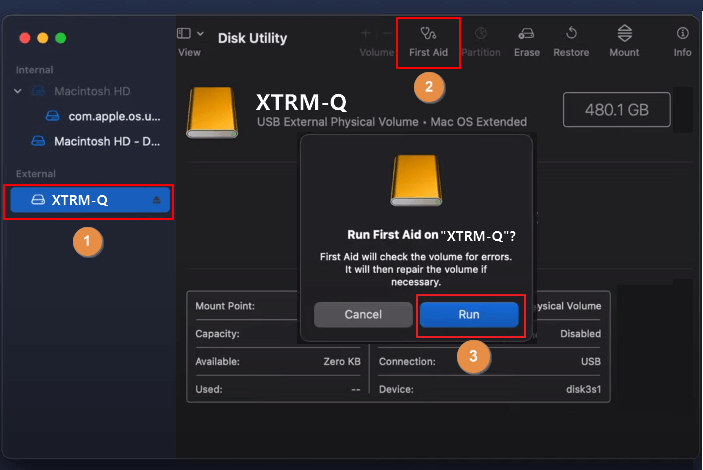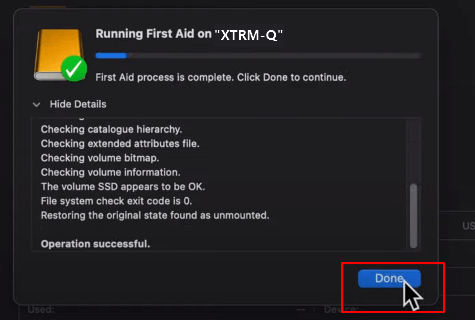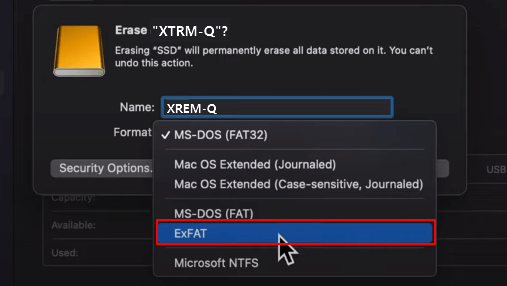"Socorro! Quando insiro um cartão SD, nada acontece no meu mac."
O seu cartão SD não aparece no Mac? Não consegue encontrar seu cartão SD no Utilitário de Disco nem no Finder? Esta página abrange tudo o que você precisa saber sobre esse problema. Siga o guia para aprender como consertar o cartão SD que não aparece, trazendo todos os arquivos do cartão SD de volta imediatamente.
- 1. Erro: Cartão SD não aparece no Mac
- 2. Por que meu cartão de memória não aparece no Mac
- 3. Correções rápidas - Verifique se o cartão SD não está sendo exibido e faça com que o Mac o reconheça
- 4. Correções completas para cartão SD não aparecendo no Mac
- 5. Dicas para evitar que o cartão SD não seja exibido/detectado no Mac
1. Erro: Cartão SD não aparece no Mac
Cartão SD não detectado no Mac é um erro que ocorre quando você conecta um cartão SD ao computador Mac por meio de um leitor de cartão SD.
Normalmente, esse erro apresenta os seguintes sintomas:
- 💻Quando você insere um cartão SD, nada acontece no Mac.
- 📑O cartão SD não aparece no Mac Desktop.
- ❓Mac não consegue ler ou reconhecer cartões SD.
- 🗂️O cartão SD não pode ser aberto, os arquivos não estão acessíveis, etc.
Então, o que você deve fazer se pretende corrigir esse problema, abrir o cartão SD e recuperar todos os arquivos do cartão SD? Primeiro, aprenda as causas e verifique o estado do seu cartão SD. Em seguida, avance para corrigir esse problema.
2. Por que meu cartão SD não aparece no Mac
Quando seu cartão SD não aparece no Finder ou não é detectado em um computador Mac, quaisquer causas listadas aqui podem ser o motivo que torna seu cartão SD ilegível ou irreconhecível:
- ❌Cartão SD, leitor de cartão SD ou slot de cartão SD está quebrado.
- 🗂️O sistema de arquivos do cartão SD não é suportado no Mac, como ext2/3/4, NTFS, etc.
- 💻O cartão SD não está montado corretamente ou desmontado.
- 🗃️Firmware ou componentes do cartão SD estão danificados ou corrompidos.
- 🦠O cartão SD está infectado com um vírus ou malware.
- Aviso:
- Não importa se você não sabe o que fez com que seu cartão SD não fosse detectado no Mac. Siga as correções rápidas e soluções completas listadas abaixo para eliminar esse erro, fazendo com que seu cartão SD apareça novamente.
3. Correções rápidas - Verifique se o cartão SD não está sendo exibido e faça com que o Mac o reconheça
Aqui estão cinco correções rápidas e sugerimos que você as siga uma a uma para verificar o estado do cartão SD. Siga e veja se você pode fazer o seu computador Mac reconhecê-lo:
#1. Abra e verifique o cartão SD
| ⭐Situações | 🛠️Soluções |
| O cartão SD está fisicamente danificado ou quebrado | Substitua o cartão SD por um novo |
| O cartão SD tem arranhões | Leve para conserto |
| O cartão SD está coberto de poeira ou lama | Limpe-o e insira-o novamente no Mac/MacBook Air |
#2. Verifique se o interruptor físico do cartão SD está bloqueado
Se a chave física estiver do lado da trava do cartão SD, deslize a chave para a posição de impedimento.
#3. Verifique se o leitor de cartão SD está quebrado ou não foi inserido corretamente no Mac
- Verifique se o cartão SD está inserido corretamente no leitor de cartão SD. Caso contrário, reinsira o cartão SD.
- Verifique se o leitor de cartão SD está funcionando com um novo cartão SD. Caso contrário, substitua-o por um novo cartão SD.
#4. Verifique se o cartão SD aparece no utilitário de disco
O tutorial a seguir o levará a verificar se o cartão SD está aparecendo ou não no Utilitário de Disco no Mac. Você pode seguir os passos abaixo:
Etapa 1. Pressione Command + Space, digite utilitário de disco no menu de pesquisa do Spotlight e pressione a tecla "Retornar" para pesquisar.

Etapa 2. Verifique o menu à esquerda e veja se consegue encontrar o cartão SD.
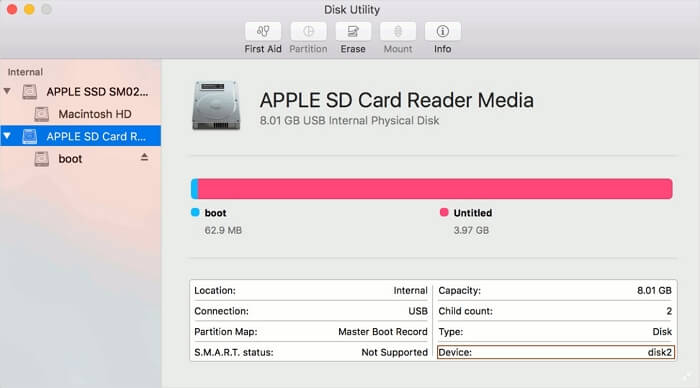
Etapa 3. Caso contrário, ative-o preferencialmente: Abra Finder > Preferências > Em Geral, marque Discos externos.
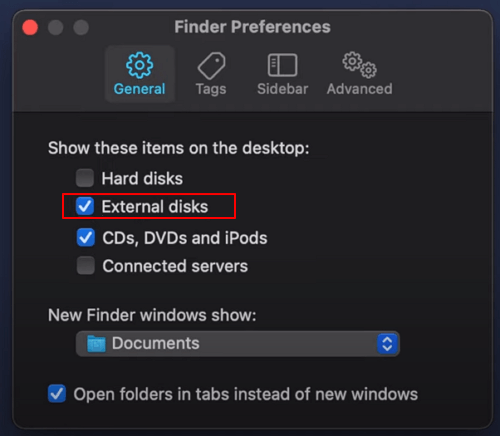
Você também pode entrar no Utilitário de Disco de outras maneiras. Verifique a seguinte passagem para aprender mais métodos:

Como inicializar o Mac no modo Utilitário de Disco/Recuperação com as teclas de inicialização do Mac
Como inicializar o Mac no Utilitário de Disco? Você pode inicializar o Mac no modo Utilitário de Disco/Recuperação de duas maneiras. Leia mais >>
#5. Reinicie o computador Mac
Quando você reinicia o MacBook Pro ou Air, alguns de vocês podem ver o cartão SD no computador e podem abrir o cartão para usar os arquivos salvos.
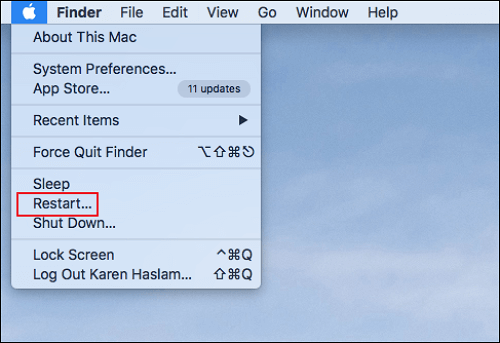
No entanto, se o cartão SD não estiver fisicamente danificado, mas ainda não aparecer no Mac depois de tentar as correções rápidas mencionadas, um dos principais motivos é que o cartão está corrompido. Vá para a próxima parte para mais correções. Se você resolveu o problema do cartão SD não mostrando com as correções rápidas, não hesite em compartilhar esta passagem com mais usuários!
4. Correções completas para cartão SD não aparecendo no Mac
Nesta parte, reunimos 4 correções que podem ajudá-lo a remover o problema indetectável do cartão SD no Mac e fazê-lo aparecer novamente. Vamos começar.
Correção 1. Monte o cartão SD para disponibilizá-lo
Às vezes, seu Mac não consegue detectar o cartão SD apenas porque o cartão SD não está montado. Você pode verificar o seguinte tutorial para montar um cartão SD no Mac:
Etapa 1. Conecte o cartão SD ao computador Mac, pressione pressione a tecla Command e a barra de espaço.
Etapa 2. Digite Utilitário de Disco no menu Pesquisa do Spotlight e pressione Retorno.
Etapa 3. Selecione o cartão SD no painel esquerdo e clique em "Montar".
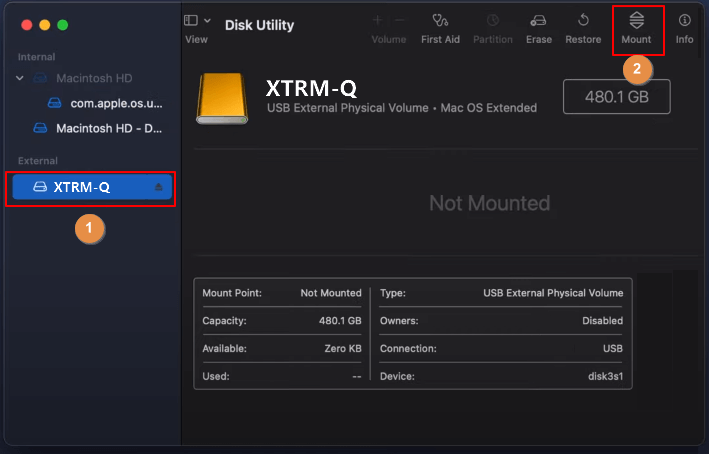
Correção 2. Execute os primeiros socorros para reparar o cartão SD
Se o cartão SD estiver corrompido ou encontrar alguns erros de disco, ele pode não aparecer no Mac. Como corrigir erros de disco no Mac? Você pode tentar reparar o cartão SD com o Utilitário de Disco.
Etapa 1. Abra o Utilitário de Disco da mesma maneira mencionada acima.
Etapa 2. Selecione o cartão SD e clique em "Primeiros Socorros". Em seguida, clique em "Executar" para confirmar e reparar o cartão SD.
Etapa 3. Clique em "Concluído" para concluir o processo de reparo.
Etapa 4. Feche o Utilitário de Disco e reinicie o Mac. Quando terminar, reconecte o cartão SD ao Mac e verifique se consegue visualizar todos os arquivos. Não se esqueça de compartilhar esta passagem nas redes sociais para ajudar mais pessoas a resolver problemas com cartões SD que não aparecem no Mac.
Correção 3. Formate o cartão SD com o Utilitário de Disco
Formatar o cartão SD no Mac apagará todos os arquivos salvos no cartão SD. Portanto, certifique-se de seguir o próximo guia para digitalizar e recuperar todos os arquivos essenciais do seu cartão SD depois de fazê-lo aparecer no Mac.
Com o software de recuperação de dados, você não precisa se preocupar se seus arquivos forem apagados devido à formatação do cartão SD em um computador Mac ou se os arquivos forem perdidos após uma atualização do macOS. Pare de usar o cartão SD e recorra a um software confiável de recuperação de arquivos do Mac, como o EaseUS Data Recovery Wizard for Mac, que pode maximizar sua chance de trazer arquivos do cartão SD, e este software criará uma imagem do seu cartão SD e recuperará os dados dele.
Recuperador de Cartão SD da EaseUS
- Recupere vídeos, fotos, documentos e e-mails excluídos de um Lixo vazio com etapas simples.
- Suporta recuperação de cartão SD do Mac e também pode recuperar dados de cartões de memória, câmeras digitais e HDs externos.
- Suporte a recuperação de dados para exclusão repentina; pode ajudá-lo a recuperar o cartão SD formatado no Mac.
Passo 1. Conecte corretamente o cartão de memória ao seu Mac. Inicie o EaseUS Data Recovery Wizard for Mac. Comece a selecionar o cartão SD e clique em Pesquisar para permitir que o software pesquise os arquivos perdidos.
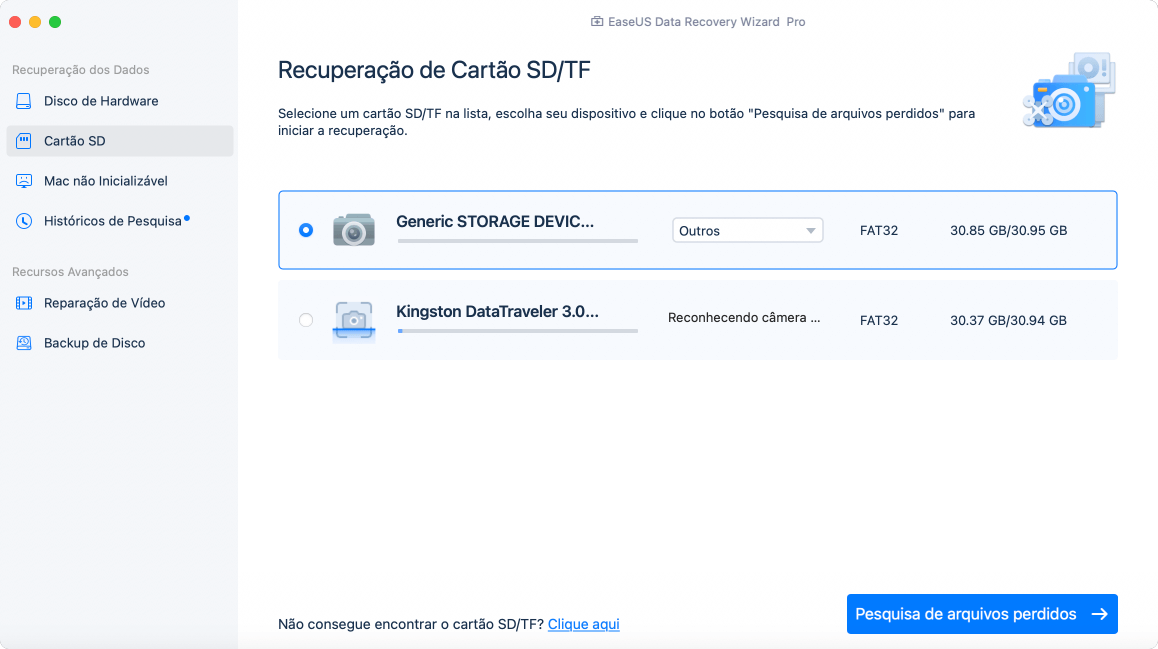
Passo 2. Após a verificação rápida e a verificação profunda, todos os arquivos serão apresentados no painel esquerdo nos resultados da verificação.
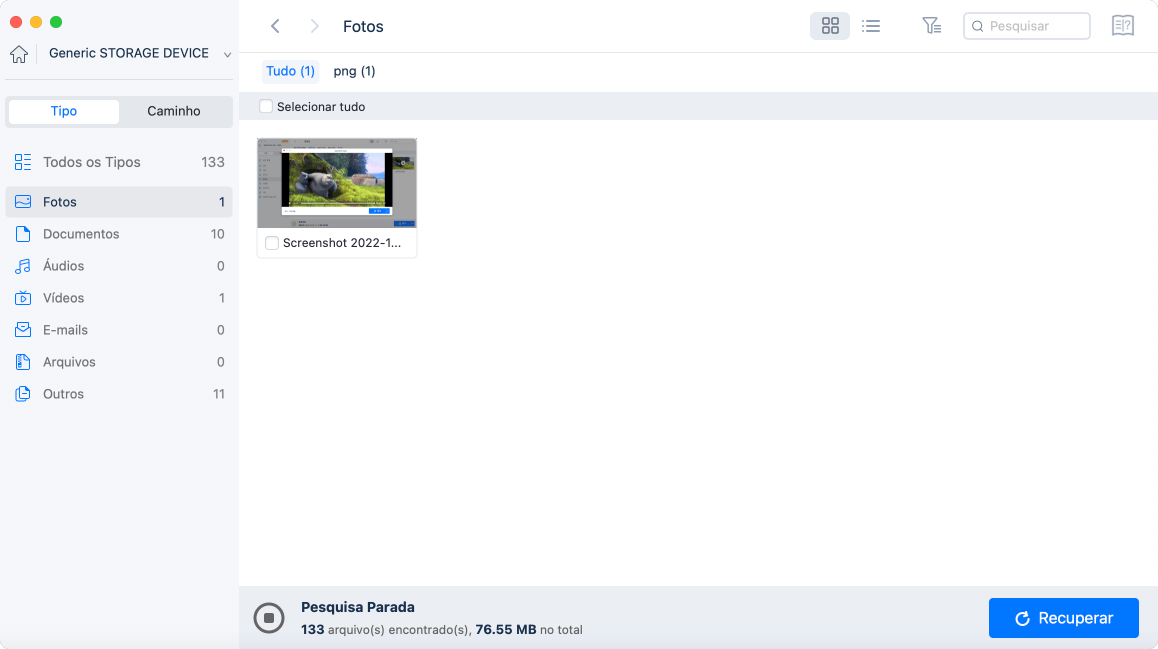
Passo 3. Selecione os arquivos que deseja recuperar e clique no botão Recuperar. Não salve os arquivos recuperáveis no próprio cartão SD em caso de substituição de dados.
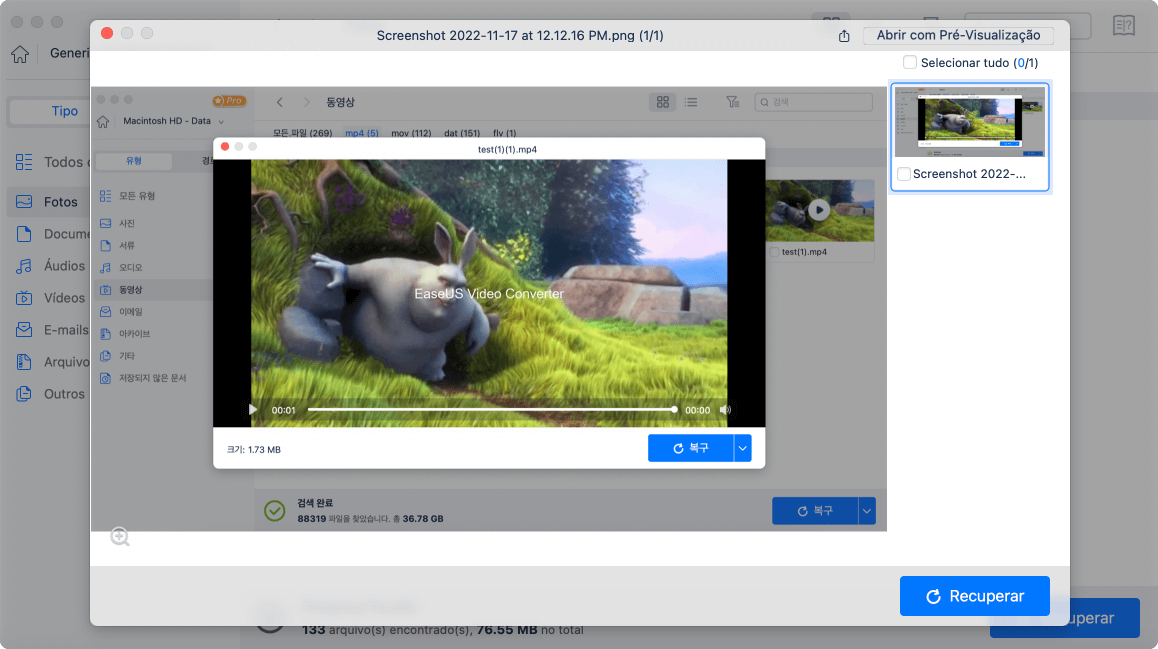
Após a recuperação do cartão SD, seu cartão SD agora é detectável no Mac e você pode salvar arquivos no cartão SD novamente. Se você acha que o EaseUS Data Recovery Wizard for Mac é útil, recomende esta ferramenta de recuperação de cartão SD para mais usuários de Mac!
Agora, você pode começar a formatar seu cartão SD com o seguinte tutorial:
Etapa 1. Insira o cartão SD no seu Mac.
Etapa 2. Abra o Utilitário de Disco com Pesquisa Spotlight.
Etapa 3. Selecione o cartão SD no painel esquerdo e clique em Apagar no menu superior.
.png)
Etapa 4. Escolha "FAT32 (32 GB ou tamanho menor)" ou "exFAT (64 GB ou tamanho maior)" como o novo formato para o cartão SD.
Etapa 5. Clique em Apagar para confirmar a operação.
Quando o processo for concluído, seu cartão SD aparecerá e ficará legível em um computador Mac novamente.
Se você encontrou problemas com outros dispositivos de armazenamento, como um disco rígido externo, verifique a seguinte passagem:
Disco rígido externo não aparece no Mac
O disco rígido externo que não aparece no Mac é um dos principais problemas. Aqui, siga esta página, você obterá um guia completo para corrigir esse erro, acessando todos os arquivos de disco externo no Mac com sucesso.
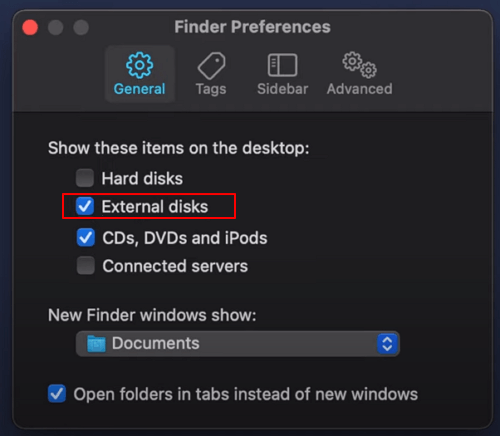
Correção 4. Atualize o driver para corrigir problemas
Você não pode atualizar o driver individualmente no macOS, mas pode atualizar o driver no Mac atualizando o macOS na Atualização de Software:
Etapa 1. Clique no menu Apple e escolha "Preferências do sistema" ou "Configurações do sistema".

Etapa 2. Clique em "Atualização de Software". Se você usa o macOS Ventura, clique em Geral > Atualização de Software.

Etapa 3. Você verá todas as atualizações disponíveis na janela pop-up e poderá atualizar o Mac a qualquer momento.

5. Dicas para evitar que o cartão SD não seja exibido/detectado no Mac
Com as soluções mencionadas, você deve corrigir com sucesso o cartão SD não detectado ou não aparecendo no seu computador Mac. Aqui temos algumas dicas de bônus que podem ajudá-lo a proteger seu cartão SD contra erros não detectados, não reconhecidos ou não exibidos no Mac.
Vamos ver:
- Formate o novo cartão SD no Mac imediatamente.
- Ejete com segurança o cartão SD do computador Mac.
- Reserve algum espaço disponível, não use todo o espaço livre.
- Desligue ou feche os dispositivos antes da remoção do cartão SD.
- Coloque o cartão SD corretamente.
- Pare de usar o cartão SD imediatamente quando ocorrer um erro.
- Execute o software antivírus regularmente.
Conclusão
Há uma variedade de soluções eficazes que funcionam para corrigir o erro do cartão SD não detectado no Mac.
Aqui está a sequência correta para corrigir esse problema oferecida pelos especialistas em recuperação de dados da EaseUS:
- Primeiro, verifique o problema de conexão do cartão SD.
- Em seguida, repare o cartão SD corrompido.
- Depois, se o cartão ainda não aparecer, apague e reformate-o.
- Por último, se alguns arquivos foram perdidos durante o processo de formatação, recupere-os usando um software de recuperação de arquivos como o EaseUS Data Recovery Wizard for Mac.
Perguntas frequentes sobre cartão SD não aparece no Mac
Você pode verificar mais informações sobre os cartões SD que não aparecem no Mac abaixo:
1. Por que meu cartão SD não aparece no MacBook?
Muitos usuários podem encontrar problemas de cartão SD como "O disco que você inseriu não podia ser lido por este computador". Muitos motivos podem fazer com que os cartões SD não apareçam no MacBook:
- O cartão SD ou leitor de cartão está danificado fisicamente.
- O sistema de arquivos não é suportado no MacBook.
- O cartão SD não está montado.
- O firmware ou os componentes do cartão SD estão danificados.
- Ataque de vírus ou malware.
2. Posso recuperar os arquivos perdidos do cartão SD no Mac?
Sim, você pode baixar um produto profissional de recuperação de cartão SD para ajudar. O EaseUS Data Recovery Wizard for Mac é uma boa escolha devido à sua interface simples. Você precisará de apenas três etapas para recuperar arquivos ausentes de um cartão SD no Mac.
3. Por que meu cartão SD não mostra arquivos no meu Mac?
Isso pode ocorrer porque o sistema operacional macOS não consegue reconhecer o formato ou o sistema de arquivos de seus arquivos. Ou os arquivos podem estar intensamente ocultos. Se você não conseguir encontrar os arquivos de qualquer maneira, tente um software de recuperação de dados para restaurar os arquivos excluídos.
Esta página foi útil?
Atualizado por Jacinta
"Obrigada por ler meus artigos. Espero que meus artigos possam ajudá-lo a resolver seus problemas de forma fácil e eficaz."
-
O EaseUS Data Recovery Wizard é um poderoso software de recuperação de sistema, projetado para permitir que você recupere arquivos excluídos acidentalmente, potencialmente perdidos por malware ou por uma partição inteira do disco rígido.
Leia mais -
O EaseUS Data Recovery Wizard é o melhor que já vimos. Está longe de ser perfeito, em parte porque a tecnologia avançada de disco atual torna a recuperação de dados mais difícil do que era com a tecnologia mais simples do passado.
Leia mais -
O EaseUS Data Recovery Wizard Pro tem a reputação de ser um dos melhores programas de software de recuperação de dados do mercado. Ele vem com uma seleção de recursos avançados, incluindo recuperação de partição, restauração de unidade formatada e reparo de arquivos corrompidos.
Leia mais
Artigos relacionados
-
Como Recuperar Arquivos Excluídos do Cartão SD no Mac
![author icon]() Jacinta 15/01/2025
Jacinta 15/01/2025
-
Mac não reconhece Gopro: resolvido com soluções rápidas
![author icon]() Jacinta 15/01/2025
Jacinta 15/01/2025
-
Os 8 melhores softwares de recuperação de fotos da Canon [2025 Recomendado para Mac]
![author icon]() Jacinta 15/01/2025
Jacinta 15/01/2025
-
Recuperação de cartão SD Lexar no Mac [3 métodos testados]
![author icon]() Leonardo 15/01/2025
Leonardo 15/01/2025