Índice da Página
Os cartões SD são cruciais para armazenar dados em dispositivos. Eles podem apresentar erros e danos ao longo do tempo. Para evitar a perda de dados e garantir o desempenho, é vital avaliar o estado dos seus cartões SD. Este guia orientará você nos métodos para verificar o status do seu cartão SD SanDisk.
Monitorar a integridade de um cartão SD não é uma tarefa difícil. Você pode ter encontrado perda de dados ou corrupção de arquivos porque não verificou a integridade do cartão SD.
Verifique a integridade do cartão SD SanDisk no Windows
Você pode encontrar notificações de erro relacionadas ao cartão SD, como "Dispositivo USB não reconhecido" ou "O volume não possui um sistema de arquivos reconhecido". Você deve formatar o disco antes de usá-lo. Ao avaliar a integridade do cartão de memória, você pode identificar problemas e sinais de deterioração antes que resultem em perda de dados ou mau funcionamento completo no futuro.
Correção 1. Use a ferramenta integrada de verificação de erros do Windows
Passo 1. Conecte o cartão SD SanDisk ao seu PC.
Passo 2. Pressione "tecla Windows" + "E" e selecione "Este PC" na barra lateral.
Passo 3. Localize o cartão SD no painel direito, clique nele e escolha "Propriedades" no menu.
Passo 4. Vá até a aba "Ferramentas" e clique no botão "Verificar".
Passo 5. No prompt exibido, selecione "Verificar e reparar unidade". Este recurso corrigirá automaticamente quaisquer erros detectados.

Correção 2. Execute o CHKDSK para verificar se há erros no cartão SD
Passo 1. Clique no ícone de pesquisa na barra de tarefas e pesquise cmd. Clique com o botão direito em Prompt de Comando nos resultados da pesquisa. Escolha "Executar" como administrador.
Passo 2. Digite chkdsk /f /x para iniciar o processo de solução de problemas. Para o seu cartão SD, em um Mac você pode abrir o prompt de comando. Digite a "letra do cartão SD" e pressione "Enter".

Esta ferramenta foi projetada para identificar e reparar o cartão SD danificado, concentrando-se principalmente na resolução de problemas do sistema de arquivos.
Muitos usuários do Windows 10/11 comprovaram a eficácia da ferramenta. Se você estiver interessado em resolver a recuperação de arquivos, compartilhe-o no Facebook, Twitter, Instagram e outras plataformas de mídia social!
Verifique a integridade do cartão SD SanDisk no Mac
Os usuários de MAC podem usar o utilitário de disco e os recursos do terminal para verificar a integridade de seus cartões SD. Aqui estão os detalhes:
Correção 1. Usando o terminal para verificação detalhada de erros
Ao usar o macOS Terminal, você pode realizar verificações avançadas para avaliar a integridade do seu cartão SD. Ao inserir comandos, você pode medir com precisão sua condição.
Passo 1. Conecte seu cartão SD ao Mac.
Passo 2. Abra a Pesquisa Spotlight (Command + Espaço). Procure por "Terminal" para iniciar o aplicativo Terminal.
Passo 3. Insira a lista diskutil na janela. Pressione Enter. Este comando mostrará uma lista de todas as unidades conectadas no seu Mac.

Passo 4. Localize seu cartão SD na lista de unidades. Observe seu identificador para referência. Ele aparecerá como algo como /dev/disk2 ou /dev/disk3 e assim por diante.
Passo 5. Insira diskutil verifyVolume na linha de comando sem usar colchetes. Em seguida, pressione Enter.
Passo 6. O MacOS realizará um exame de leitura da unidade. Mostre as descobertas.
Correção 2. Usando o Utilitário de Disco
O Utilitário de Disco no MacOS é uma ferramenta integrada usada para gerenciar unidades conectadas. Além de lidar com a formatação, particionamento e criação de imagens de disco para sua unidade, você pode utilizar o recurso Primeiros Socorros do Utilitário de Disco para reparar unidades conectadas, incluindo seu cartão SD.
Veja como utilizar o Utilitário de Disco para avaliar a integridade do seu cartão SD no Mac;
Passo 1. Conecte seu cartão SD ao Mac.
Passo 2. Inicie uma pesquisa usando Spotlight (Command + Espaço) por "Utilitário de Disco".
Passo 3. Abra o aplicativo Utilitário de Disco.
Passo 4. Escolha seu cartão SD no painel de navegação.
Passo 5. Clique na opção "Primeiros Socorros" localizada na parte superior.

Passo 6. Prossiga clicando em "Executar", no prompt de Primeiros Socorros.
Passo 7. Permita que o Utilitário de Disco inspecione e corrija quaisquer problemas com seu cartão SD.

Após a conclusão da verificação de primeiros socorros, você receberá um relatório mostrando os problemas que foram corrigidos e aqueles que não puderam ser resolvidos.
Verifique a integridade do cartão SD SanDisk e recupere dados perdidos
Às vezes você pode encontrar problemas com o seu cartão SD SanDisk, como corrupção, falhas de formatação, exclusões acidentais, invasões de vírus ou danos físicos. Esses problemas podem resultar em perda de dados, dificultando a recuperação de dados armazenados no cartão SD SanDisk - uma situação que pode ser bastante frustrante e preocupante.
Você pode usar a ferramenta EaseUS Data Recovery Wizard para recuperar arquivos excluídos ou corrompidos do seu cartão SD SanDisk.
Este software foi criado para suportar todos os tamanhos e tipos de cartões SD SanDisk, como SDHC, SDXC, microSD e miniSD. Existe um recurso que permite ver os arquivos antes de iniciar o processo de recuperação.
🔺Passo 1. Conecte o cartão SD cujos dados foram excluídos ao computador e, em seguida, inicie o programa de recuperação de cartão SD da EaseUS. Selecione "Cartão SD" e escolha "Procurar Dados Perdidos". O software começará a ativar o modo de digitalização imediatamente. Se você precisar recuperar um cartão SD corrompido, é melhor fazer backup com antecedência para evitar mais perdas de dados.
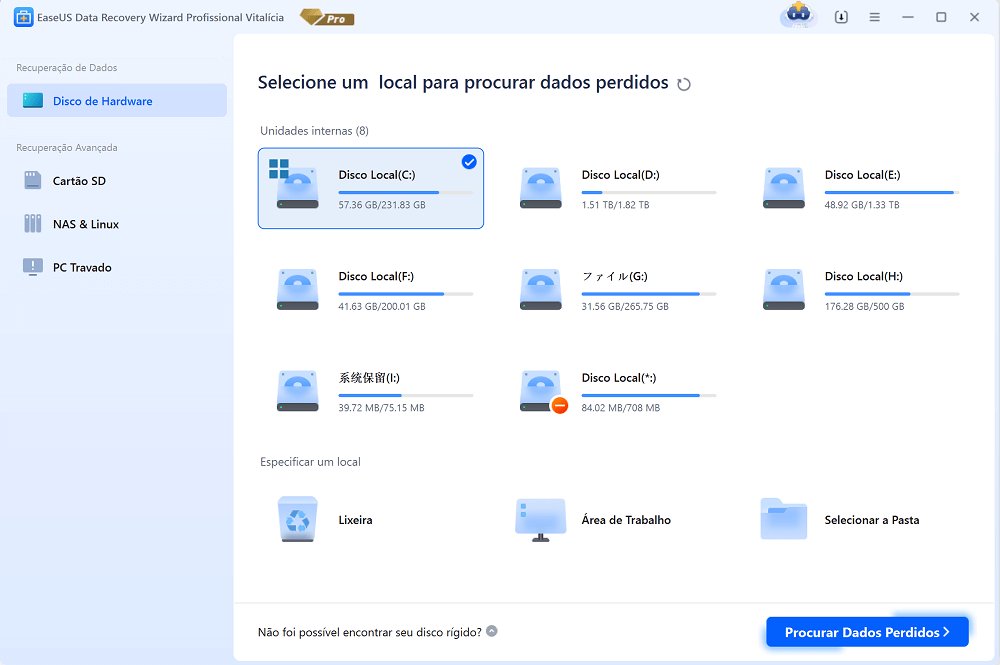
🔺 Passo 2. Você pode usar a guia de filtro para encontrar facilmente os arquivos excluídos do cartão SD. Se você excluiu imagens, basta escolher "Imagens" e todas as fotos ausentes serão exibidas. Você também pode visualizar os arquivos escolhidos antes da recuperação.
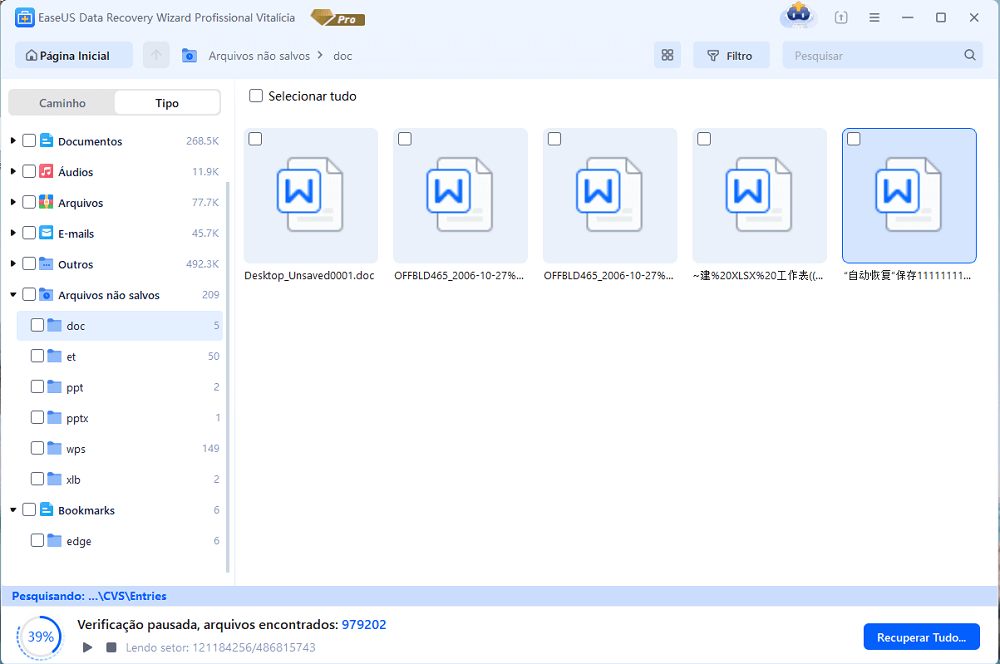
🔺 Passo 3. Se quiser recuperar vários arquivos do cartão SD, você pode usar os botões de seta para verificar os arquivos um por um na janela de visualização. Após selecionar os arquivos, clique em "Recuperar" para salvá-los todos, e você poderá verificar esses arquivos recuperados posteriormente.
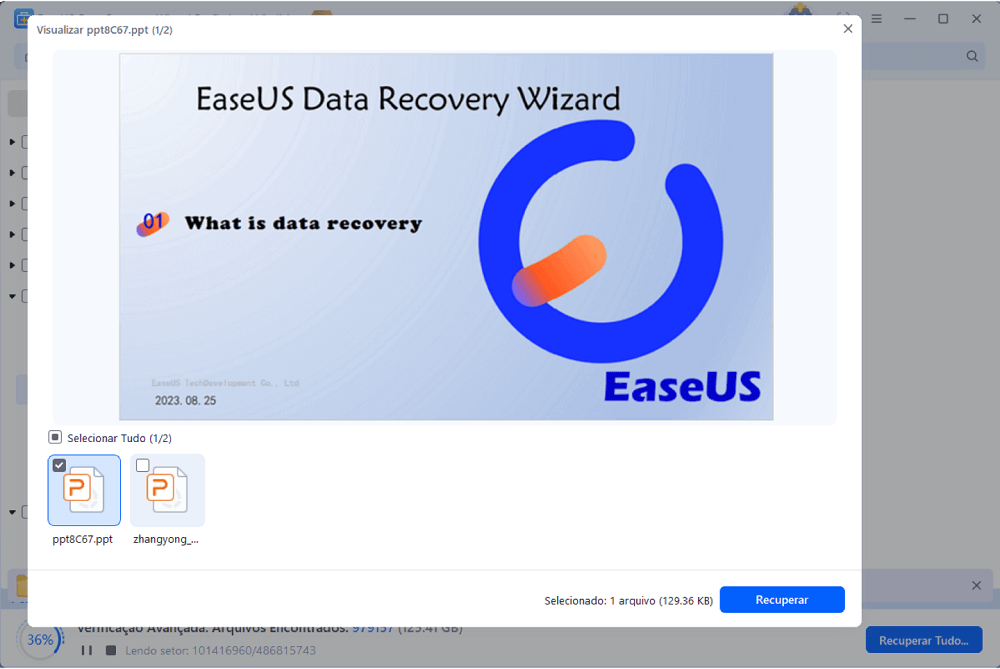
Além disso, possui uma taxa de sucesso e velocidade de digitalização rápida, o que pode reduzir significativamente o tempo e o esforço necessários para a recuperação de dados.
Resumo
Espero que você tenha aprendido maneiras de verificar a integridade do seu cartão SanDisk. Você pode tentar os métodos acima para ver qual funciona para você. Se você perder dados no seu cartão, você pode baixar o EaseUS Data Recovery Wizard para ajudá-lo a restaurá-lo facilmente.
SABER MAIS
Ainda curioso? Clique aqui para saber mais sobre a verificação de integridade do cartão SD Samsung? 4 principais soluções
Perguntas frequentes sobre verificar a integridade do cartão SD SanDisk
Aqui estão quatro perguntas sobre como verificar a integridade do seu cartão SD. Encontre as respostas abaixo.
1. Como verifico a integridade do meu cartão SD?
Se você for um usuário do Windows, poderá usar a ferramenta integrada de verificação de erros ou executar o chkdsk. Os usuários de MAC podem usar o utilitário de disco e os recursos do Terminal. Essas ferramentas examinam a integridade, a capacidade e o desempenho do armazenamento.
2. Como posso verificar a qualidade do meu cartão SD?
Você pode usar a ferramenta integrada de verificação de erros do Windows; aqui está como fazer isso.
Passo 1. Insira o cartão SD no computador e abra o Explorador de Arquivos.
Passo 2. Selecione "Propriedades" após clicar no seu cartão SD.
Passo 3. Navegue até a guia Ferramentas. Escolha "Verificar" em Verificação de erros.
Passo 4. Clique em "Verificar e reparar unidade" e siga as instruções.
Se você achar esta informação útil, compartilhe-a com outras pessoas nas redes sociais para ajudá-las a superar esse desafio comum.
3. Como executo um diagnóstico no meu cartão SD?
Se você estiver usando um PC com Windows, abra o Explorador de Arquivos, clique com o botão direito no cartão SD e escolha "Propriedades". Em seguida, vá para a aba "Ferramentas". Clique em "Verificar" em Verificação de erros. Para usuários de Mac, abra o Utilitário de Disco, selecione o cartão SD e clique em "Ajuda".
4. Como verifico a vida útil do meu cartão SD?
Você pode usar a verificação de erros do Windows para verificar e fornecer o status de vida útil do cartão SD. Além disso, você pode empregar programas de terceiros, como CrystalDiskInfo ou H2testw.
Esta página foi útil?
-
"Obrigada por ler meus artigos. Espero que meus artigos possam ajudá-lo a resolver seus problemas de forma fácil e eficaz."…

20+
Anos de experiência

160+
Países e regiões

72 Milhões+
Downloads

4.7 +
Classificação do Trustpilot
Tópicos em Destaque
Pesquisa
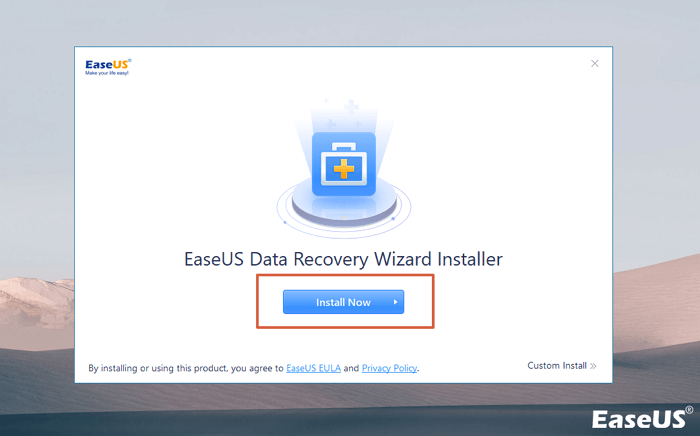
 04/05/2025
04/05/2025










