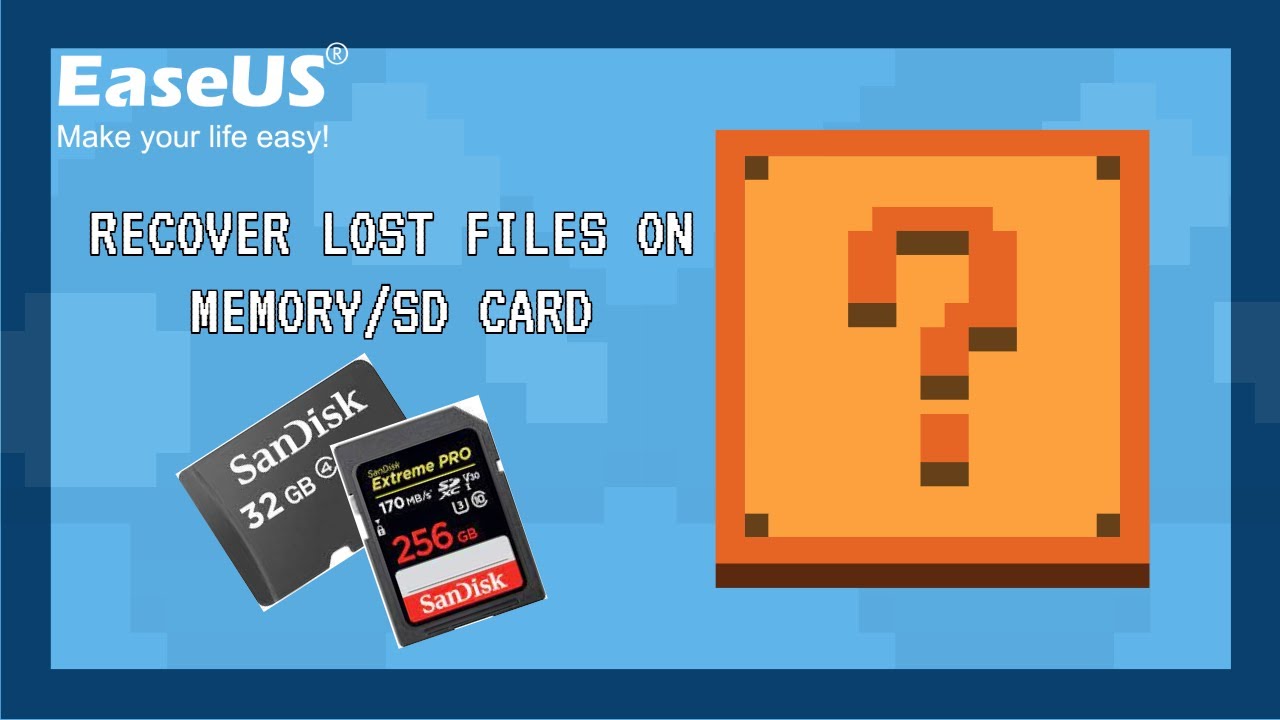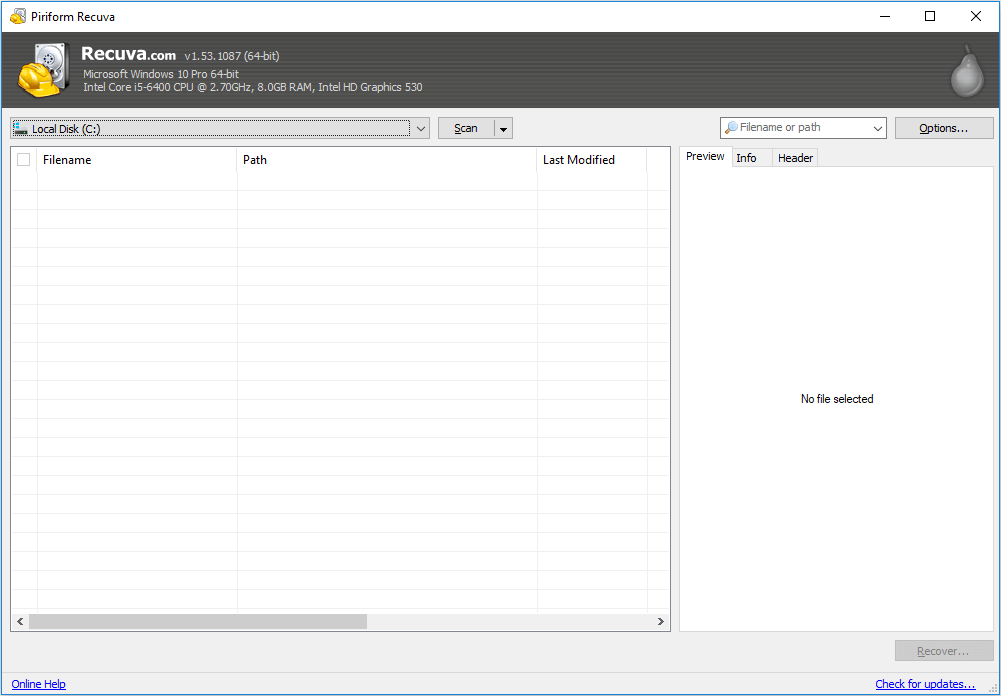Índice da Página
Visão geral dos arquivos do cartão SD que não aparecem
"Meu cartão microSD Samsung de 16 GB não mostra nenhum arquivo, incluindo vídeos, áudios, fotos, documentos, mesmo que esteja quase cheio. Tentei conectar o cartão SD ao computador, mas o Windows me pede para formatá-lo antes de poder usá-lo . Não quero seguir as instruções porque não quero perder um único arquivo do cartão SD. Preciso de ajuda."
"Quando eu estava transferindo fotos do cartão SD da minha câmera Canon para o computador, fiquei chocado porque o cartão SD estava vazio. Posso ver as fotos do cartão SD na câmera, mas não no computador. Estranho? O que devo fazer fazer?"
Muitas pessoas reclamam que os arquivos do cartão SD não aparecem no celular, na câmera ou no computador. Você é um daqueles que não consegue ver os arquivos do cartão SD, como fotos, vídeos ou aplicativos? Você não está sozinho. Aqui estão algumas maneiras de ajudá-lo a visualizar arquivos e, enquanto isso, corrigir os problemas do cartão SD que ocultam os arquivos. EaseUS Data Recovery Wizard é um software de recuperação de dados de cartão de memória de terceiros que verifica e descobre arquivos que não aparecem no cartão SD.
| Soluções Viáveis | Solução de problemas passo a passo |
|---|---|
| Correção 1. Verificar o interruptor de bloqueio | Alguns cartões de memória são projetados com... Passos completos |
| Correção 2. Reexibir arquivos no Explorer | Abra o Explorador de Arquivos, navegue até "Exibir" e... Passos completos |
| Correção 3. Verificar e remover vírus | Se você usa o cartão SD com frequência em vários... Passos completos |
| Mais correções | Execute o software de recuperação de cartão SD e verifique o... Passos completos |
Razões para os arquivos do cartão SD não serem exibidos
Antes de prosseguir para a solução de problemas, você pode se perguntar o que causa esse tipo de problema problemático e como deve reagir ao desaparecimento de arquivos no cartão SD.
Não importa se você está verificando os arquivos do cartão SD em um telefone, uma câmera digital ou um computador Windows/Mac, em geral, você vê um cartão SD vazio ou em branco devido aos seguintes motivos:
- Os arquivos estavam ocultos
- O cartão SD está bloqueado
- Corrupção do cartão SD
- Infecção por vírus desconhecida
Como você pode ver, os motivos que o impedem de ver e visualizar os arquivos presentes no cartão SD são vários, então você deve ir com calma para explorar suas próprias causas reais. Vamos fazer um exame rápido:
Primeiro, verifique se há um botão de bloqueio no cartão SD
Algumas marcas e tipos de cartão de memória, incluindo cartão microSD, cartão SD, SDHC, cartão SDXC, são projetados com uma chave de bloqueio, que desativa a leitura/gravação de arquivos no cartão SD, para proteger os arquivos que não foram excluídos ou modificados por ninguém . Se você consegue visualizar os arquivos na câmera, mas não no PC, tente desbloquear o cartão SD alternando o botão de bloqueio para desbloqueio.

Como remover a proteção contra gravação do cartão SD sem uma chave de bloqueio? Procure soluções na página vinculada.
Segundo, tente exibir arquivos em computadores com Windows
Isso ocorre principalmente porque não é possível ver os arquivos do cartão SD no computador. Conforme investigado, a maior parte dos arquivos do cartão de memória que não mostram é porque eles foram configurados para serem ocultados e você precisa reexibir manualmente o cartão de memória.
Para mostrar arquivos do cartão SD no PC:
Abra o Explorador de Arquivos, navegue até a guia “Exibir” e marque a caixa “Itens ocultos”.

Terceiro, verifique e remova vírus
Você está vendo outros problemas estranhos enquanto os arquivos do cartão SD não aparecem? Por exemplo, abrir um aplicativo muito lentamente, o sistema operacional Windows congela muito, etc. Para pessoas que usam o cartão SD com frequência em vários dispositivos digitais, tome cuidado, o cartão SD pode ter sido infectado por vírus de computador.
É fácil e eficiente verificar vírus e remover o encontrado com um software antivírus instalado em seu computador. Você também pode remover o vírus do PC/notebook sem software antivírus.
Tutorial em vídeo: Solução de problemas de cartão SD que não aparece ou não detectado
Este vídeo contém mais correções que podem ajudá-lo a solucionar problemas de cartão SD não detectado ou que não aparece erro em seu computador. Vamos ver os detalhes:
Solução adicional de problemas para arquivos de cartão SD que não aparecem
Desbloquear e exibir arquivos do cartão SD não ajudou? Desta vez, você precisará de mais alguns métodos de solução de problemas e, se houver dados importantes que não deseja perder, siga rigorosamente o guia abaixo, passo a passo. Primeiro, baixe o programa EaseUS Data Recovery Wizard, tente digitalizar e recuperar todos os arquivos existentes no cartão SD. Depois, tente consertar o cartão SD corrompido.
Recupere arquivos que não aparecem no cartão SD:
Passo 1. Execute o software de recuperação do cartão SD e digitalize o cartão.
Inicie o EaseUS Data Recovery Wizard no seu PC e selecione seu cartão SD. Em seguida, clique em "Procurar Dados Perdidos" para começar a encontrar dados perdidos no seu cartão SD.

Passo 2. Verifique os dados do cartão SD encontrados.
Após o processo de digitalização, você pode clicar em "Filtro" para encontrar rapidamente os arquivos desejados.

Passo 3. Restaure os dados do cartão SD.
Você pode verificar e visualizar os arquivos encontrados clicando duas vezes em cada um deles. Em seguida, clique em Recuperar para salvar os arquivos do cartão SD encontrados em um local seguro no seu PC ou armazenamento externo.

Nota: EaseUS Data Recovery Wizard Free permite a recuperação de arquivos de 2 GB gratuitamente, então você precisa ativar a versão gratuita do EaseUS Data Recovery Wizard Pro para poder recuperar uma quantidade ilimitada de dados.
Corrija um cartão SD corrompido que não mostra arquivos:
O comando CHKDSK e o Gerenciamento de Disco do Windows são reconhecidos como os dois métodos mais eficazes para consertar um cartão SD corrompido. Um cartão SD corrompido geralmente desativa a exibição completa ou correta dos arquivos e apresenta sintomas, como sistema de arquivos RAW, não alocado, o Windows pede para formatá-lo antes de poder usá-lo, etc. aqui.
Solução 1. Mostrar arquivos ocultos no cartão SD usando CMD
Passo 1: abra o prompt de comando do Windows (teclas Windows + X) como administrador.

Passo 2: digite attrib -h -r -s G:\*.* /s /d e pressione Enter. (substitua g pela letra da unidade do seu cartão SD)
Passo 3: aguarde até que o comando entre em vigor.
Depois de concluído, digite exit para fechar a janela do prompt de comando.
Baixe o EaseUS CleanGenius e instale-o no seu computador. Vamos começar a verificar e corrigir o erro do sistema de arquivos em seu dispositivo agora.
Passo 1. Clique em "Exibição de arquivo" para entrar na próxima etapa.

Passo 2. Escolha o dispositivo de destino e marque a caixa "Verificar e corrigir o erro do sistema de arquivos". Clique em "Executar" para começar a corrigir o dispositivo problemático.
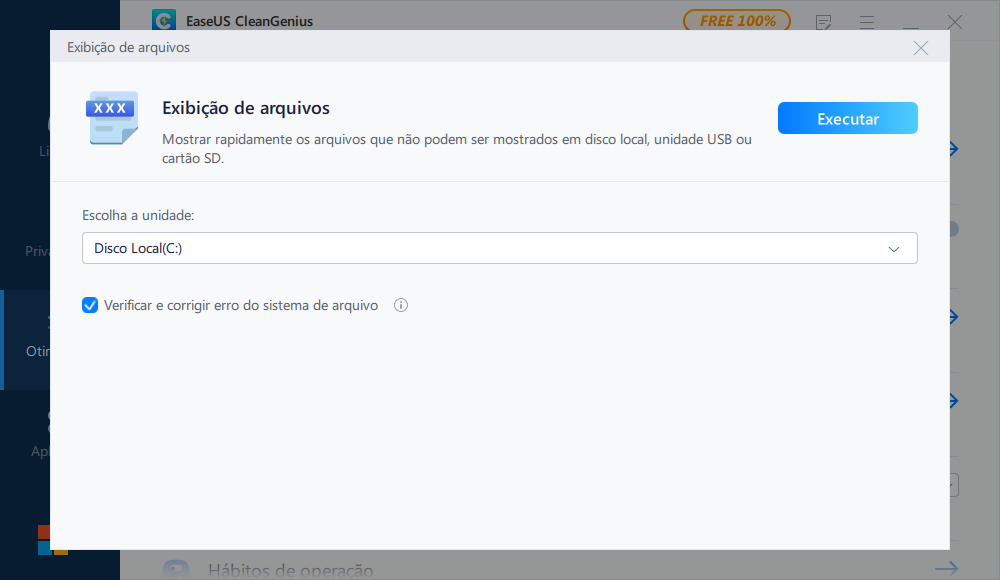
Passo 3. Quando o processo de correção for concluído, clique "aqui" para abrir e usar seu dispositivo.
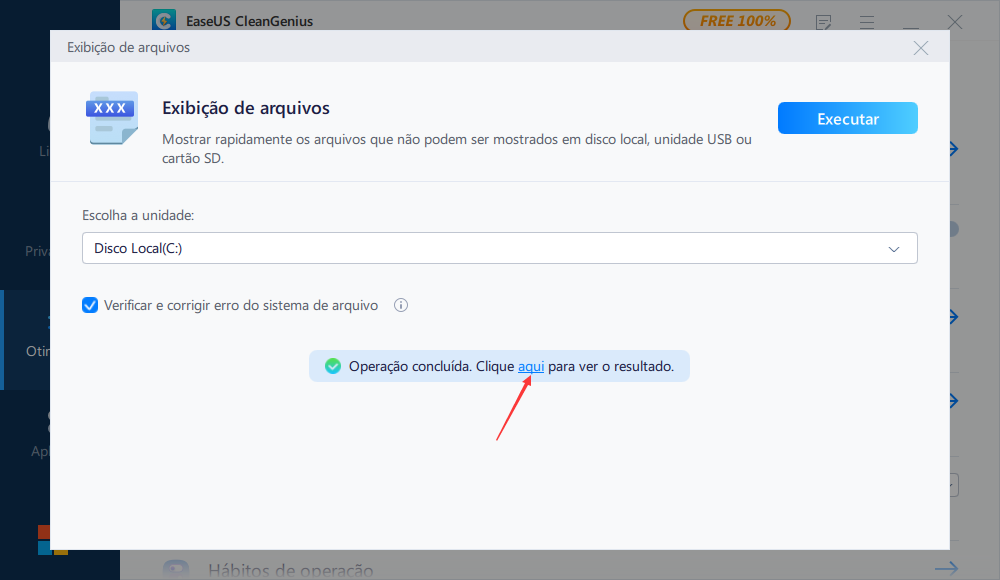
Solução 2. Formate um cartão SD corrompido com Gerenciamento de disco
Passo 1: abra o Gerenciamento de disco do Windows (Windows + R para abrir a caixa Executar, digite diskmgmt.msc e pressione Enter)
Passo 2: localize o seu cartão SD, que deve ser um disco removível, clique com o botão direito nele e escolha Formatar...
Passo 3: escolha um sistema de arquivos da lista, geralmente NTFS/FAT/FAT32, e execute uma formatação rápida.
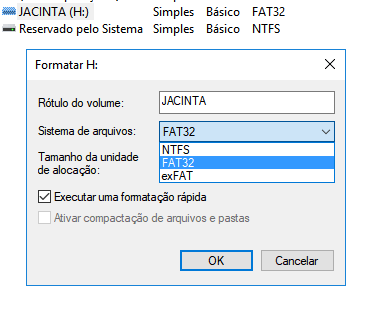
Como você sabe, a formatação do disco apagará completamente os dados do cartão SD, portanto, se você não executou o EaseUS Data Recovery Wizard antecipadamente, tente baixar e instalar o EaseUS Data Recovery Wizard desta vez para recuperar os dados do cartão SD formatado.
Esta página foi útil?
-
"Obrigada por ler meus artigos. Espero que meus artigos possam ajudá-lo a resolver seus problemas de forma fácil e eficaz."…

20+
Anos de experiência

160+
Países e regiões

72 Milhões+
Downloads

4.7 +
Classificação do Trustpilot
Tópicos em Destaque
Pesquisa
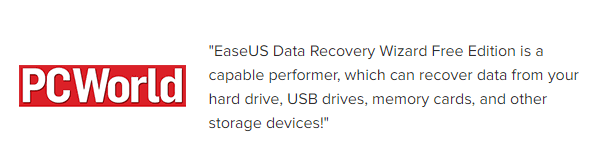
 05/11/2025
05/11/2025