Índice da página
Sobre o autor
Tópicos quentes
Atualizado em 26/08/2025
Você está procurando uma maneira confiável de clonar um disco rígido Mac? Você está vindo ao lugar certo. A EaseUS fornecerá um guia passo a passo sobre como clonar um disco rígido Mac, permitindo que os usuários criem uma cópia duplicada de seus dados para fins de backup ou migração. O processo envolve o uso de software integrado como o Disk Utility ou ferramentas de terceiros como o EaseUS Partition Master Mac para copiar todo o conteúdo do disco rígido para outro disco com a mesma capacidade ou maior.
Como clonar o disco rígido do Mac - 2 maneiras
Clonar o disco rígido do seu Mac para um disco maior ou SSD pode melhorar significativamente o desempenho e a velocidade do seu computador. Ao seguir estas instruções, os usuários podem garantir que seus dados sejam armazenados em backup com segurança e facilmente acessíveis em caso de falha do sistema ou perda de dados. Para sua referência, coletamos uma tabela de comparação:
| Comparação | 🏆EaseUS Partition Master | 🥈Utilitário de Disco |
|---|---|---|
| ⏰Duração | 15-20 minutos | 30 minutos |
| 💻Nível de dificuldade | Muito fácil 👍🏻 | Médio |
| 👨💻Usuários adequados | Todos os usuários (especialmente novatos) | Usuários avançados |
| 🎖️Avaliação | ★★★★☆ | ★★★ ☆☆ |
Com base nessa tabela, você pode pular para as etapas correspondentes. Não esqueça de compartilhar este post com outros usuários de Mac que estejam na mesma necessidade:
Maneira 1. Clonar o disco rígido do Mac por meio de uma ferramenta confiável de terceiros
O EaseUS Partition Master para Mac é uma ferramenta versátil e poderosa para clonar automaticamente discos rígidos de Mac. Com sua interface amigável e recursos avançados, ele permite que os usuários clonem facilmente seus discos rígidos de Mac sem a necessidade de processos manuais complexos. Esta ferramenta garante um processo de clonagem perfeito e eficiente, tornando-a uma excelente escolha para aqueles que procuram fazer backup ou migrar seus dados com facilidade.
Abaixo está o tutorial completo:
Etapa 1. Conecte seu dispositivo removível ao Mac e execute o EaseUS Partition Master.
Clique em "Clonar" no painel esquerdo, na seção Habilidades, clique no ícone " + " para selecionar um dispositivo externo de origem que você deseja clonar.
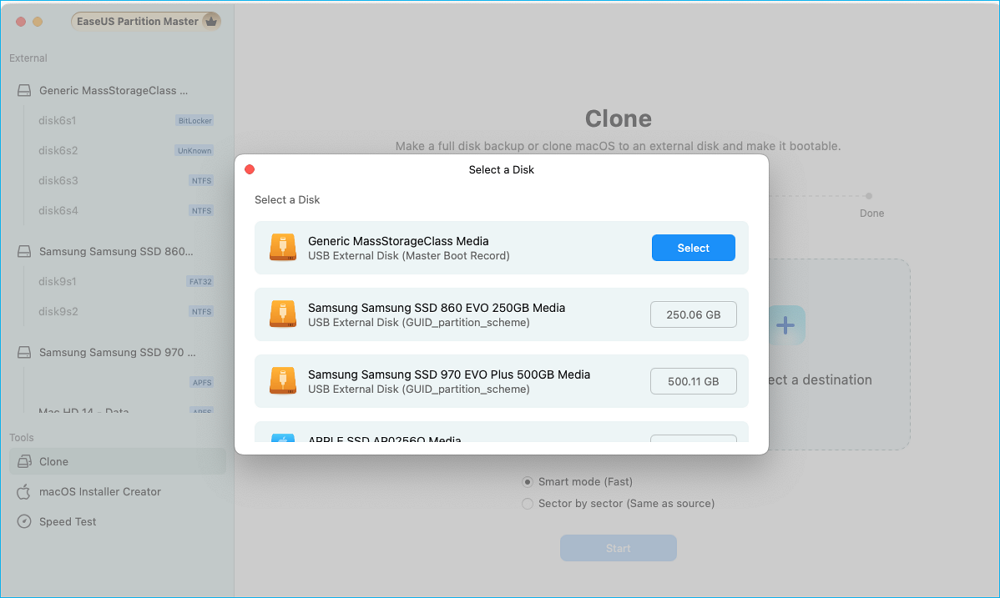
Etapa 2. Selecione um novo disco de destino para clonar o disco removível selecionado - HDD/SSD externo, USB ou cartão SD.
Quando os dispositivos de armazenamento externo de origem e de destino estiverem selecionados, clique em "Iniciar" para começar.
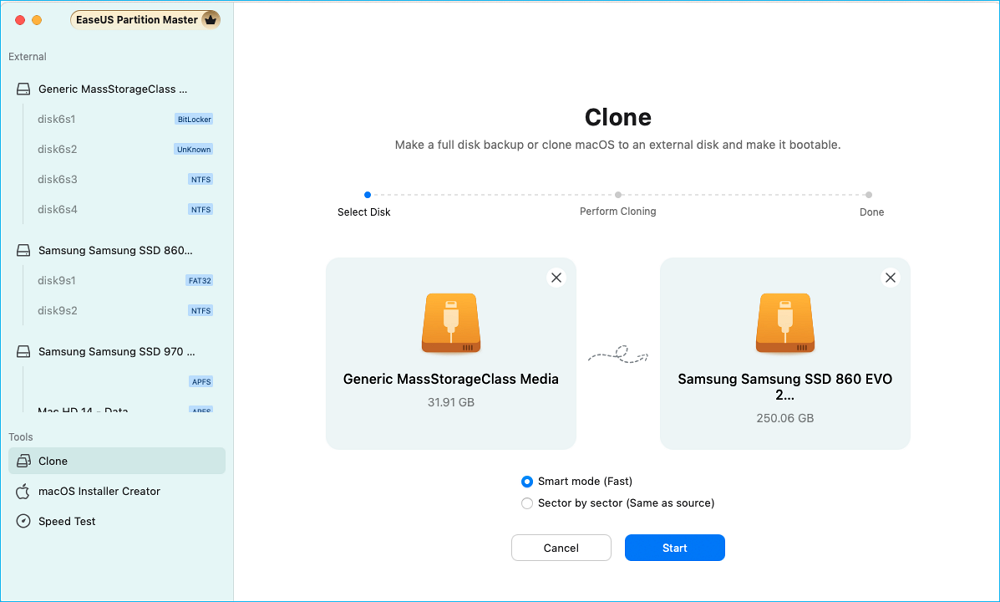
Etapa 3. Clique em "Sim" quando o EaseUS Partition Master para Mac solicitar que você confirme a operação.
Etapa 4. Aguarde pacientemente para que o EaseUS Partition Master para Mac conclua o processo de clonagem.
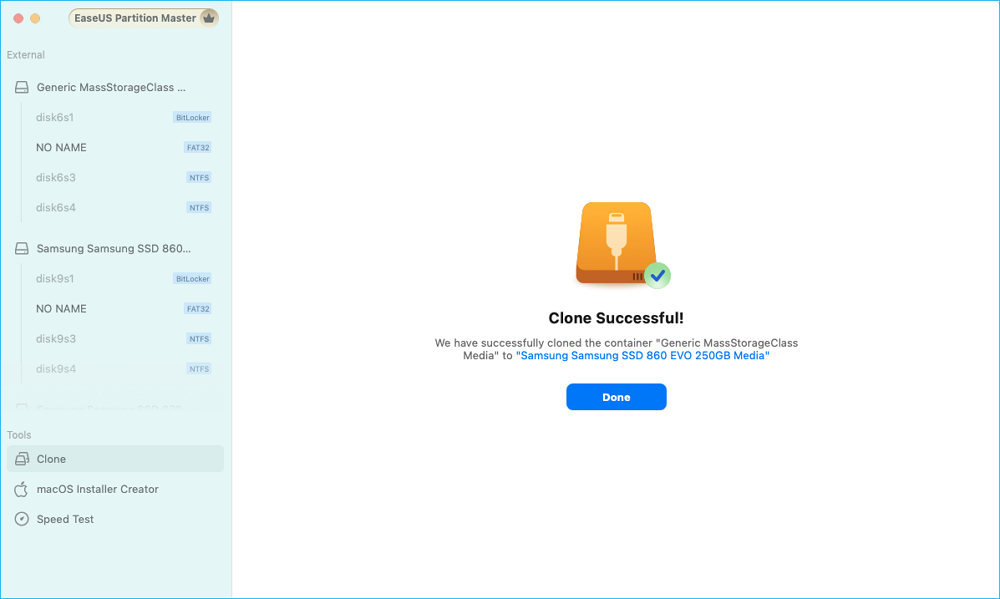
Além de clonar discos rígidos do Mac, o EaseUS Partition Master Mac também oferece outras funções úteis:
- Crie um instalador inicializável para macOS
- Habilitar NTFS para gravar no Mac
- Formatar FAT para exFAT no Mac
- Oferecer orientação para desbloquear o Bitlocker
Maneira 2. Clonar disco rígido no Mac via Utilitário de Disco
Se você é um usuário avançado de Mac e está familiarizado com as operações do Mac, clonar um disco rígido do Mac usando o Utilitário de Disco é um processo simples que pode ser feito em apenas algumas etapas simples:
Preparação
- Limpe seu Mac : remova arquivos, aplicativos e lixo do sistema desnecessários para garantir uma clonagem limpa.
- Faça backup de dados importantes : sempre faça backup de dados importantes antes de iniciar o processo de clonagem.
Fase 1. Formate a unidade externa
Etapa 1. Vá para Finder > Aplicativos > Utilitários > Utilitário de Disco.

Etapa 2. Na barra lateral, selecione seu disco rígido externo.
Etapa 3. Clique em "Apagar" no menu superior. Escolha "Mac OS Extended (Journaled)" como formato e clique em "Apagar".

Fase 2. Clonar a unidade
Etapa 1. Se o Utilitário de Disco ainda não estiver aberto, inicie-o novamente.
Etapa 2. Na lista do lado esquerdo, selecione a unidade externa (volume de destino).
Etapa 3. Na janela principal, clique na aba "Restaurar".
Etapa 4. Arraste a unidade interna (volume de origem) para o campo "Origem" e a unidade externa (volume de destino) para o campo "Destino".
Etapa 5. Verifique novamente as configurações e clique em "Restaurar" para iniciar o processo de clonagem.
Após a clonagem, você deve garantir que seu disco rígido Mac recém-clonado seja inicializável. Para fazer isso, reinicie seu Mac e segure a tecla "Option" para carregar o menu de inicialização. Você deve ver que o disco rígido recém-clonado está listado como uma unidade inicializável.
Conclusão
Concluindo, clonar um disco rígido Mac é uma maneira simples e eficaz de proteger e preservar dados importantes. Seguindo os passos descritos neste artigo, os usuários podem criar uma cópia duplicada do seu disco rígido, fornecendo uma camada extra de segurança e tranquilidade. O EaseUS Partition Master Mac é uma ferramenta valiosa para garantir que os dados estejam seguros e facilmente acessíveis quando necessário, seja para fins de backup ou migração do sistema. Baixe-o no seu Mac e melhore seu desempenho!
Perguntas frequentes sobre como clonar o disco rígido do Mac
1. Posso clonar o disco rígido do meu Mac para um SSD?
Sim, você pode clonar seu disco rígido do Mac para um SSD. Ao transferir todos os dados do seu disco rígido existente para o SSD, você pode aproveitar tempos de inicialização mais rápidos, inicializações de aplicativos mais rápidas e melhor capacidade de resposta geral do sistema. O Disk Utility e o EaseUS Partition Master Mac podem ajudar.
2. Como faço backup dos dados do Mac para um disco rígido externo?
Para fazer backup dos dados do seu Mac em um disco rígido externo, você pode usar o recurso integrado Time Machine ou copiar os arquivos manualmente:
Etapa 1. Clique no menu Apple no canto superior esquerdo para selecionar "Preferências do Sistema"
Passo 2. Localize e clique no ícone "Time Machine".
Etapa 3. Em seguida, clique em "Selecionar disco de backup" e escolha seu disco rígido externo conectado. Clique em "Usar disco"
Etapa 4. Marque a caixa ao lado de "Criptografar backups" para maior segurança.
Etapa 5. O Time Machine iniciará automaticamente o primeiro backup. Este backup inicial pode levar várias horas, dependendo da quantidade de dados
Etapa 6. Por padrão, o Time Machine faz backup. Você pode ajustar isso nas preferências do Time Machine
3. Como clonar um disco rígido do Mac?
Clonar um disco rígido do Mac pode ser benéfico por vários motivos:
- Atualizando para uma unidade maior ou SSD.
- Criando um backup para proteção de dados.
- Migrando dados para um novo Mac.
- Protegendo dados ao testar versões beta do macOS.
- Preparando-se para um disco rígido antigo ou com falhas.
Como podemos te ajudar
Sobre o autor
Atualizado por Rita
"Espero que minha experiência com tecnologia possa ajudá-lo a resolver a maioria dos problemas do seu Windows, Mac e smartphone."
Escrito por Leonardo
"Obrigado por ler meus artigos, queridos leitores. Sempre me dá uma grande sensação de realização quando meus escritos realmente ajudam. Espero que gostem de sua estadia no EaseUS e tenham um bom dia."
Revisão de produto
-
I love that the changes you make with EaseUS Partition Master Free aren't immediately applied to the disks. It makes it way easier to play out what will happen after you've made all the changes. I also think the overall look and feel of EaseUS Partition Master Free makes whatever you're doing with your computer's partitions easy.
Leia mais -
Partition Master Free can Resize, Move, Merge, Migrate, and Copy disks or partitions; convert to local, change label, defragment, check and explore partition; and much more. A premium upgrade adds free tech support and the ability to resize dynamic volumes.
Leia mais -
It won't hot image your drives or align them, but since it's coupled with a partition manager, it allows you do perform many tasks at once, instead of just cloning drives. You can move partitions around, resize them, defragment, and more, along with the other tools you'd expect from a cloning tool.
Leia mais
Artigos relacionados
-
Correções para o Windows não pode ser instalado na partição 1 da unidade 0
![author icon]() Rita 2025/09/28
Rita 2025/09/28 -
Redimensionar partição pen drive Multilaser - Métodos gratuitos vs EaseUS
![author icon]() Jacinta 2025/09/17
Jacinta 2025/09/17 -
Como Usar o DiskPart para Mesclar Partições
![author icon]() Leonardo 2025/08/26
Leonardo 2025/08/26 -
Lenovo Legion Go não lê cartão SD (resolvido!)
![author icon]() Leonardo 2025/08/26
Leonardo 2025/08/26
Temas quentes em 2025
EaseUS Partition Master

Gerencie partições e otimize discos com eficiência








