Índice da página
Sobre o autor
Tópicos quentes
Atualizado em 26/08/2025
Verificar o espaço em disco no Windows 10 ou 11 é crucial para manter o desempenho do seu PC e evitar problemas como processamento lento ou travamentos. Ajuda a controlar sua capacidade geral de armazenamento e garante que você tenha espaço para fazer backups e armazenar informações cruciais.
Neste artigo, discutiremos quando você deve verificar seu espaço em disco e apresentaremos 2 métodos para ajudar você a monitorar facilmente seu armazenamento. Siga adiante para aprender esses guias passo a passo e dicas bônus para gerenciar e verificar o espaço em disco no Windows 10.
| ⏳Duração: | 4-5 minutos |
| 💵Taxas: | Grátis, $0 |
| 💽Dispositivos suportados: | HDDs internos, SSDs, HDDs/SSDs externos, pen drives e cartões SD, etc. |
| 💻SO suportado: | Windows 10, Windows 11 e sistemas operacionais mais antigos |
| 🧰Também: | 1️⃣PC Windows; 2️⃣Unidade de destino e seu cabo de conexão; 3️⃣Software analisador de espaço em disco ou CMD |
Como verificar o espaço em disco do Windows 10? 2 melhores métodos gratuitos
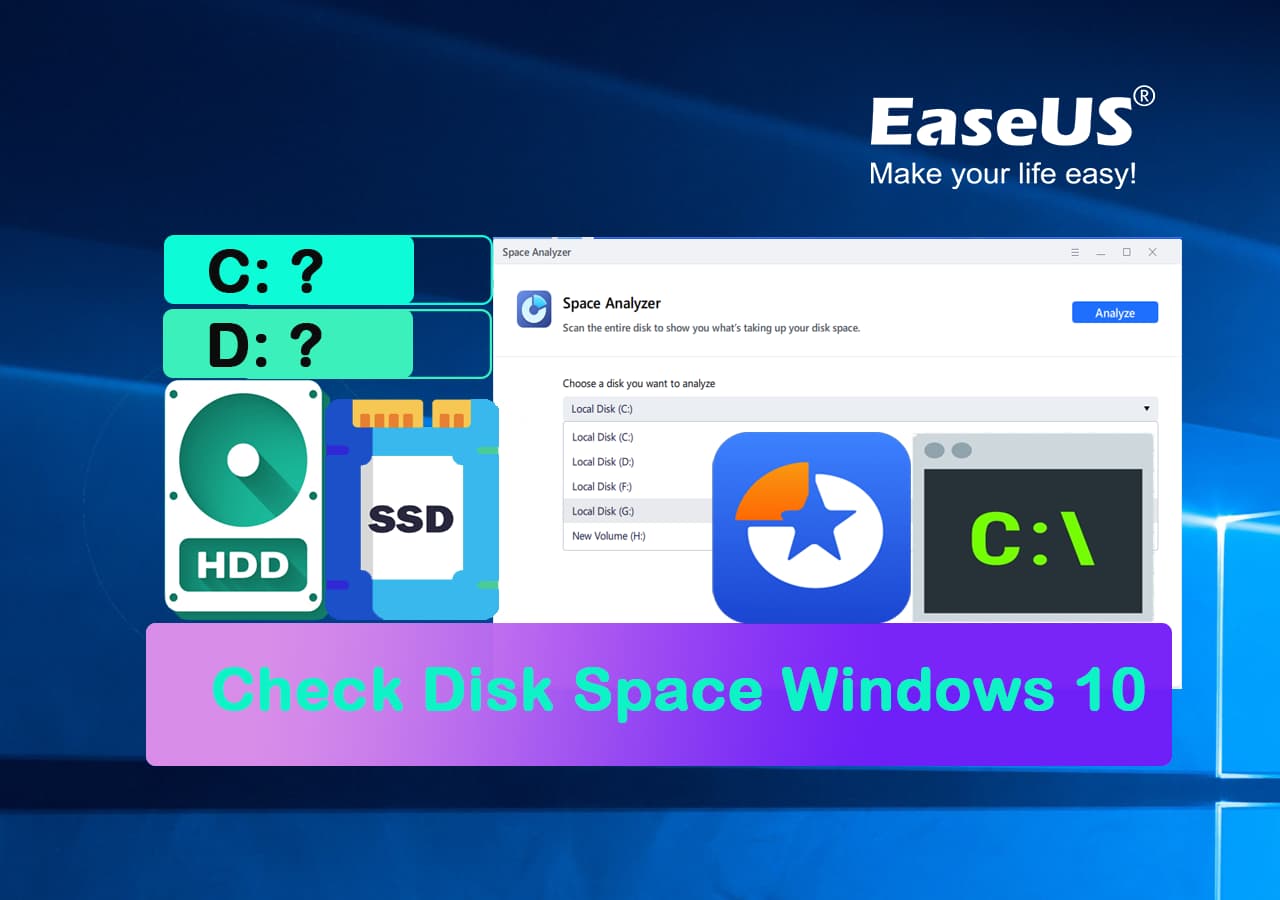
Recomendamos os dois métodos gratuitos a seguir para verificar com eficiência o espaço em disco no Windows 10:
👍🏻🏆Analisador de espaço em disco EaseUS:
- ✔️Grátis para usar
- ✔️1 clique para visualizar o uso do espaço em disco com um relatório completo
- ✔️Visualize e exclua arquivos grandes e inúteis que estão ocupando muito espaço em disco
- ✔️Dicas bônus para limpar rapidamente o espaço em disco formatando e apagando recursos
Comando:
- ✔️Grátis para usar
- ✔️Obtenha uma visão total do espaço usado e livre no disco de destino
- Recomendação dos editores da EaseUS
- Para iniciantes no Windows ou que precisam de um método eficiente de verificação de espaço em disco, o EaseUS Partition Master é qualificado e eficiente para ajudar.
- Para desenvolvedores Windows experientes, o CMD também parece ser eficiente.
1. Use o Disk Space Analyzer - EaseUS Partition Master
O EaseUS Partition Master fornece aos usuários do Windows um recurso poderoso e gratuito de verificação de espaço em disco - Disk Space Analyzer. Esse recurso ajuda você a verificar e otimizar rapidamente seu espaço em disco, excluindo ou movendo arquivos antigos.
Siga o guia passo a passo para usar o EaseUS Partition Master para verificar o espaço em disco em dispositivos Windows abaixo:
Etapa 1. Inicie o EaseUS Partition Master e vá para Discovery . Encontre e baixe o Space Analyzer abaixo das Ferramentas Frequentemente Usadas.

Etapa 2. Na janela pop-up do Space Analyzer, selecione o disco de destino a ser analisado e clique em Analisar no canto superior direito.

Etapa 3. Aguarde um pouco e você verá os dados detalhados. Você pode clicar em Pasta/Arquivo para visualizar diferentes tipos de dados e clicar no pequeno ícone de pasta para ver mais informações dentro do arquivo.

O software também oferece recursos bônus como File Shredder, Format e AppMover. Essas ferramentas ajudam você a excluir, limpar e otimizar sua unidade de armazenamento para mais capacidade e desempenho mais rápido.
Então, o que você está esperando? Baixe o EaseUS Partition Master e verifique seu espaço em disco hoje mesmo.
2. Execute a verificação de uso de espaço em disco com CMD no Windows 11/10
Usar o Command Prompt Terminal no Windows pode ajudar você a ter uma perspectiva detalhada da sua unidade de armazenamento. No entanto, o processo não é amigável para iniciantes e precisa que você siga a abordagem até o ponto.
Então, para verificar o espaço em disco usando o Prompt de Comando (CMD), siga estes passos:
Passo 1. Pressione as teclas "Windows + R", digite " cmd " no menu e pressione Enter.

Etapa 2. Digite o comando a seguir e pressione a tecla "Enter" para ver um resumo do uso de espaço da sua unidade.
- wmic logicaldisk obter tamanho,espaço livre,legenda

Isso criará um arquivo de texto na sua unidade C que você pode visualizar para obter uma análise detalhada da estrutura de pastas.
Nota: Você ainda precisaria limpar ou remover manualmente os arquivos que não são necessários para economizar espaço. No entanto, se você usar um aplicativo como o EaseUS Partition Master, o processo seria automatizado.
Dicas de bônus: Gerenciando e usando o espaço em disco corretamente no Windows 10
Usar sua unidade de armazenamento efetivamente garante que seu desktop ou laptop Windows funcione sem problemas. Além disso, permite que você armazene todas as suas informações cruciais e faça backups sem nenhuma restrição.
Para gerenciar e aproveitar melhor o espaço em disco do seu PC com Windows 10/11, considere as seguintes dicas:
- Libere espaço em disco excluindo arquivos desnecessários
- Desinstalar programas não utilizados usando ferramentas de limpeza de disco.
- Separe seu sistema operacional e arquivos pessoais em partições diferentes.
- Migre seu sistema operacional e programas para um SSD ou um novo disco.
- Remover todos os arquivos de cache aleatórios
- Exclua a pasta "Windows.old" na unidade "C"
- Use o armazenamento em nuvem para armazenar e fazer backup de arquivos importantes
O EaseUS Partition Master oferece recursos bônus para ajudar você a gerenciar com eficiência e aproveitar ao máximo seu espaço em disco no Windows 10/11. Sinta-se à vontade para baixar este software e experimentá-lo.
Quando devo verificar o espaço em disco no Windows 10?
Verificar o espaço em disco ajuda você a examinar a quantidade de armazenamento disponível na unidade de armazenamento do seu PC. Além disso, é essencial monitorar seu espaço em disco para garantir que seu sistema funcione de forma suave e eficiente.
Quando verificar o espaço em disco:
Algumas situações comuns que podem indicar a necessidade de verificar o espaço em disco no seu computador com Windows 10 incluem:
- Desempenho lento do computador
- Os jogos rodam ou carregam mais lentamente
- Falhas frequentes do sistema
- Avisos de pouco espaço em disco
- Instalando novos softwares ou atualizações
Com que frequência devo verificar meu espaço em disco:
Veja como os especialistas do EaseUS Partition Master sugerem:
- ✔️ Para computadores pessoais, recomendamos verificar o espaço em disco a cada 1-3 meses.
- ✔️Para PCs de trabalho ou computadores para jogos, sugerimos que os usuários verifiquem o espaço em disco a cada semestre ou 1 mês.
No entanto, se você não tem certeza de como verificar o espaço em disco do Windows 10 ou 11, não se preocupe! Siga o processo abaixo e verifique seu espaço de armazenamento hoje mesmo.
Conclusão
Concluindo, entender como verificar e gerenciar o espaço em disco no Windows 10 é essencial para manter o desempenho do seu computador. Isso ajuda você a entender melhor como sua unidade funciona e garante que você obtenha mais vida útil dela.
Usar os métodos e dicas descritos neste artigo garante que seu sistema permaneça eficiente e responsivo. Lembre-se de verificar seu espaço em disco regularmente e aproveitar ao máximo as ferramentas disponíveis para otimizar seu uso de armazenamento.
EaseUS Partition Master é uma ferramenta amigável que ajuda você a fazer exatamente isso. Então, baixe a ferramenta e gerencie seu drive de forma eficaz.
Perguntas frequentes sobre a verificação de espaço em disco no Windows 10
Com isso, chegamos ao final do guia e esperamos que agora você possa verificar o espaço em disco em dispositivos Windows 10 e 11 com confiança.
No entanto, se você tiver mais dúvidas sobre como verificar o espaço em disco no Windows 10/11 ou outras versões do Windows, confira as respostas para estas perguntas frequentes:
1. Com que frequência devo verificar o espaço em disco no Windows?
Não há uma regra rígida sobre a frequência com que você deve verificar o espaço em disco, mas monitorá-lo pelo menos uma vez por mês ou sempre que tiver problemas de desempenho é uma boa ideia.
Isso ajudará você a otimizar sua unidade e executar em sua condição máxima. Além disso, certifique-se de remover quaisquer arquivos desnecessários ou pastas não reconhecidas para remover qualquer malware ou spyware que possa ter infectado sua unidade ou PC.
2. O que é WinDirStat e qual ferramenta pode substituí-lo?
WinDirStat é um analisador de espaço em disco popular que representa visualmente o uso do seu disco. Algumas ferramentas alternativas incluem TreeSize Free, SpaceSniffer e EaseUS Partition Master, que discutimos neste artigo.
Eu recomendo fortemente usar o EaseUS Partition Master, pois ele é realmente amigável para iniciantes e pode ajudar você a verificar seu espaço de armazenamento em apenas alguns cliques. Além disso, ele também tem alguns extras que permitem otimizar seu espaço em disco e desempenho.
3. Como ver quais pastas estão ocupando espaço no Windows 10?
Para ver quais pastas estão ocupando espaço no Windows 10 ou 11, você pode usar o File Explorer, ferramentas de limpeza de disco ou aplicativos de terceiros como o EaseUS Partition Master. Isso ajudará você a identificar e remover pastas e arquivos grandes que podem consumir espaço significativo em disco.
Você também pode desinstalar aplicativos, remover arquivos e manter seu disco rígido funcionando sem problemas por muito tempo.
Como podemos te ajudar
Sobre o autor
Atualizado por Jacinta
"Obrigada por ler meus artigos. Espero que meus artigos possam ajudá-lo a resolver seus problemas de forma fácil e eficaz."
Escrito por Leonardo
"Obrigado por ler meus artigos, queridos leitores. Sempre me dá uma grande sensação de realização quando meus escritos realmente ajudam. Espero que gostem de sua estadia no EaseUS e tenham um bom dia."
Revisão de produto
-
I love that the changes you make with EaseUS Partition Master Free aren't immediately applied to the disks. It makes it way easier to play out what will happen after you've made all the changes. I also think the overall look and feel of EaseUS Partition Master Free makes whatever you're doing with your computer's partitions easy.
Leia mais -
Partition Master Free can Resize, Move, Merge, Migrate, and Copy disks or partitions; convert to local, change label, defragment, check and explore partition; and much more. A premium upgrade adds free tech support and the ability to resize dynamic volumes.
Leia mais -
It won't hot image your drives or align them, but since it's coupled with a partition manager, it allows you do perform many tasks at once, instead of just cloning drives. You can move partitions around, resize them, defragment, and more, along with the other tools you'd expect from a cloning tool.
Leia mais
Artigos relacionados
-
Como saber se um disco rígido é novo ou usado [Tutorial 2025]
![author icon]() Leonardo 2025/08/26
Leonardo 2025/08/26 -
Guia de atualização do Windows 11 22H2/23H2 a 24H2✅
![author icon]() Leonardo 2025/08/26
Leonardo 2025/08/26 -
Como desbloquear a unidade BitLocker em outro PC | 2 guias seguros
![author icon]() Leonardo 2025/08/26
Leonardo 2025/08/26 -
Teste Velocidade PenDrive no Windows [Solução 100% Funcional]
![author icon]() Leonardo 2025/08/26
Leonardo 2025/08/26
Temas quentes em 2025
EaseUS Partition Master

Gerencie partições e otimize discos com eficiência








