Índice da página
Sobre o autor
Tópicos quentes
Atualizado em 26/08/2025
Quando se trata de gerenciar discos rígidos ou particionar um disco rígido externo, você não pode executar a operação sozinho. Normalmente, você pode precisar da ajuda de ferramenta de gerenciamento de partição de computador profissional ou uma software para obter ajuda. Nesta página, você encontrará os 5 melhores utilitários de disco do Windows que permitem gerenciar discos rígidos e até mesmo otimizar o desempenho do disco por conta própria. Vamos ver.
O que é o Utilitário de Disco do Windows
O Windows tem um utilitário de disco como o macOS? Sim! Como o Mac Disk Utility, a Microsoft adicionou duas ferramentas de gerenciamento de disco ao sistema operacional Windows para ajudar os usuários a gerenciar e usar o espaço em disco com flexibilidade.
Esses dois utilitários de disco internos do Windows são Gerenciamento de disco e DiskPart. Ambas as ferramentas oferecem suporte aos usuários do Windows para criar, estender e até excluir partições gratuitamente em computadores. No entanto, de acordo com alguns iniciantes do Windows, eles se sentem relutantes em usar esses dois utilitários gratuitos para gerenciar seus discos. O motivo é bem simples: ambas as ferramentas são um pouco complexas de usar.
Então, existe uma ferramenta alternativa melhor do Utilitário de Disco do Windows que funciona da mesma forma ou até melhor que o Gerenciamento de Disco e o Diskpart? Certo!
5 Melhores Utilitários de Disco do Windows para Windows 11/10/8/7 - Gratuitos e Pagos
Comparado com o software de gerenciamento de vários discos ou otimizador de disco, reunimos aqui os 5 melhores utilitários de disco do Windows para você escolher um e seguir para gerenciar discos HDD/SSD por conta própria:
- #1. EaseUS Partition Master
- #2. Windows Disk Management
- #3. Windows DiskPart
- #4. EaseUS Windows Genius
- #5. Disk Defrag
Seu Guia Rápido Aqui:
- Para o software utilitário de disco mais fácil do Windows, o EaseUS Partition Master deve ser sua primeira escolha.
- Para um utilitário de disco gratuito, o Gerenciamento de disco em computadores Windows deve funcionar.
- Para um otimizador de disco gratuito, você pode experimentar a ferramenta EaseUS CleanGenius fornecida pelo software EaseUS.
#1. EaseUS Partition Master - O Software Utilitário de Disco Mais Fácil e Poderoso [Pago]
Melhor Foto para Iniciantes do Windows
Com mais de 17 anos de experiência em gerenciamento de disco, o software EaseUS lançou centenas de atualizações em seu software utilitário de disco do Windows - EaseUS Partition Master. Agora é uma ferramenta sofisticada e poderosa para particionamento de disco rígido, atualização de disco e até mesmo alocação de espaço em disco.
Download Grátis do Utilitário de Disco:
Projetado com uma interface intuitiva, qualquer nível de usuários do Windows pode aplicar este software para fazer uma operação de gerenciamento de disco autossuficiente por conta própria. Vamos ver o que você pode fazer com este poderoso utilitário de disco:
| Gerenciamento Básico de Disco | Características Avançadas |
|---|---|
|
|
Como Usar o EaseUS Disk Utility para Particionar o Disco Rígido:
Passo 1. Particione o disco rígido
- Diminuir partição:
1. Inicie EaseUS Partition Master. Clique com o botão direito do mouse na partição que você deseja reduzir e selecione "Redimensionar/Mover".

2. Arraste o final da partição para a direita ou a esquerda ou ajuste o espaço clicando na coluna "Tamanho da Partição". Clique em "OK" para continuar.

- Estender partição:
1. Clique com o botão direito do mouse na partição de destino e selecione "Redimensionar/Mover".
2. Arraste o identificador da partição para estender a partição. Clique em "OK" para continuar.

- Criar partição:
1. Na janela principal, clique com o botão direito do mouse no espaço não alocado no seu disco rígido ou dispositivo de armazenamento externo e selecione "Criar".

2. Defina o tamanho da partição, o rótulo da partição, a letra da unidade, o sistema de arquivos etc. para a nova partição e clique em "OK" para continuar.
- Excluir partição:
1. Na janela principal, clique com o botão direito do mouse na partição do disco rígido que deseja excluir e selecione "Remover".

2. Clique em "OK" para confirmar.
- Alterar a letra da unidade de partição:
1. Clique com o botão direito do mouse na partição e escolha "Alterar Letra de Unidade".
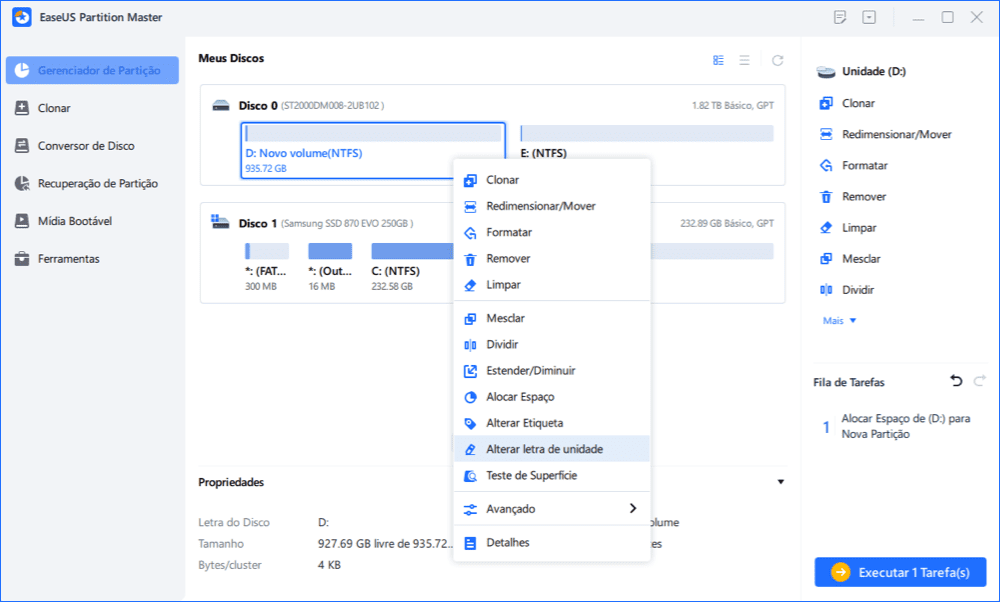
2. Clique na seta para baixo, escolha uma letra de unidade para a partição e clique em "OK".
Passo 2. Execute operações
Clique no botão "Executar Tarefa" no canto superior e mantenha todas as alterações clicando em "Aplicar".
#2. Windows Disk Management - Utilitário Integrado do Windows [Grátis]
Ferramenta de Disk Management Gratuita & Básica no Windows
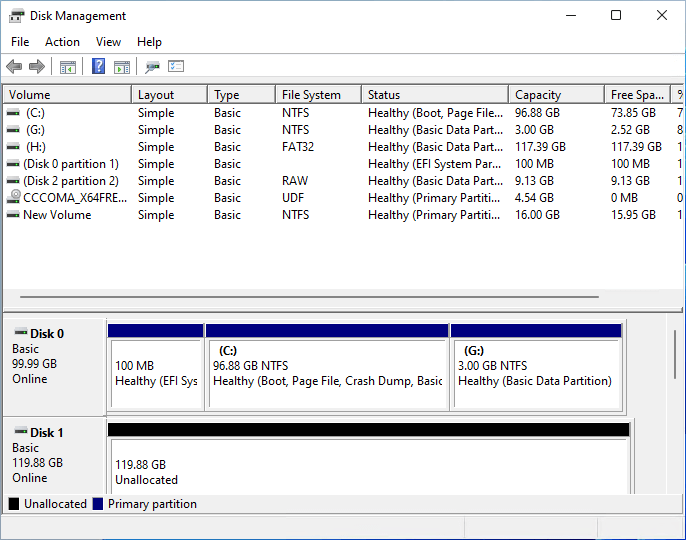
Ao contrário do EaseUS Partition Master, o Disk Management é um utilitário de disco interno do Windows que funciona para ajudar os usuários do Windows a executar algumas operações normais em seus discos rígidos ou dispositivos de armazenamento externo.
Download Gratuito do Utilitário de Disco: O Disk Management foi incorporado ao sistema operacional Windows. Então você não precisa baixá-lo.
Então, o que você pode fazer com esta ferramenta? Aqui estão alguns recursos básicos que você pode experimentar:
| Gerenciamento Básico de Disco | Características Avançadas |
|---|---|
|
|
Tornassol:
- Não é possível clonar o disco.
- Nenhuma opção de migração do sistema operacional.
- Não é possível mesclar partições.
- Não é possível converter NTFS para FAT32 ou vice-versa.
- Não é possível gerenciar discos sem sistema operacional.
- Mais...
Como Usar o Disk Management para Particionar o Disco Rígido no Windows 11
Comparado ao EaseUS Partition Master, é realmente um pouco complexo com menos recursos para gerenciamento de disco. Se você costuma usá-lo, aqui está um breve guia para aprender como abrir o Gerenciamento de disco e usá-lo para particionar o disco rígido/SSD no Windows 11 ou sistema operacional anterior:
#3. Windows DiskPart - Utilitário de Disco Integrado do Windows [Grátis]
Utilitário de Disco Alternativo para Disk Management do Windows

Sendo semelhante ao Gerenciamento de disco, DiskPart é uma ferramenta de utilitário de disco de linha de comando que usuários avançados do Windows podem aplicar para executar algumas operações básicas de gerenciamento de disco.
Utilitário de Disco Download Gratuito: Esta ferramenta também está disponível no sistema operacional Windows que você não precisa baixar.
O que você pode fazer com isso? Esta ferramenta funciona mais do que o Gerenciamento de disco, mas menos do que o EaseUS Partition Master. Vamos conferir a lista aqui:
| Gerenciamento Básico de Disco | Características Avançadas |
|---|---|
|
|
Como Usar o DiskPart para Criar um Novo Volume:
Gerenciar Partições com DiskPart CMD
Esta página aborda etapas detalhadas para criar uma partição no Windows 11/10 usando o prompt de comando. Siga e aprenda como particionar discos rígidos por conta própria.
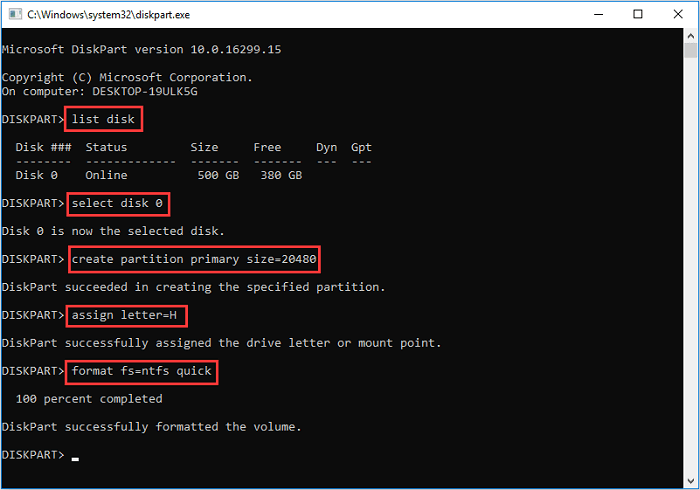
#4. EaseUS CleanGenius - Otimizador de Desempenho de Disco Gratuito [Grátis]
Otimizador de desempenho de disco e computador

Ao contrário dos três utilitários de disco anteriores, o EaseUS Windows Genius é mais como um otimizador de desempenho do dispositivo. Com este utilitário, você pode verificar diretamente o que está ocupando espaço em um disco rígido, limpar o disco e resolver vários problemas de desempenho do dispositivo com este utilitário.
Utilitário Otimizador de Disco Download Gratuito: Você pode baixá-lo diretamente nas etapas do guia abaixo.
Então, o que exatamente você pode fazer com esta ferramenta? Vamos ver:
| Recursos Básicos | Características Avançadas |
|---|---|
|
|
Como Usar:
O EaseUS CleanGenius é uma ferramenta prática de correção de computador, segura e leve. É uma alternativa perfeita ao comando CHKDSK. Use esta ferramenta de um clique para resolver problemas do seu computador.
Passo 1. Baixe e instale o EaseUS CleanGenius. Selecione "Limpar" na barra de ferramentas à esquerda para entrar na interface de Limpeza.
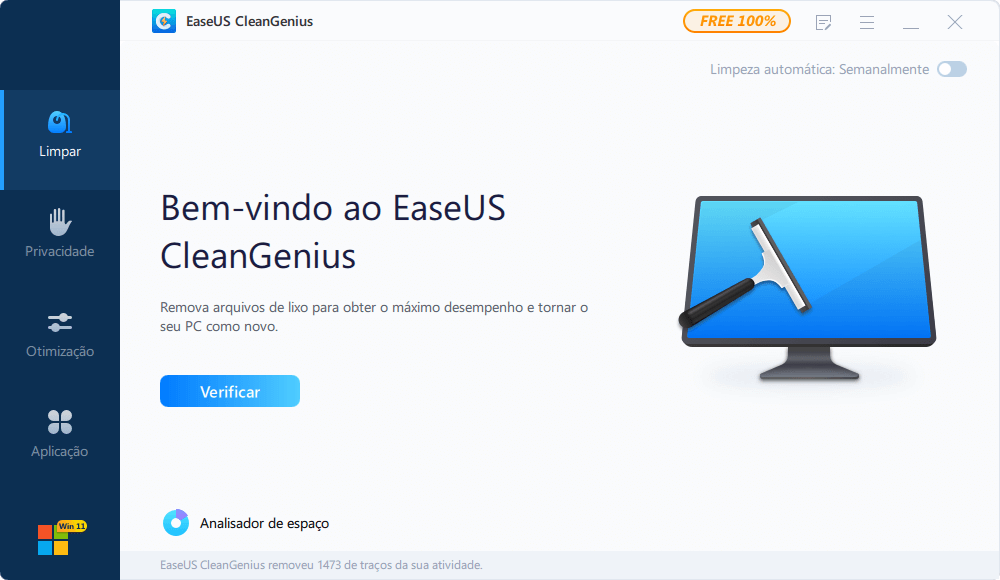
Passo 2. Clique em "Verificar" para iniciar a verificação do sistema.
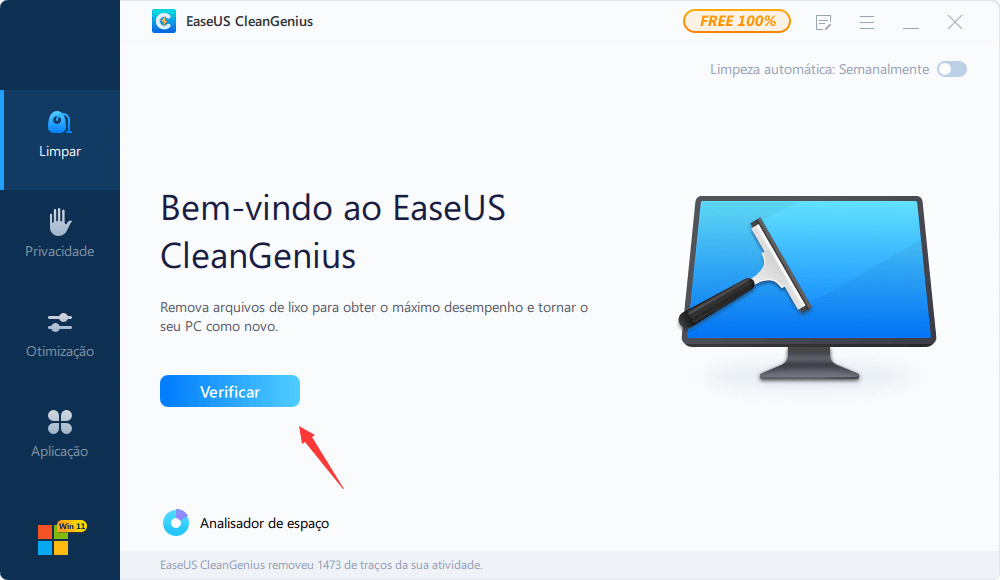
Passo 3. Identifique e selecione arquivos inúteis e clique em "Limpar" para remover esses arquivos de seu PC ou notebook.

#5. Disk Defrag - Otimizador de Disco [Pago]
Otimizador de Disco Geral para Windows
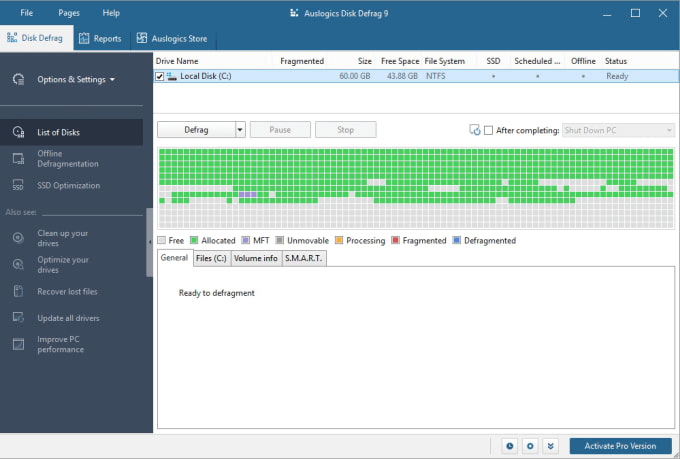
Sendo semelhante ao EaseUS CleanGenius, o Disk Defrag, desenvolvido pela auslogics.com, é mais do que um utilitário de disco que funciona como uma ferramenta de otimização de disco. Ele suporta a execução de algumas operações básicas de gerenciamento de disco e otimiza o desempenho do disco ao mesmo tempo.
Utilitário de Disco Download Grátis: Auslogics Disk Defrag Pro.
O que exatamente você pode fazer em seu disco com este utilitário? Confira a lista aqui:
| Recursos Básicos | Características Avançadas |
|---|---|
|
|
Qual Utilitário de Disco do Windows Você Deve Usar para Organizar e Melhorar o Desempenho do Disco?
Nesta página, coletamos 5 utilitários de disco do Windows para você gerenciar e melhorar o desempenho do disco em computadores Windows 11/10/8/7.
Seguindo o guia e a lista de recursos, você poderá descobrir qual ferramenta usar em um computador. Se você ainda sentir dificuldade para selecionar, siga as dicas aqui para obter sua resposta.
Escolhas dos Editores da EaseUS:
- Para gerenciar e ter controle total dos discos do seu computador, peça ajuda ao EaseUS Partition Master.
- Para criar partições gratuitamente, o Gerenciamento de disco é suficiente para suas necessidades.
- Para otimizar o desempenho do sistema ou do computador, vale a pena tentar o EaseUS CleanGenius.
Como podemos te ajudar
Sobre o autor
Atualizado por Leonardo
"Obrigado por ler meus artigos, queridos leitores. Sempre me dá uma grande sensação de realização quando meus escritos realmente ajudam. Espero que gostem de sua estadia no EaseUS e tenham um bom dia."
Revisão de produto
-
I love that the changes you make with EaseUS Partition Master Free aren't immediately applied to the disks. It makes it way easier to play out what will happen after you've made all the changes. I also think the overall look and feel of EaseUS Partition Master Free makes whatever you're doing with your computer's partitions easy.
Leia mais -
Partition Master Free can Resize, Move, Merge, Migrate, and Copy disks or partitions; convert to local, change label, defragment, check and explore partition; and much more. A premium upgrade adds free tech support and the ability to resize dynamic volumes.
Leia mais -
It won't hot image your drives or align them, but since it's coupled with a partition manager, it allows you do perform many tasks at once, instead of just cloning drives. You can move partitions around, resize them, defragment, and more, along with the other tools you'd expect from a cloning tool.
Leia mais
Artigos relacionados
-
Como formatar o cartão SD no Windows 11? Aqui estão 4 maneiras para você em 2025
![author icon]() Jacinta 2025/08/26
Jacinta 2025/08/26 -
Redimensionar partição de unidade flash USB
![author icon]() Rita 2025/08/26
Rita 2025/08/26 -
Tutorial: Como redimensionar o disco rígido externo no Windows 10/11
![author icon]() Leonardo 2025/08/26
Leonardo 2025/08/26 -
3 maneiras de corrigir a conversão para disco dinâmico acinzentada
![author icon]() Jacinta 2025/08/26
Jacinta 2025/08/26
Temas quentes em 2025
EaseUS Partition Master

Gerencie partições e otimize discos com eficiência








