Artigos em Destaque
- 01 Como entrar no BIOS no Windows?
- 02 Como saber se o Windows está usando BIOS Herdado ou UEFI
- 03 Atualização do BIOS: é bom e como atualizá-lo?
- 04 Como alterar MBR para GPT no BIOS Windows 11
- 05 Configurar modo de inicialização no MBR para BIOS, Herdado ou UEFI
- 06 Como alterar o modo BIOS de Herdado para UEFI Windows 10
| Soluções viáveis | Solução de problemas passo a passo |
|---|---|
| Método 1. Mestre de partição EaseUS | Passo 1. Baixe e inicie o EaseUS Partition Master no seu computador Windows; Etapa 2. Clique com o botão direito do mouse no MBR ... Etapas completas |
| Método 2. CD de instalação ou mídia | Passo 1: Primeiro, você deve entrar no menu de inicialização no modo BIOS. Dependendo do fabricante, você pode usar isso... Etapas completas |
Por que você deseja alterar o MBR para GPT no BIOS no Windows 11
Na maioria das situações, um usuário comum não terá motivos para alterar MBR para GPT no BIOS, especialmente se estiver usando um sistema operacional mais antigo. No entanto, isso pode ser uma melhoria essencial para o desempenho do Windows 11.
Aqui, mostraremos algumas das situações mais comuns que exigem que você converta MBR para GPT no BIOS. Se você encontrar um desses problemas, este guia contém soluções testadas e comprovadas.
- O disco do sistema operacional Windows 11 foi convertido para GPT por engano e não é inicializável agora.
Devido às atualizações da Microsoft no Windows 11, agora requer UEFI e Secure Boot para instalar.
Infelizmente, os usuários precisam de mais habilidade para garantir que seu PC esteja inicializando corretamente. O problema fundamental é quando o disco do sistema operacional é convertido em GPT enquanto permanece no MBR no BIOS.
Como alterar o tipo de partição do disco provavelmente exigirá formatação, é melhor apenas alterar as configurações do BIOS, pois isso permitirá que seu PC inicialize.
- O modo de inicialização UEFI e o modo de inicialização segura foram desabilitados no Windows 11, pois o disco do sistema operacional está com MBR.
O Windows 11 requer UEFI e modo de inicialização seguro para ser instalado e executado, e uma partição do tipo MBR não oferece suporte a essas configurações e protocolos, pois vem de uma era mais antiga.
Como resultado, sua partição do Windows 11 precisará ser alterada para GPT para habilitar essas configurações.
- O Windows 11 foi desabilitado no sistema operacional de inicialização dupla e o Windows 10 é usado atualmente.
Às vezes, as pessoas vão querer dual boot Windows 10 e Windows 11. Esse é o caso mais comum com programadores, mas também pode ser feito para aumentar a otimização de alguns programas que não foram atualizados para o Windows 11.
Como o Windows 10 não requer GPT como o 11, as pessoas decidirão executar seu disco no MBR com mais frequência.
Isso pode causar problemas quando você decide habilitar o Windows 11, portanto, é necessário alterar o disco para GPT no BIOS.
-
Os usuários desejam alterar o disco MBR para GPT no computador sem sistema operacional.
Para instalar o Windows 11, você precisará de um disco particionado GPT. Se você primeiro instalar este sistema operacional e particionar o disco no sistema MBR, isso pode ser um problema.
Para tornar o Windows 11 utilizável nesse disco, primeiro você deve alterá-lo para GPT no BIOS.
Como faço para alterar MBR para GPT no BIOS
Isso é uma coisa bastante complexa de se fazer para pessoas que não têm experiência com isso. Como resultado, e com a intenção de ajudá-lo a evitar erros de travamento do sistema, escrevemos este guia que fornece algumas ótimas soluções para corrigir esse problema.
Siga as instruções pacientemente e em breve você verá os resultados.
A primeira maneira de converter MBR para GPT no BIOS é usando um software conversor de disco. Esse tipo de software faz quase tudo para você, o que significa que será muito mais fácil para usuários mais novos e menos experientes seguirem e deixará menos espaço para erros.
Como alternativa, se você for um usuário mais experiente ou simplesmente quiser experimentar algo novo, poderá converter MBR para GPT durante o processo de instalação usando o CD ou mídia de instalação do Windows 11.
Ainda assim, recomendo o método 1 , pois é mais direto, tornando-o ótimo para iniciantes.
Leia o restante dos guias para encontrar instruções detalhadas sobre ambos os métodos.
Método 1. Altere o MBR para GPT no BIOS com o software Disk Converter
O EaseUS Partition Master é uma das melhores, se não a melhor, opções de software de conversão de disco atualmente no mercado e perfeitamente otimizada para usuários do Windows 11.
Isso o torna a escolha perfeita para a tarefa, pois torna a mudança de MBR para GPT na bios uma tarefa simples e fácil, independentemente do seu nível de experiência.
Passo 1. Baixe e inicie o EaseUS Partition Master no seu computador com Windows.

Passo 2. Vá para Conversor de Disco, selecione "Converter MBR para GPT" e clique em "Avançar" para continuar.

Passo 3. Selecione o disco MBR de destino que você tende a converter em GPT e clique em "Converter" para iniciar a conversão.

Método 2. Converter MBR para GPT durante a instalação do Windows 11 por meio de seu CD ou mídia de instalação
Outra ótima maneira de converter MBR para GPT no BIOS em um computador é durante o processo de instalação do Windows 11.
Esse método, no entanto, é mais adequado para usuários avançados que sabem o que estão fazendo e estão familiarizados com o prompt de comando. Usuários iniciantes devem seguir o primeiro método, pois é muito mais fácil.
Etapa 1 : Primeiro, você deve entrar no menu de inicialização no modo BIOS. Dependendo do fabricante, você pode usar isso pressionando F2/Del ou algum outro atalho. Uma vez no BIOS, você precisará procurar o menu de inicialização, que será algo assim:
Etapa 2 : Em seguida, selecione a unidade de CD/DVD-ROM ou USB em que a unidade de instalação do Windows 11 está e selecione-a.
Etapa 3 : Pressione Enter e, em seguida, pressione qualquer tecla para continuar, reiniciando o computador. Você obterá a configuração do Windows 11 para ser executada.
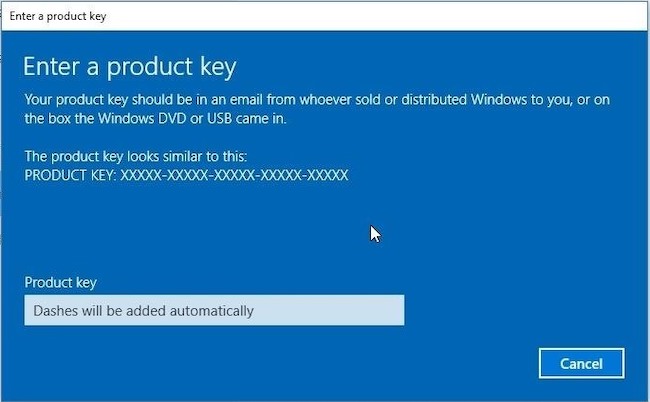
Etapa 4: uma vez na tela de ativação do Windows 11, você precisa pressionar Shift + F10 para executar o prompt de comando.
Etapa 5 : No prompt de comando, digite o comando diskpart , pressione enter, e, em seguida, o list disk e, mais uma vez, pressione Enter .
Você terá todos os discos listados. Você deve ser capaz de reconhecer o disco que deseja converter (aquele em que deseja instalar o Windows).
O próximo comando que você precisa digitar é select disk 0- dependendo do número do seu disco.
Em seguida, você deseja limpar o disco com o comando clean . Digite-o e aperte enter. Você deve ver a mensagem de que seu disco está limpo.
O comando final para converter para GPT é convert GPT . Você deve ver a mensagem de sucesso no prompt de comando.
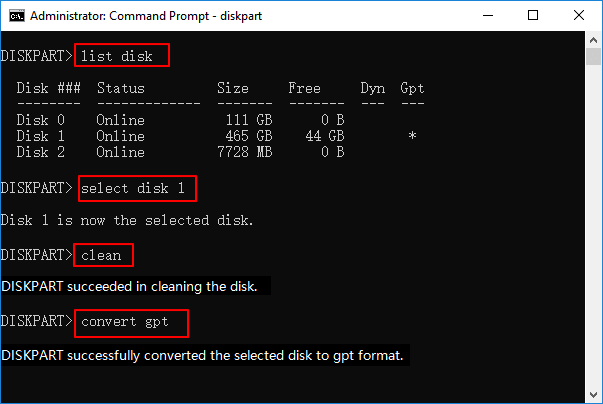
E agora, tudo o que você precisa fazer é digitar Exit , pressionar enter e repetir mais uma vez - exit e pressionar enter.
Seguir esses comandos fará com que o disco seja convertido em GPT, permitindo uma instalação bem-sucedida do Windows 11.
Conclusão
Alterar MBR para GPT no BIOS pode ser bastante complicado, especialmente para usuários inexperientes. Como resultado, compilamos um guia para você seguir e um ótimo software que pode facilitar muito esse processo.
Se precisar de ajuda adicional, consulte o site do EaseUS Partition Master. Você encontrará tudo o que sabe sobre discos rígidos, particionamento e Windows 11 no software. Você também pode usá-lo para fazer um teste de velocidade do disco rígido .
Este artigo ajudou você?
Artigo Relacionado
-
SFC e CHKDSK: Como Executar SFC e Chkdsk | Diferença Revelada
![author icon]() Leonardo 2025-08-26
Leonardo 2025-08-26 -
Recuperar/criar partição EFI do Windows 11/10 quando a partição de inicialização EFI estiver ausente
![author icon]() Leonardo 2025-10-26
Leonardo 2025-10-26 -
Como Verificar a Integridade do SSD Samsung no Windows [Soluções 100% Funcionais]
![author icon]() Leonardo 2025-10-12
Leonardo 2025-10-12 -
Como executar o teste de velocidade de leitura/gravação do HD em 2025 | Experimentado e eficiente
![author icon]() Leonardo 2025-08-26
Leonardo 2025-08-26