Artigos em Destaque
- 01 Como entrar no BIOS no Windows?
- 02 Como saber se o Windows está usando BIOS Herdado ou UEFI
- 03 Atualização do BIOS: é bom e como atualizá-lo?
- 04 Como alterar MBR para GPT no BIOS Windows 11
- 05 Configurar modo de inicialização no MBR para BIOS, Herdado ou UEFI
- 06 Como alterar o modo BIOS de Herdado para UEFI Windows 10
Ao configurar um computador, é essencial configurar o modo de inicialização correto para a unidade do sistema operacional.
Ao instalar o Windows, se você receber a mensagem de erro: "O Windows não pode ser instalado no disco. O disco selecionado não é do estilo de partição GPT", significa que seu PC foi inicializado no modo UEFI, mas seu disco rígido não está configurado para Modo UEFI.
Aqui está o caminho certo para se livrar deste problema:
Neste artigo, você aprenderá:
- #1. Confirme se o computador é enviado com BIOS ou firmware UEFI
- #2. Verifique se o Windows suporta MBR ou GPT
- #3. Configurar o modo de inicialização correto no MBR para BIOS - Legacy ou UEFI
Vamos começar aqui.
#1. Confirme se o computador é enviado com BIOS ou firmware UEFI
Para configurar o modo de inicialização correto para o seu sistema operacional, é importante que você primeiro aprenda os dois modos de inicialização no Windows - BIOS (Legacy) e UEFI. Então, o que é UEFI e quais são as diferenças entre UEFI e BIOS?
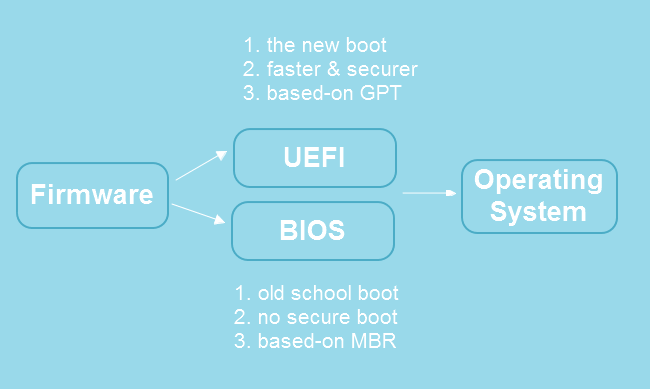
Para começar, vamos primeiro aprender a diferença entre BIOS e UEFI:
| Comparação | BIOS | UEFI |
|---|---|---|
| Definição | BIOS, abreviação de Basic Input-Output system, é um software de baixo nível responsável por ativar os componentes de hardware de seus computadores, garantir que eles estejam funcionando corretamente e executar o carregador de inicialização para inicializar o Windows e outros sistemas operacionais que você instalou. | UEFI também é um software de baixo nível responsável por inicializar seu PC e o sistema operacional. UEFI é uma solução mais moderna que suporta discos rígidos maiores, tempos de inicialização mais rápidos, mais recursos de segurança e gráficos convenientes e cursores de mouse. |
| Diferenças |
|
|
A Intel anunciou planos para substituir completamente o BIOS por EUFI em todos os seus chipsets até 2020.
Se seus computadores Windows forem enviados com chips Intel após 2020, todos eles exigirão o modo de inicialização UEFI.
Mas, se o seu computador for mais antigo que isso e foi enviado antes de 2020, como você pode saber se seu computador é BIOS ou UEFI? Aqui estão as etapas que você pode seguir para descobrir o modo de inicialização no firmware do seu computador:
Opção 1: Use as informações do sistema para verificar se o seu PC usou BIOS ou UEFI
Etapa 1. Abra Iniciar, digite informações do sistema na caixa de pesquisa e clique para abri-la.
Etapa 2. Encontre o modo BIOS em Resumo do sistema.
- Se estiver escrito Legacy, seu dispositivo está usando o BIOS.
- Se disser UEFI, seu PC está executando com UEFI.
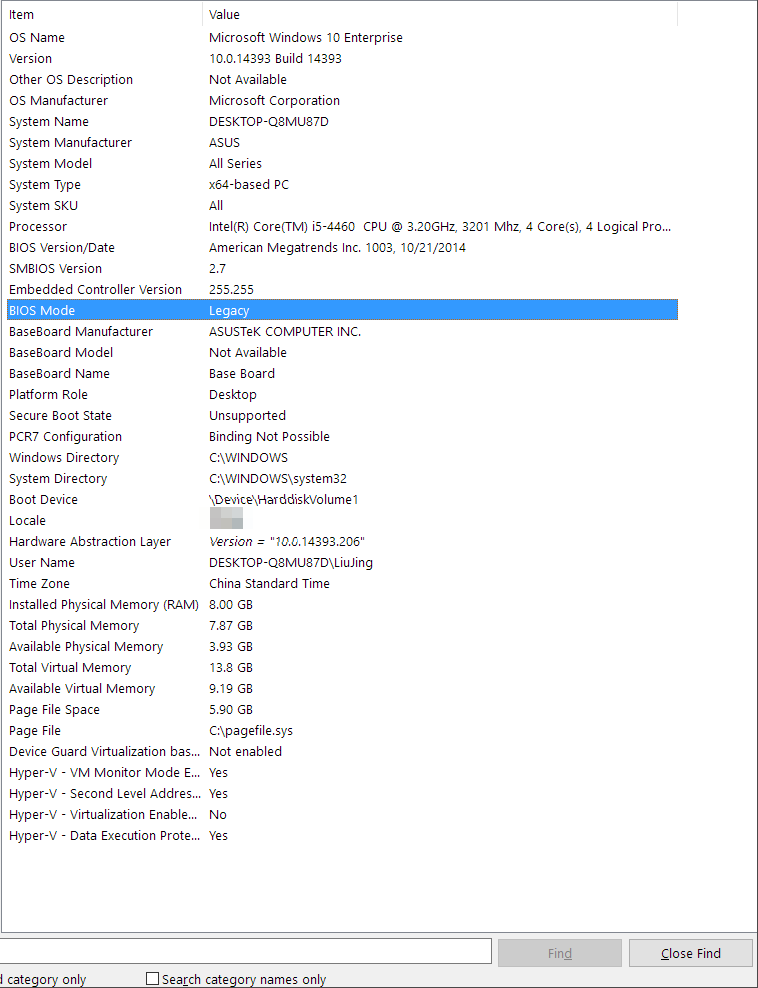
Opção 2. Use setupact.log para verificar se seu PC usa BIOS ou UEFI
Etapa 1. Abra o Explorador de Arquivos e vá para o seguinte caminho:
LocalDisk(c:)/Windows/Panther.
Etapa 2. Localize e abra o arquivo setupact.log no Bloco de Notas.
Etapa 3. Localize o Detected Boot Environment e lá você poderá verificar se seu dispositivo está usando BIOS ou UEFI.

#2. Verifique se o seu Windows é MBR ou GPT
Então, como saber se sua unidade do sistema operacional Windows está com MBR ou GPT? Aqui está um guia rápido que você pode seguir para verificar:
Etapa 1. Abra o Gerenciamento de Disco, clique com o botão direito do mouse no Disco 0 e selecione "Propriedades".
Substitua 0 pelo número de disco correto da sua unidade do Windows.
Etapa 2. Clique na guia Volumes e verifique o formato listado ao lado de Estilo de partição.
Você verá o estilo de partição - Master Boot Record (MBR) ou GUID Partition Table (GPT).
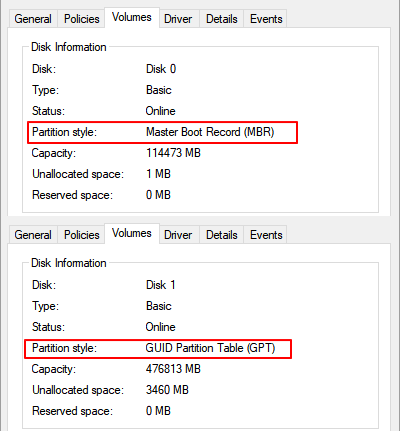
Agora, você conhece o modo de inicialização do seu computador e o estilo de partição do disco. Continue com o guia na próxima parte e você aprenderá como configurar o modo correto no MBR para BIOS?
Se você está procurando uma ferramenta confiável que funcione para converter disco entre MBR e GPT sem perder nenhum dado, o EaseUS Partition Master é capaz de ajudar.
#3. Configurar o modo de inicialização correto no MBR para BIOS - Legacy ou UEFI
Para configurar o modo correto para o seu disco do Windows, é essencial que você domine algumas dicas básicas aqui:
- O MBR está configurado com o modo de inicialização legado do BIOS.
- O GPT está configurado com o modo de inicialização UEFI.
Então, quando usar o MBR e quando usar o disco GPT? Primeiro, vamos simplificar a regra:
- Discos com capacidade de 2 TB ou menor, você pode configurar o disco com o estilo de partição MBR.
- Discos com tamanhos de 3 TB ou até maiores, configure-os com o estilo GPT.
Suponha que sua unidade do sistema operacional tenha agora 2 TB ou menos e agora esteja com o estilo de partição MBR. Qual modo de inicialização é adequado para o MBR? Sim, é BIOS Legacy.
Aqui está o processo que você pode seguir para configurar o modo de inicialização correto no MBR para BIOS:
Etapa 1. Reinicie o PC e pressione F2/F8/F11 ou Del para entrar no menu BIOS.
Etapa 2. Vá para a guia Boot, selecione o Boot Mode e use as teclas de seta para cima e para baixo para selecionar Legacy BIOS Boot Mode. Pressione Enter para confirmar.
Etapa 3. Pressione F10 para salvar as alterações e sair do BIOS.
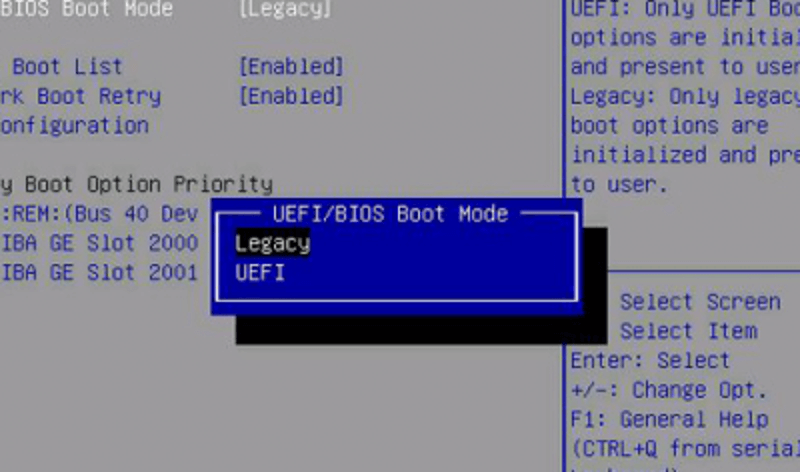
Depois disso, você precisará aguardar a reinicialização do computador. Quando o processo for concluído, o Windows poderá inicializar com êxito em seu disco MBR.
Se você estiver prestes a alterar o disco do SO para GPT ou migrar o SO para um HDD/SSD GPT maior, lembre-se de seguir as etapas acima para alterar o modo BIOS de Legacy para UEFI.
Este artigo ajudou você?
Artigo Relacionado
-
Como corrigir erro do sistema de arquivos -2018375670 [Guia passo a passo]
![author icon]() Leonardo 2025-08-26
Leonardo 2025-08-26 -
Como corrigir o erro "Unidade BitLocker não acessível e acesso negado"?
![author icon]() Leonardo 2025-08-26
Leonardo 2025-08-26 -
Como consertar ASUS preso no logotipo | 7 soluções eficientes💡
![author icon]() Leonardo 2025-08-26
Leonardo 2025-08-26 -
Ferramenta de clonagem de cartão SD grátis Download grátis | Guia prático
![author icon]() Leonardo 2025-08-26
Leonardo 2025-08-26