Sintomas de Lentidão do Computador
Artigos em Destaque
- 01 Remover um vírus que deixa o PC lento
- 02 Corrigir pouco espaço em disco que causa PC lento
- 03 Fechar programas e aplicativos de planos de segundo
- 04 Corrigir o alto uso de memória RAM do Windows 11/10
- 05 Corrigir alto uso de disco executável do serviço antimalware
- 06 O que fazer com o sistema operacional corrompido
Alto uso de memória do Windows 10: Não se preocupe se o seu computador travar e o Gerenciador de Tarefas do Windows avisar "Alto uso de memória".
Nesta página, iremos orientá-lo para corrigir facilmente o problema de alto uso de memória no Windows 11/10/8/7 com as seguintes soluções:
- Método 1. Fechar programas em execução desnecessários
- Método 2. Desativar programas em execução na inicialização
- Método 3. Desfragmentar o disco rígido e ajustar para obter o melhor desempenho
- Método 4. Corrigir erro no sistema de arquivos do disco
- Método 5. Aumentar a memória virtual
- Método 6. Desativar o serviço Superfetch
- Método 7. Definir hack do registro
- Método 8. Aumentar a memória física
- Método 9. Desativar NDU no Registro
- Método 10. Limpar vírus
O que é alto uso de memória?
O alto uso de memória é um estado em que o uso de RAM, ROM ou cache de computadores Windows atinge um nível extremamente alto. O erro de alto uso de memória do Windows 10 está relacionado à RAM e à memória virtual.
Quando o PC apresenta um erro de alto uso de memória, ele congela durante a execução de um programa e exibe uma mensagem de erro, avisando que "Seu computador está com pouca memória".
Siga para verificar se você está tendo este erro e o que causou o alto uso da memória.
Definir erro do Windows 10 com alto consumo de memória:
Tente as etapas a seguir para definir se seu computador está com alto uso de memória, alto uso de CPU ou alto uso de disco:
Etapa 1. Pressione as teclas Ctrl + Alt + Del e selecione "Gerenciador de Tarefas".
Etapa 2. Na guia Processos, verifique o estado de uso da CPU, Memória e Disco.
Se a coluna Memória exibir 70%, 80%, 90% ou 99% usados como os dois números mostrados abaixo, é um problema de "Uso excessivo de memória".
Alto uso de memória em Processos:
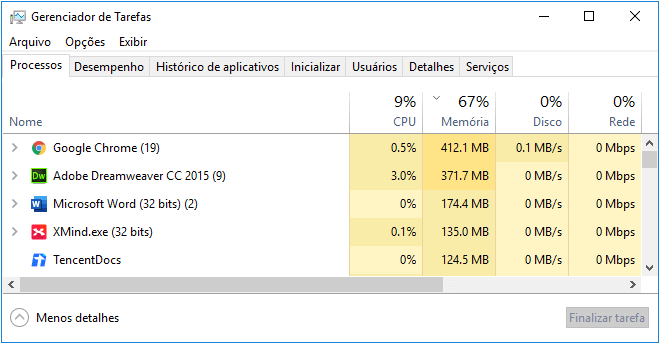
Alto uso de memória no Desempenho:
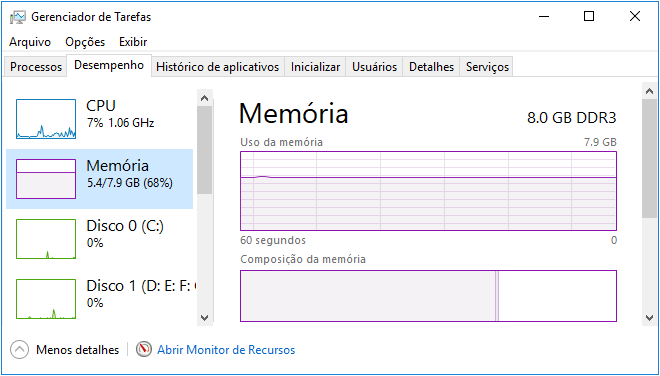
Sintomas e causas do alto uso de memória:
Então, o que acontecerá quando seu computador tiver um problema de alto uso de memória? E o que causa esse erro? Confira.
| Sintomas de alto uso de memória | Causas de alto uso de memória |
|---|---|
|
|
10 soluções para alto uso de memória (RAM) no Windows 10
Então, como resolver o problema de "alto uso de memória" ou "alto consumo de memória RAM"? Como reduzo ou corrijo o alto uso de memória no Windows 10?
Se você estiver tendo um problema semelhante em sistemas operacionais Windows mais antigos, como o Windows 11/8/XP, você pode seguir o tutorial em vídeo aqui ou seguir o guia passo a passo em cada correção para tentar:
01:18 - Usando o Editor do Registro
03:00 - Configurações de serviço
Esta parte é útil? Se sua resposta for “Sim”, você pode clicar nos botões abaixo para compartilhar com seus amigos.
Método 1. Fechar programas em execução desnecessários
Quando o computador está com alto uso de memória, você pode tentar fechar alguns programas e aplicativos desnecessários em execução para corrigir esse problema.
Etapa 1. Abra o Gerenciador de Tarefas clicando com o botão direito no ícone do Windows e selecione "Gerenciador de Tarefas".
Etapa 2. Vá para a guia de Processos, encontre os programas em execução que estão ocupando muita memória, mas você não precisa deles.
Etapa 3. Clique nos programas desnecessários e selecione "Finalizar Tarefa".
Método 2. Desativar programas em execução na inicialização
A desativação de programas executados na inicialização diminuirá efetivamente a carga do sistema e economizará bastante espaço na memória da CPU.
Etapa 1. Pressione as teclas Ctrl + Alt + Del, selecione "Gerenciador de Tarefas".
Etapa 2. Clique em "Inicializar" no Gerenciador de Tarefas, clique com o botão direito nos aplicativos que não deseja executar na Inicialização e selecione "Desabilitar".
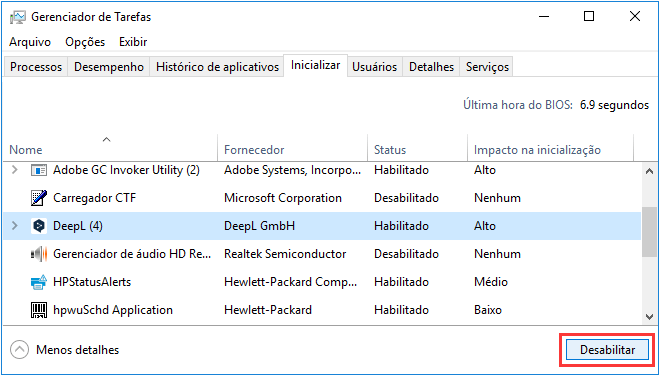
Método 3. Desfragmentar o disco rígido e ajustar para obter o melhor desempenho
Também ajudará a economizar bastante espaço de memória ao desfragmentar os discos rígidos. Você também pode consultar uma maneira manual de desfragmentar e otimizar o disco para seu melhor desempenho.
Desfragmente discos rígidos:
Etapa 1. Pressione "Windows + R", digite: dfrgui, clique em "Desfragmentar e Otimizar Unidades" para abrir este aplicativo.
Etapa 2. Clique nos discos rígidos (unidade C: por exemplo) que deseja desfragmentar e clique em "Otimizar".

Aguarde até que o processo de desfragmentação termine. Lembre-se de reiniciar o computador quando o processo for concluído.
Ajuste para o melhor desempenho:
Etapa 1. Clique com o botão direito em "Este Computador" e selecione "Propriedades".
Etapa 2. Clique em "Configurações avançadas do sistema" e depois em "Configurações..." na seção Desempenho.
Etapa 3. Marque "Ajustar para obter um melhor desempenho", clique em "Aplicar" e "OK" para confirmar.
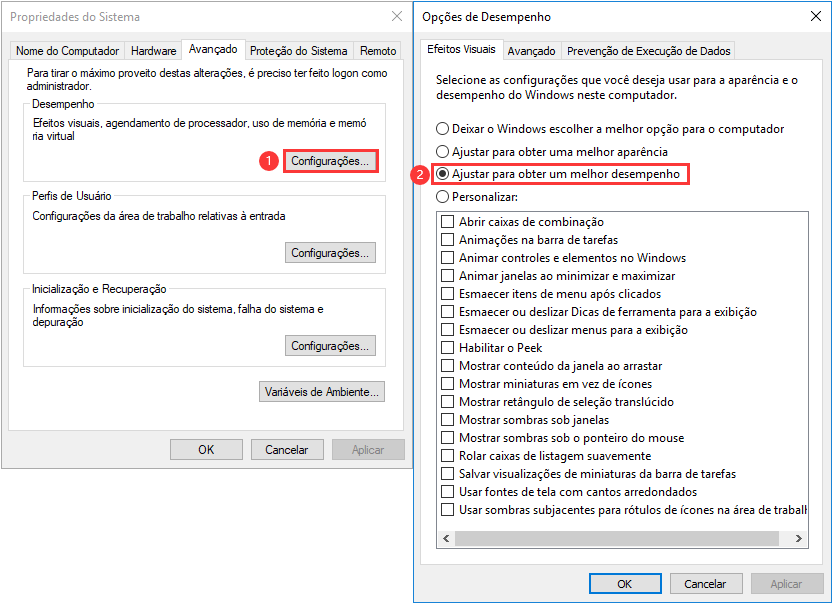
Método 4. Corrigir erro no sistema de arquivos do disco
O erro do sistema de arquivos é um dos principais motivos que pode causar alto uso da memória ou alto uso da CPU em computadores com Windows 10/8/7. O software de gerenciamento de partição profissional - EaseUS Partition Master pode facilmente corrigir o erro e se livrar dele do seu PC. É fácil para todos os níveis de usuários do Windows.
Verifique e corrija o erro do sistema
Método 5. Aumentar a memória virtual
A memória virtual utiliza parte do espaço em disco para servir como memória, a fim de liberar o estresse da memória do computador. Portanto, quando seu computador está com problemas de alto uso de memória, você pode tentar as seguintes etapas para aumentar a memória virtual:
Etapa 1. Clique com o botão direito em Este Computador e selecione "Propriedades".
Etapa 2. Clique em "Configurações avançadas do sistema" na janela pop-up.
Etapa 3. Vá para a guia Avançado, clique em "Configurações..." na seção Desempenho.
Etapa 4. Navegue até a guia Avançado, clique em "Alterar" na seção Memória virtual.
Etapa 5. Desmarque "Gerenciar automaticamente o tamanho do arquivo de paginação de todas as unidades".
Etapa 6. Selecione a unidade C, marque "Sem arquivo de paginação" e clique em "Definir".

Etapa 7. Clique em "Sim" para continuar.
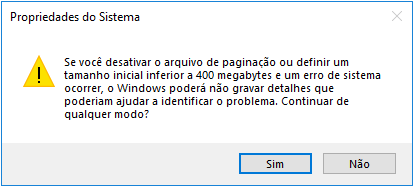
Etapa 8. Selecione uma partição que não seja do sistema, marque "Tamanho personalizado" e defina o mesmo valor em Tamanho inicial e Tamanho máximo.
Recomenda-se que o tamanho do valor seja duas vezes maior que a memória física do seu computador.
Etapa 9. Clique em "Definir" e "OK" para salvar as alterações.
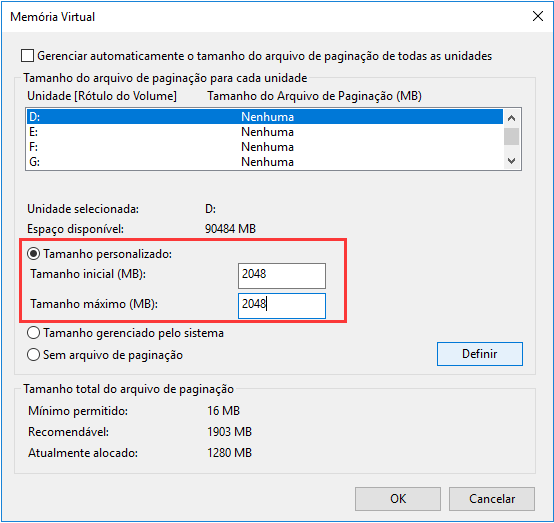
Método 6. Desativar o serviço Superfetch
Etapa 1. Pressione Windows + R, digite services.msc na caixa Executar e clique em "OK".
Etapa 2. Localize e clique com o botão direito em "Superfetch" > selecione "Propriedades" > clique em "Parar" na janela pop-up.
Etapa 3. Clique em "Desativado" no menu suspenso "Tipo de inicialização".

Método 7. Definir hack do registro
Este método irá liberar alguma memória virtual em seu computador, excluindo arquivos de página no Registro. Aqui está como fazer isso:
Etapa 1. Pressione as teclas Windows + R, digite regedit para abrir o Editor do Registro.
Etapa 2. Navegue até: HKEY_LOCAL_MACHINE/SYSTEM/CurrentControlSet/Control/Session Manager/Memory Management.
Etapa 3. Encontre e clique com o botão direito em ClearPageFileAtShutDown, selecione para modificar seu valor para "1" e clique em "OK".

Método 8. Aumentar a memória física
Logicamente, quando o computador está com um problema de alto uso de memória, você pode adicionar um novo cartão de memória ao computador para estender a memória física.
Você precisa primeiro verificar o tipo de memória, referindo-se aos parâmetros de memória do seu computador. Veja como aumentar a memória física do seu PC:
Etapa 1. Verifique o tamanho da memória física. Clique com o botão direito em Este Computador e selecione "Propriedades".
Etapa 2. Abra o Gerenciador de Tarefas e vá para a guia Desempenho, clique em "Memória".
Etapa 3. Verifique a velocidade e o tamanho da memória para decidir qual tipo você precisa.
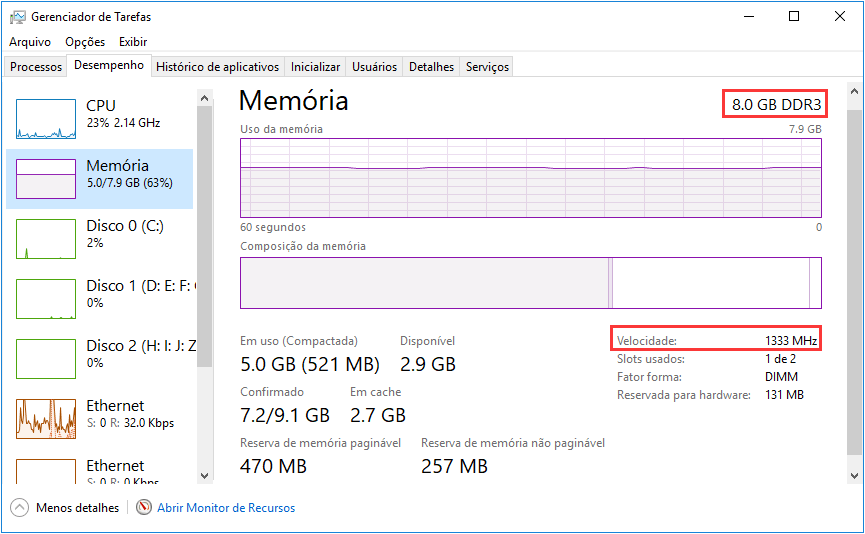
Etapa 4. Em seguida, adquira um novo cartão de memória e adicione-o ao PC.
Após adicionar a nova memória ao computador, reinicie o PC e ele detectará automaticamente a nova memória.
Método 9. Desativar NDU no Registro
Nota: Os especialistas do suporte técnico da EaseUS dizem que este método pode afetar o uso da conexão à Internet.
Se você quiser tentar, aqui estão as etapas:
Etapa 1. Digite regedit em Pesquisar e clique no Editor do Registro para abri-lo.
Etapa 2. Vá para: HKEY_LOCAL_MACHINE/SYSTEM/ControlSet001/Services/Ndu.

Etapa 3. Clique com o botão direito em Start DWORD e selecione "Modificar".

Etapa 4. Altere seu valor para 4, clique em "OK" para salvar as alterações.

Depois disso, reinicie o PC e o problema de alto uso de memória deve ser resolvido.
Se a conexão do seu computador com a Internet for desativada, sugerimos que você repita as etapas e altere o valor de Start DWORD de volta para o número anterior - 2.
Método 10. Limpar vírus
Às vezes, a infecção por vírus ou malware também pode ocupar muito a memória do seu PC. A melhor saída é executar um software antivírus em seu PC para limpar todos os vírus e malware existentes imediatamente:
Etapa 1. Baixe e instale o software antivírus em seu computador.
Etapa 2. Execute o software antivírus e opte por fazer a varredura em toda a unidade do computador.
Etapa 3. Selecione para limpar todos os vírus encontrados ou arquivos ou dispositivos infectados por vírus.
Dicas de bônus: como evitar problema de alto uso de memória no Windows
Depois de corrigir o alto uso de memória do Windows no Windows 10/8/7, alguns de vocês podem querer saber como evitar que esse problema aconteça novamente.
Aqui estão algumas dicas que você pode seguir para evitar problemas de alto uso de memória no Windows 11/10/8/7. Veja como configurar seu computador com o melhor desempenho:
# 1. Adicione um cartão de memória grande o suficiente para o PC
# 2. Execute o limpador de vírus regularmente
# 4. Desative programas desnecessários na inicialização
# 5. Libere a memória virtual do disco rígido
# 6. Corrija erros do sistema de arquivos e desfragmente o disco rígido regularmente
Tome uma atitude, proteja o seu PC do problema de alto uso de memória
Nesta página, fornecemos dicas para ajudá-lo a definir se o seu computador tem problemas de memória alta. E também coletamos 10 correções práticas para resolver o erro do Windows 10 com alto uso de memória e listamos dicas para ajudá-lo a evitar esse problema.
Além de resolver os problemas de uso de memória RAM e alta memória virtual, também sugerimos que você aplique o software de gerenciamento de disco EaseUS para fazer seu computador funcionar sem problemas novamente. O EaseUS Partition Master ajuda a gerenciar partições, fazer uso total do espaço em disco e otimizar o desempenho do disco para o melhor estado.
Agora é sua vez. Tome medidas e evite o problema de alto uso de memória do computador, fazendo com que ele volte a funcionar sem problemas.
Perguntas frequentes sobre alto uso de memória
A seguir listaremos algumas das principais perguntas sobre o problema de alto uso de memória e, se você tiver a mesma dúvida, siga e encontre a resposta aqui.
1. Por que meu uso de memória é tão alto no Windows 10?
Um dos motivos pode ser um grande programa ou jogo que consome muita RAM do sistema.
O outro motivo pode ser um malware que causou alto uso de memória no seu dispositivo.
2. Como faço para corrigir o alto uso de memória?
Aqui está uma lista de todas as correções possíveis que você pode realizar para corrigir o alto uso de memória no Windows:
- Fechar programas/aplicativos desnecessários em execução
- Desativar programas de inicialização
- Desfragmentar o disco rígido e ajustar o melhor desempenho
- Corrigir erro do sistema de arquivos de disco
- Aumentar a memória virtual
- Desativar serviço Superfetch
- Definir hack de registro
- Aumentar a memória física
- Desativar o NDU no registro
- Limpar vírus
Para obter mais detalhes, você pode voltar às etapas detalhadas acima para se livrar desse problema imediatamente.
3. O alto uso de memória afeta o desempenho?
Sim, o alto uso de memória afeta o desempenho do computador. Geralmente, quanto mais rápida for a RAM, mais rápida será a velocidade de processamento no computador. Para obter uma RAM mais rápida, você precisará aumentar a velocidade com que a memória transfere informações para outros computadores. No entanto, quando o uso de memória aumenta muito, consumindo muitos recursos, isso afetará inversamente o desempenho do computador.
Este artigo ajudou você?
Artigo Relacionado
-
Navegadores não Funcionam no Windows 10/8/7 após a Atualização do Windows? Conserte Agora!
![author icon]() Rita 2025-08-26
Rita 2025-08-26 -
Como corrigir a falta do BOOTMGR no Windows
![author icon]() Rita 2025-08-26
Rita 2025-08-26 -
Como executar o Lenovo Wipe Hard Drive [maneiras comprovadas]
![author icon]() Leonardo 2025-08-26
Leonardo 2025-08-26 -
Como consertar o segundo disco rígido que não aparece (atualizado)
![author icon]() Leonardo 2025-08-26
Leonardo 2025-08-26