Índice da página
Sobre o autor
Tópicos quentes
Atualizado em 26/08/2025
DBAN (Darik's Boot and Nuke) é confiável para apagar informações confidenciais de dispositivos de armazenamento. No entanto, os usuários podem encontrar um obstáculo comum – o DBAN não inicializa a partir de USB no Windows. Este desafio pode impedir o processo crucial de eliminação de dados e levar à frustração entre os utilizadores que procuram uma limpeza segura dos seus meios de armazenamento.
EaseUS irá esclarecer a situação e fornecer soluções práticas para resolver o problema. Esta postagem explora possíveis causas e métodos para que sua unidade USB seja reconhecida e o DBAN esteja em funcionamento, levando você a uma limpeza de dados bem-sucedida. Acompanhe e descubra como superar esse obstáculo e restaurar sua paz de espírito.
Por que e como consertar o DBAN que não inicializa a partir de USB?
Existem várias soluções para corrigir o DBAN que não inicializa a partir de USB, e várias causas levam a esse problema. Nesta seção, você aprenderá por que o DBAN não inicializa a partir de USB e como consertar isso de forma prática.
1. Por que o DBAN não inicializa a partir de USB
Vamos primeiro entender por que o DBAN não inicializa a partir do USB:
- Ordem de inicialização do BIOS incorreta: se o seu BIOS priorizar outros dispositivos, como o disco rígido, o DBAN não terá sua vez.
- Porta USB errada: Portas USB danificadas ou incompatíveis podem dificultar a comunicação, deixando o DBAN no escuro.
- Vários dispositivos de inicialização conectados: uma arena USB lotada pode criar confusão, fazendo com que seu sistema ignore a unidade DBAN.
- BIOS desatualizado: Um BIOS desatualizado pode precisar de mais recursos para reconhecer sua unidade USB inicializável.
Você pode gostar:
2. Como consertar o DBAN que não inicializa a partir de USB
Antes de iniciar o processo para corrigir o problema, certifique-se de ter o seguinte:
- Foi baixado um computador com a ferramenta DBAN.
- Uma unidade USB FAT32 com armazenamento suficiente para criar um dispositivo inicializável.
- Nota:
- Certifique-se de que o sistema de arquivos do USB inicializável DBAN seja FAT32. Formate o USB para FAT32 se o construtor não fizer isso automaticamente. Faça backup dos arquivos cruciais no USB e no disco rígido de destino antes de apagá-los para evitar perda de dados.
💡 Leitura Estendida: Como formatar o USB para FAT32.
Maneira 1. Remover outros dispositivos USB inicializáveis
Desconecte quaisquer outros dispositivos USB inicializáveis e deixe apenas o USB inicializável DBAN conectado. Se várias unidades USB inicializáveis estiverem conectadas ao seu PC, pode ficar claro para o sistema determinar a unidade correta para inicializar. Se o sistema selecionar a unidade inicializável errada, isso poderá impedir que o DBAN inicialize a partir de USB. Para resolver isso, desconecte todas as unidades USB e deixe apenas a unidade inicializável DBAN conectada para garantir a inicialização adequada.
Maneira 2. Recriar dispositivo inicializável DBAN
Ao enfrentar o problema de não funcionamento do USB inicializável DBAN, isso sugere um problema com o dispositivo de inicialização atual. Resolva criando um novo USB inicializável DBAN. Garanta o sucesso usando um criador de mídia de inicialização alternativo.
Siga os passos:
Passo 1. Visite o site oficial do DBAN e clique no botão "Baixar DBAN" para baixá-lo.
Passo 2. Inicie o download do arquivo DBAN ISO clicando em Download na janela seguinte.
Passo 3. Após o download, armazene o arquivo DBAN em um local acessível, como o Desktop.
Passo 4. Conecte a unidade flash USB designada ao seu computador. Visite o site oficial do Rufus para baixar a versão mais recente compatível com o seu sistema.
Etapa 5. Após o download, execute o programa Rufus clicando duas vezes no arquivo Rufus.exe no File Explorer.
Etapa 6. Escolha Disco ou imagem ISO no menu suspenso na seção Seleção de inicialização. Utilize o botão "Selecionar" para localizar e escolher o arquivo DBAN ISO baixado anteriormente.

Etapa 7. Clique em “Iniciar” para iniciar a criação de uma unidade USB inicializável DBAN. Confirme a operação se solicitado clicando em “OK”.
Maneira 3. Alterar a ordem de inicialização no BIOS
Para uma inicialização bem-sucedida a partir da unidade USB DBAN no Windows 10, certifique-se de que ela esteja no topo da ordem de inicialização do BIOS. O DBAN não iniciará a partir do USB para limpar o disco sem esse ajuste. Para resolver, acesse o BIOS, navegue até a guia Boot e defina o DBAN USB como a primeira ordem de inicialização.
Aqui estão as etapas para alterar a ordem de inicialização no BIOS:
Passo 1. Reinicie o computador e pressione uma destas teclas (F1, F2, F10, Delete ou Esc, etc.) para entrar na configuração do BIOS. A chave depende do modelo do seu computador/laptop. Você pode encontrar teclas diferentes para inserir as configurações do BIOS, então pressione a tecla de acordo e instantaneamente após reiniciar durante a tela de inicialização.
Passo 2. Navegue até a guia "Boot" usando as teclas de seta.
Etapa 3. Use as opções para mover sua unidade flash USB DBAN para o topo da lista de ordem de inicialização.
Passo 4. Salve todas as alterações e saia do utilitário BIOS.

Etapa 5. Seu computador será reiniciado e o DBAN deverá inicializar com sucesso.
Maneira 4. Atualizar BIOS
O BIOS desatualizado pode contribuir para que o DBAN não inicialize a partir de USB no Windows 10. Em tais situações, é aconselhável atualizar o BIOS e garantir o uso da versão mais recente.
Siga as etapas para atualizar seu BIOS com segurança:
Passo 1. Visite o site do fabricante do seu computador e localize a página de suporte do seu modelo específico.
Etapa 2. Baixe o arquivo de atualização do BIOS mais recente.
Etapa 3. Siga cuidadosamente as instruções fornecidas para atualizar seu BIOS.
Passo 4. Assim que a atualização for concluída, reinicie o computador e tente inicializar o DBAN.
Como alternativa, consulte o artigo abaixo para obter um guia mais abrangente e detalhado para atualizar o BIOS:
Melhor alternativa para DBAN - EaseUS Partition Master
Embora o DBAN seja uma ferramenta poderosa de limpeza de dados, pode ser problemático para alguns usuários devido às suas complexidades e problemas ocasionais de inicialização. Entre no EaseUS Partition Master Professional , um software de gerenciamento de partição abrangente com uma interface amigável e uma gama mais ampla de funcionalidades. EaseUS Partition Master oferece facilidade de uso e versatilidade incomparáveis, tornando-o a alternativa perfeita ao DBAN.
Siga os passos:
Passo 1. Conecte corretamente uma unidade USB, unidade flash ou disco de CD/DVD ao seu computador. Em seguida, inicie o EaseUS Partition Master, vá em "Mídia inicializável" e clique em "Criar mídia inicializável", clique em "Avançar".

Passo 2. Você pode escolher USB ou CD/DVD quando a unidade estiver disponível. Feita a opção, clique em “Continuar”.
Se você não tiver um dispositivo de armazenamento disponível, também poderá salvar o arquivo ISO em uma unidade local e depois gravá-lo em uma mídia de armazenamento.

Etapa 3. Conecte o disco inicializável WinPE ao computador. Reinicie o computador e pressione F2/Del ao mesmo tempo para entrar no BIOS. Configure para inicializar o PC a partir de "Dispositivos removíveis" (disco USB inicializável) ou "Unidade de CD-ROM" (CD/DVD inicializável) além do disco rígido. Pressione “F10” para salvar e sair.
Passo 4. Instale e inicie o EaseUS Partition Master. Selecione o HDD ou SSD que você deseja limpar. E clique com o botão direito para escolher "Limpar disco".

Etapa 5. Defina o número de vezes para limpar os dados. Você pode definir para 10 no máximo. Em seguida, clique em "OK".

Etapa 6. Clique em "Executar 1 tarefa(s)" e depois clique em "Aplicar" para começar a limpar os dados.

Características adicionais:
- Converta MBR em disco GPT e vice-versa.
- Verifique se há erros na superfície do disco e repare-os.
- Gerencie discos virtuais criados por outro software de virtualização.
- Suporta operação de linha de comando para usuários avançados.
Com sua interface amigável, recursos abrangentes e segurança de dados excepcional, o EaseUS Partition Master excede as limitações do DBAN, oferecendo uma solução superior para todas as suas necessidades de gerenciamento de disco. Experimente e descubra a diferença!
Agora você pode compartilhar esta postagem nas redes sociais e continuar aprendendo como usar o DBAN para limpar discos usando um USB inicializável:
Dica bônus: como você inicializa a partir do DBAN e limpa o disco?
Para executar a inicialização a partir do DBAN e limpar o disco, você deve criar um dispositivo inicializável DBAN e definir a ordem de inicialização para o USB inicializável contendo o arquivo ISO, alterando a ordem de inicialização no BIOS.
Siga as etapas 2 e 3 para criar um DBAN inicializável e alterar a ordem de inicialização no BIOS.
Depois de criar um dispositivo inicializável DBAN e alterar a ordem de inicialização, siga estas etapas:
Passo 1. Reinicie o seu PC. Pressione “Enter” na tela azul para iniciar o DBAN no modo interativo.

Passo 2. O disco rígido apagado aparecerá na tela; tipo "M" para explorar os métodos de limpeza disponíveis.
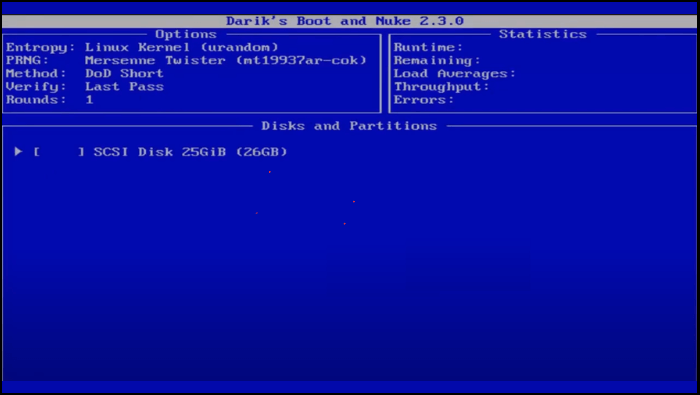
Etapa 3. Selecione o método de limpeza desejado.

Passo 4. Escolha o disco rígido de destino para exclusão e pressione “Espaço”.
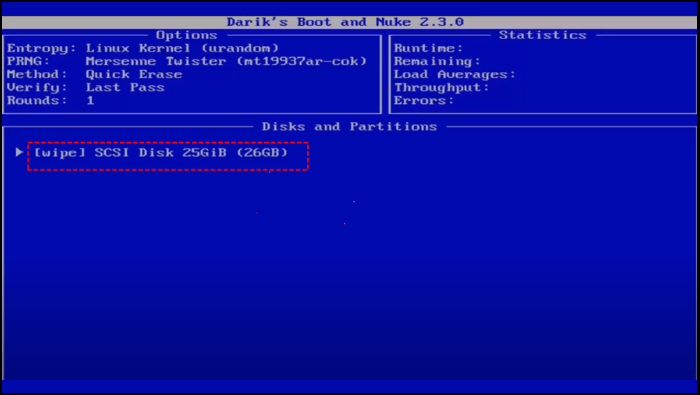
Etapa 5. Inicie o processo de limpeza pressionando “F10” e testemunhe o apagamento bem-sucedido do disco rígido.
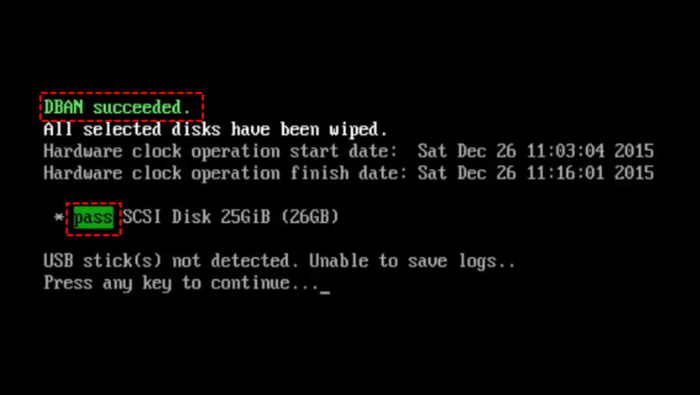
Além de limpar o disco, você pode aprender como limpar o computador no artigo abaixo:
Como limpar um computador [Mac e Windows]
Esta postagem contém soluções eficazes que permitem aos usuários limpar um computador sem esforço.

Conclusão
Inicializar com sucesso a partir do DBAN e limpar seu disco pode ser uma experiência gratificante, garantindo o apagamento completo dos dados e protegendo sua privacidade. Este guia equipou você com o conhecimento e as etapas práticas para superar o obstáculo "DBAN não inicializa a partir de USB" e atingir seus objetivos de limpeza de dados.
Embora o DBAN ofereça recursos robustos de limpeza de dados, o EaseUS Partition Master é uma alternativa atraente. Sua interface amigável, funcionalidade abrangente e segurança de dados excepcional o tornam versátil para qualquer tarefa de gerenciamento de disco. Para aqueles que buscam maior facilidade de uso e uma gama mais abrangente de recursos, o EaseUS Partition Master é uma solução superior.
Perguntas frequentes sobre o DBAN não inicializando a partir de USB
Você pode encontrar as respostas nestas perguntas frequentes se tiver alguma dúvida ou precisar de assistência adicional.
1. É seguro usar DBAN?
Sim, o DBAN geralmente é seguro para uso na limpeza de dados. Ele substitui os dados existentes no seu dispositivo de armazenamento várias vezes com padrões aleatórios, tornando praticamente impossível recuperar as informações originais. No entanto, é crucial lembrar que o DBAN apaga dados permanentemente. Depois de apagados, os dados não podem ser recuperados. Portanto, certifique-se de ter feito backup de todas as informações críticas antes de usar o DBAN.
2. Como faço para forçar a inicialização do BIOS a partir do USB inicializável DBAN?
Embora os métodos específicos possam variar dependendo do seu sistema, o processo geral envolve entrar na configuração do BIOS e alterar a ordem de inicialização. Aqui está um guia essencial:
- Reinicie o computador e pressione as seguintes teclas (geralmente Del, F2, F10, etc.) para entrar na configuração do BIOS durante a tela inicial de inicialização.
- Localize a guia ou menu Boot no BIOS.
- Navegue pelas opções de inicialização e priorize sua unidade flash USB inicializável DBAN como unidade de inicialização.
- Salve suas alterações e saia da configuração do BIOS.
- Seu computador deve tentar inicializar automaticamente a partir da unidade USB DBAN.
Nota: Consulte o manual do fabricante do seu computador para obter instruções sobre como acessar e navegar na configuração do BIOS.
3. Como faço um USB inicializável a partir do DBAN?
Aprenda os detalhes para criar um USB inicializável do DBAN:
- Visite o site oficial do DBAN e baixe a ferramenta.
- Salve o arquivo DBAN ISO baixado em um local conhecido.
- Use uma ferramenta como Rufus para criar um USB inicializável selecionando o arquivo DBAN ISO.
- Siga as instruções na tela para concluir o processo.
Como podemos te ajudar
Sobre o autor
Atualizado por Rita
"Espero que minha experiência com tecnologia possa ajudá-lo a resolver a maioria dos problemas do seu Windows, Mac e smartphone."
Escrito por Leonardo
"Obrigado por ler meus artigos, queridos leitores. Sempre me dá uma grande sensação de realização quando meus escritos realmente ajudam. Espero que gostem de sua estadia no EaseUS e tenham um bom dia."
Revisão de produto
-
I love that the changes you make with EaseUS Partition Master Free aren't immediately applied to the disks. It makes it way easier to play out what will happen after you've made all the changes. I also think the overall look and feel of EaseUS Partition Master Free makes whatever you're doing with your computer's partitions easy.
Leia mais -
Partition Master Free can Resize, Move, Merge, Migrate, and Copy disks or partitions; convert to local, change label, defragment, check and explore partition; and much more. A premium upgrade adds free tech support and the ability to resize dynamic volumes.
Leia mais -
It won't hot image your drives or align them, but since it's coupled with a partition manager, it allows you do perform many tasks at once, instead of just cloning drives. You can move partitions around, resize them, defragment, and more, along with the other tools you'd expect from a cloning tool.
Leia mais
Artigos relacionados
-
Guia para formatar um BitLocker USB? Seu guia aqui
![author icon]() Leonardo 2025/08/26
Leonardo 2025/08/26 -
Melhor Software de Reparo de Disco Rígido Externo Download Gratuito
![author icon]() Leonardo 2025/08/26
Leonardo 2025/08/26 -
9 dicas principais | Como corrigir erro de leitura de gravação do disco Steam
![author icon]() Leonardo 2025/08/26
Leonardo 2025/08/26 -
Como liberar espaço na unidade C no Windows 11/10 [8 maneiras eficientes]
![author icon]() Leonardo 2025/08/26
Leonardo 2025/08/26
Temas quentes em 2025
EaseUS Partition Master

Gerencie partições e otimize discos com eficiência








