Índice da página
Sobre o autor
Tópicos quentes
Atualizado em 20/09/2024
Você liga seu Surface Laptop para começar a trabalhar em um projeto importante e se depara com a tela preta do Surface Laptop. Um problema de tela preta pode ocorrer nos momentos mais inconvenientes, deixando você confuso e frustrado.
Para ilustrar o quão prevalente é esse problema, considere as palavras de um usuário do Reddit, u/cenasmgame. O usuário afirma: "O Surface Laptop 4 liga e carrega, mas mostra apenas os quatro quadrados brancos do logotipo da Microsoft e instantaneamente fica preto. Basta tocar no botão liga/desliga (sem segurá-lo) para repetir isso, mostrando o logotipo por um segundo e depois voltando para a tela preta."
Se você encontrar uma tela preta em seu notebook Surface, fique tranquilo em saber que muitos outros enfrentaram o mesmo problema. Este extenso guia da EaseUS foi desenvolvido para oferecer soluções eficazes para resolver esse problema, com o objetivo de ajudá-lo a restaurar o funcionamento normal do seu notebook Surface.
🚩Leia também: Corrija a tela preta do Surface Pro, o Surface não liga
Corrija a tela preta do Surface Laptop automaticamente
Você está procurando uma solução rápida e eficiente para resolver o problema de tela preta do notebook Surface? Não procure mais, EaseUS Partition Master Pro , uma ferramenta versátil conhecida por sua capacidade de resolver problemas relacionados à inicialização. É um nome confiável na área de manutenção e reparo de sistemas. Seu recurso de “reparo de inicialização” é um utilitário poderoso que vem em socorro quando seu notebook Surface exibe uma tela preta.
O recurso de “reparo de inicialização” do EaseUS Partition Master é a chave para superar muitos problemas de inicialização. Quando o seu Surface Laptop é afetado por uma tela preta, tela branca ou azul, inicialização presa no logotipo ou problemas semelhantes, esta ferramenta intervém com precisão e experiência. Ele diagnostica a causa raiz do problema e aplica as correções apropriadas para trazer seu dispositivo de volta à vida.
Depois que os problemas são identificados, o recurso de reparo de inicialização tenta reparar ou reconstruir a configuração de inicialização. Isso pode envolver consertar ou substituir arquivos de sistema danificados ou ausentes, corrigir as configurações do bootloader e restaurar os dados necessários para garantir um processo de inicialização tranquilo.
Passo 1. Inicie o EaseUS Partition Master após conectar a unidade externa/USB ao seu computador, vá para "Mídia inicializável" e clique em "Criar mídia inicializável".

Passo 2 . Selecione uma unidade USB ou CD/DVD disponível e clique em “Criar”. Você também pode gravar o arquivo ISO do Windows na mídia de armazenamento.

Etapa 3. Conecte a unidade inicializável criada ao novo computador e reinicie o computador pressionando e segurando F2/Del para entrar no BIOS. Em seguida, defina a unidade inicializável WinPE como disco de inicialização e pressione F10 para sair.
Passo 4. Inicialize o computador novamente e entre na interface WinPE. Em seguida, abra o EaseUS Partition Master e clique em “Boot Repair” na opção “Toolkit”.

Passo 5: Selecione o sistema que deseja reparar e clique em “Reparar”.

Passo 6. Aguarde um momento e você receberá um alerta informando que o sistema foi reparado com sucesso. Clique em “OK” para concluir o processo de reparo de inicialização.

Se você estiver enfrentando o problema de tela preta do notebook Surface, recomendamos fortemente que você baixe o EaseUS Partition Master. É uma solução confiável e fácil de usar que pode colocar seu notebook em funcionamento rapidamente.
4 outras correções para tela preta do Surface Laptop
EaseUS Partition Master é uma ferramenta incrível para resolver automaticamente o problema de tela preta do notebook Surface. No entanto, se você quiser resolver esse problema manualmente, existem várias soluções disponíveis. O seguinte é para resolver a tela preta do notebook Surface:
Correção 1. Desconecte todos os acessórios
Antes de mergulhar em métodos complexos de solução de problemas, vamos começar com uma abordagem simples. Às vezes, o problema de tela preta em seu notebook Surface pode ser causado por hardware ou periféricos conflitantes. Desconectar todos os acessórios pode ajudar a descartar essa possibilidade.
Desconecte todos os dispositivos externos do Surface, como mouse, teclado, disco rígido externo e periféricos semelhantes. Depois, ligue seu dispositivo Surface para verificar se o problema foi resolvido.
Você pode gostar:
Correção 2. Carregue o Surface
Às vezes, uma tela preta em seu notebook Surface pode ser o resultado de uma bateria descarregada ou criticamente fraca. Garantir que seu notebook tenha carga suficiente pode ser o suficiente para colocá-lo em funcionamento. Utilize o cabo de alimentação fornecido com o dispositivo Surface para carregar. Depois, ligue seu notebook Microsoft Surface para verificar se o problema foi resolvido.
Se a luz de carregamento do Surface não acender, o carregador pode estar avariado. Nesse caso, considere substituí-lo e conectar um novo ao seu notebook e à fonte de alimentação.

Antes de prosseguir com a próxima solução, lembre-se de compartilhar este artigo com aqueles que podem se beneficiar dele. Vários usuários de notebooks Surface podem enfrentar problemas semelhantes, e a distribuição deste guia pode ajudá-los a resolver o problema da tela preta.
Correção 3. Use teclas de atalho
Em alguns casos, o uso de combinações de teclas de atalho pode ajudar a resolver o problema de tela preta no seu notebook Surface. Essas teclas de atalho acionam funções específicas que podem reiniciar ou atualizar sua tela. Certifique-se de que seu notebook Surface esteja ligado, especialmente se você encontrar uma tela preta. Ao usar um notebook Microsoft Surface, utilize a combinação de teclas “Win + Ctrl + Shift + B”. Essa combinação pode redefinir o driver gráfico, resolvendo problemas relacionados à exibição.
Alternativamente, ao utilizar um tablet Microsoft Surface, pressione rápida e simultaneamente os botões “Aumentar volume” e “Diminuir volume” três vezes. Com alguma sorte, você poderá ouvir um breve bipe e, em apenas alguns instantes, o sistema iniciará uma atualização da tela.
Como inicializar o Surface a partir de USB? [Informações Eficientes]
O Surface é uma nova marca de hardware lançada pela Microsoft, com um design de aparência inovador e principalmente seu método exclusivo de seleção de inicialização USB.
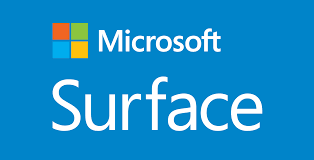
Correção 4. Execute uma reinicialização forçada
Se você ainda está enfrentando o problema da tela preta do Surface Laptop, realizar uma reinicialização forçada pode ser uma maneira poderosa de resolvê-lo. Este método basicamente redefine seu hardware sem afetar seus dados ou aplicativos instalados. Você pode seguir estas etapas para redefinir modelos Pro de notebooks Microsoft Surface:
1. Pressione e segure o botão Liga / Desliga no notebook Surface por 30 segundos e depois solte-o.
2. Em seguida, pressione e segure os botões Aumentar volume + Alimentação ao mesmo tempo por pelo menos 15 segundos e solte-os.
3. O logotipo/cursor do Surface pode piscar na tela do Surface. Você precisa segurar esses dois botões por pelo menos 15 segundos.
4. Aguarde 10 segundos após soltar os dois botões.
5. Pressione o botão Liga / Desliga para reiniciar o Surface e você poderá ver o logotipo do Surface.
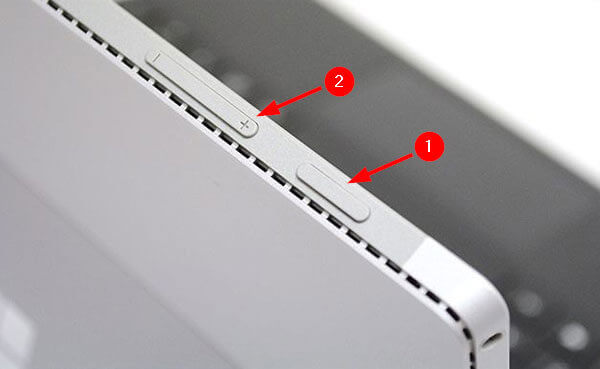
Para Surface 2, Surface 3 e outros modelos, use as seguintes instruções para fazer uma reinicialização forçada:
Instruções: Você precisará pressionar e segurar o botão “Power” por cerca de 10 segundos. Assim que a tela desligar, solte o botão e aguarde um pouco. Depois, use o botão “Power” novamente para ligar o dispositivo:
Se este guia ajudou você a resolver o problema de tela preta em seu Surface Laptop, considere compartilhá-lo com outras pessoas que possam estar enfrentando problemas semelhantes. Sua parte pode ajudá-los a fazer com que seus dispositivos voltem ao normal.
Conclusão
Na busca para resolver o desconcertante problema de tela preta do notebook Surface, passamos por uma série de correções projetadas para trazer seu notebook de volta à vida. Desde soluções simples, como desconectar acessórios, até processos mais detalhados, como reinicializações forçadas, cobrimos uma série de soluções. Porém, uma solução de destaque que merece menção especial é o uso do software EaseUS Partition Master.
Entre a variedade de correções, o EaseUS Partition Master provou ser uma ferramenta versátil e poderosa para resolver vários problemas relacionados à inicialização, incluindo a infame tela preta, como a tela preta do Windows 11 com cursor . Seu recurso de “reparo de inicialização” vai além do comum, diagnosticando problemas, fazendo reparos essenciais e rejuvenescendo o processo de inicialização do seu notebook Surface.
Ao usar este software robusto, você pode resolver com eficiência o problema da tela preta do Surface Laptop e muitas outras falhas relacionadas à inicialização. Sua interface amigável e eficácia no tratamento de uma ampla gama de problemas de inicialização fazem dele uma escolha de destaque para quem busca uma solução rápida e confiável.
Veja também:
Perguntas frequentes sobre tela preta do Surface Laptop
É possível que você ainda tenha dúvidas sobre o problema de tela preta deste notebook Surface ou precise de orientação mais específica. Aqui, abordamos algumas perguntas frequentes comuns relacionadas a problemas de tela preta em notebooks Microsoft:
1. Por que meu computador está ligando, mas a tela está preta?
Uma tela preta quando o computador é ligado pode ser causada por vários problemas. Pode ser devido a um cabo de vídeo solto ou danificado, placa gráfica com defeito ou fonte de alimentação insuficiente. Além disso, também pode resultar de problemas de software, como sistema operacional corrompido ou problemas de driver.
2. Por que a tela do meu notebook Microsoft está preta?
Uma tela preta em seu notebook Microsoft pode ser causada por vários motivos. Pode resultar de um problema de software, como um problema de driver ou um sistema operacional corrompido. Problemas de hardware, como tela com defeito ou cabos soltos, também podem causar esse problema.
3. Como faço para me livrar da tela preta do meu notebook Microsoft?
Veja como você pode se livrar da tela preta em seu notebook Microsoft atualizando o driver gráfico:
Passo 1: Inicialize seu computador no modo de segurança usando o ambiente de recuperação do Windows. Agora, pressione as teclas “Win + X” para acessar o menu de energia, onde você precisa escolher “Gerenciador de Dispositivos”.
Passo 2: Aqui, vá para “Adaptadores de vídeo” e expanda-o para acessar o driver da placa gráfica. Clique com o botão direito na unidade e escolha “Atualizar driver”. Agora siga as instruções na tela para atualizar o driver gráfico do seu notebook Microsoft.
Como podemos te ajudar
Sobre o autor
Atualizado por Jacinta
"Obrigada por ler meus artigos. Espero que meus artigos possam ajudá-lo a resolver seus problemas de forma fácil e eficaz."
Escrito por Leonardo
"Obrigado por ler meus artigos, queridos leitores. Sempre me dá uma grande sensação de realização quando meus escritos realmente ajudam. Espero que gostem de sua estadia no EaseUS e tenham um bom dia."
Revisão de produto
-
I love that the changes you make with EaseUS Partition Master Free aren't immediately applied to the disks. It makes it way easier to play out what will happen after you've made all the changes. I also think the overall look and feel of EaseUS Partition Master Free makes whatever you're doing with your computer's partitions easy.
Leia mais -
Partition Master Free can Resize, Move, Merge, Migrate, and Copy disks or partitions; convert to local, change label, defragment, check and explore partition; and much more. A premium upgrade adds free tech support and the ability to resize dynamic volumes.
Leia mais -
It won't hot image your drives or align them, but since it's coupled with a partition manager, it allows you do perform many tasks at once, instead of just cloning drives. You can move partitions around, resize them, defragment, and more, along with the other tools you'd expect from a cloning tool.
Leia mais
Artigos relacionados
-
Como formatar SSD M.2 no Windows 10 [instruções detalhadas]
![author icon]() Leonardo 2024/09/20
Leonardo 2024/09/20 -
Como criptografar um cartão SD no Windows e Android
![author icon]() Leonardo 2024/09/20
Leonardo 2024/09/20 -
6 correções para espaço insuficiente para atualização do Windows 10
![author icon]() Leonardo 2024/09/20
Leonardo 2024/09/20 -
Limpeza de Disco Não Funciona Windows 10/8/7? Aqui Estão as Correções Gratuitas e Fáceis!
![author icon]() Leonardo 2024/09/20
Leonardo 2024/09/20
Temas quentes em 2024
EaseUS Partition Master

Gerencie partições e otimize discos com eficiência








