Índice da página
Sobre o autor
Tópicos quentes
Atualizado em 26/08/2025
6 maneiras úteis de consertar espaço insuficiente para atualização do Windows 10
Como consertar espaço insuficiente para atualização do Windows 10? Quando o seu computador não consegue instalar a atualização mais recente do Windows 10, consulte as soluções a seguir para solucionar o problema.
| Soluções viáveis | Solução de problemas passo a passo |
|---|---|
| Correção 1. Estenda a unidade C | Passo 1. Clique em "Ajustar com 1 clique" para estender a unidade C; Passo 2. Clique em "OK" para estender a unidade C automaticamente... Passos completos |
| Correção 2. Exclua arquivos inúteis | Quando o sistema não tem espaço suficiente para a atualização do Windows 10, a maioria dos usuários irá liberar unidade C... Passos completos |
| Correção 3. Limpe a unidade C | Clique no botão "Iniciar", digite Limpeza de disco na caixa Pesquisar, execute este programa como administrador.... Etapas completas |
| Correção 4. Use unidade externa | Passo 1. Vá para "Configurações", clique em "Atualização e segurança" > "Atualização do Windows" > "Verificar atualizações"... Etapas completas |
| Correção 5. Migrar sistema operacional | Passo 1. Execute o EaseUS Partition Master, selecione Migrar SO no menu superior; Passo 2. Selecione o SSD ou HDD... Passos completos |
| Correção 6. Use a ferramenta de criação de mídia | Etapa 1. Vá para a página de download do Windows 10 no site da Microsoft por meio do navegador do Windows 10... Etapas completas |
Se você receber uma mensagem de erro durante a atualização do Windows 10 informando “O Windows precisa de mais espaço”, significa que seu computador não tem espaço suficiente na unidade C para instalar o Windows 10 mais recente.
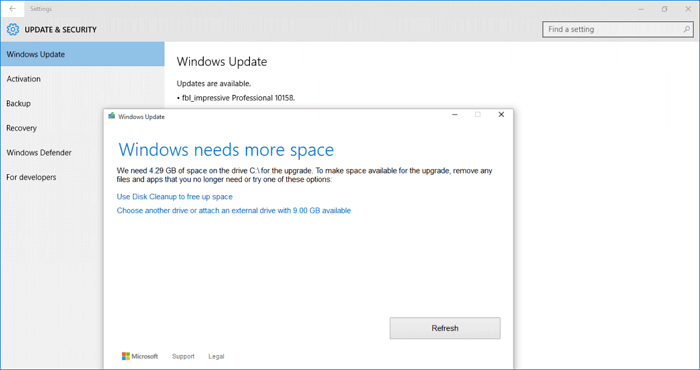
Normalmente, para atualizar para o Windows 10 ou instalar uma nova versão do Windows 10, é melhor preparar 16 GB de espaço livre na unidade C para sistemas operacionais de 32 bits e 20 GB para sistemas operacionais de 64 bits. Além disso, como a Microsoft permite aos usuários reverter o Windows 10 para sua versão anterior, existe uma pasta chamada Windows.old criada na unidade C, que ocupa vários GB de espaço. Portanto, é necessário mais espaço para a atualização do Windows 10.
O problema de falta de espaço para atualização do Windows 10 é causado principalmente por pouco espaço em disco na unidade C. Para corrigir esse problema, reunimos alguns métodos úteis, do mais fácil ao mais avançado. Você pode aplicar qualquer um deles para resolver o problema.
Solução 1. Estenda a unidade C
Se o seu computador estiver sem espaço para instalar a atualização mais recente do Windows 10, você pode usar o EaseUS Partition Master para ajudá-lo a expandir a unidade C sem formatar. Seus recursos de gerenciamento de partição podem mover com eficiência espaço livre suficiente para estender sua unidade C para atualização do Windows ou instalação do Windows.
Etapa 1. Clique em "Ajustar com 1 clique" para estender a unidade C.
Quando sua unidade C estiver sem espaço, passe o mouse sobre a unidade C, você verá o alerta de pouco espaço em disco no EaseUS Partition Master. Clique em "Ajustar com 1 clique" para estendê-lo.

Passo 2. Clique em "OK" para estender a unidade C automaticamente.
Ao clicar em "OK", o EaseUS Partition Master alocará automaticamente espaço para sua unidade C para resolver o problema de pouco espaço.

Opção Extra: Você também pode clicar em “Ajuste Manual” para estender a unidade C manualmente.
Ao mudar para o ajuste manual, selecione a unidade C e arraste os pontos para a direita para adicionar mais espaço à unidade C. Clique em "OK" para confirmar.

Etapa 3. Confirme para resolver pouco espaço em disco na unidade C
Clique no botão “Executar Tarefa” no canto superior e inicie todas as operações pendentes clicando em “Aplicar”.

Outro software confiável de gerenciamento de partição do Windows
- Converta o sistema de arquivos de FAT32 para NTFS, converta MBR para GPT , converta disco dinâmico em disco básico
- Transfira espaço livre em disco de uma unidade para outra diretamente
- Migre o sistema operacional para SSD para acelerar o Windows sem reinstalar
Solução 2. Exclua arquivos e programas inúteis
Quando o sistema não tem espaço suficiente para a atualização do Windows 10, a maioria dos usuários libera a unidade C removendo arquivos e aplicativos. Para não excluir acidentalmente alguns dados importantes, é melhor fazer backup da unidade C em um disco rígido externo com antecedência. Depois disso, você pode limpar todos os arquivos que não deseja para liberar mais espaço para a atualização do Windows.
Solução 3. Limpe a unidade C para liberar espaço
Para liberar a unidade C para corrigir a atualização do Windows que não tem espaço em disco suficiente, você pode usar a Limpeza de disco para excluir alguns arquivos na pasta Downloads, Lixeira e Arquivos temporários.
Clique no botão “Iniciar”, digite Limpeza de disco na caixa Pesquisar e execute este programa como administrador. Escolha a unidade C para limpar, selecione os arquivos a serem excluídos e clique em "OK".

Solução 4. Atualização do Windows 10 usando unidade externa
Passo 1. Vá para "Configurações", clique em "Atualização e segurança" > "Atualização do Windows" > "Verificar atualizações".
Passo 2. O Windows abrirá uma janela informando que "O Windows precisa de mais espaço".
Etapa 3. Você pode clicar primeiro na opção "Liberar espaço" para ver se isso pode ajudar.
Você pode ver o que está ocupando mais espaço na unidade C e excluir arquivos não essenciais.
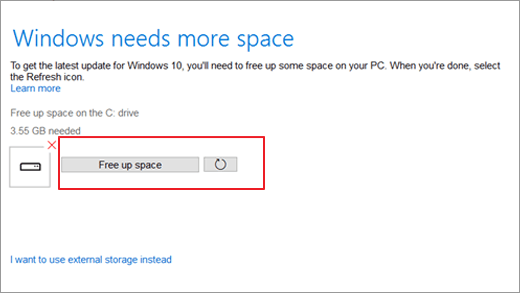
Depois disso, retorne e selecione o ícone Fresco próximo ao botão Liberar espaço, uma marca de seleção verde aparecerá se a unidade C tiver espaço suficiente. Você pode clicar em “Continuar” para instalar a atualização.
Passo 4 . Se isso não ajudar, conecte um disco rígido externo vazio ao seu PC e repita a Etapa 1, clique em "Quero usar armazenamento externo" quando a janela 'O Windows precisa de mais espaço' aparecer.
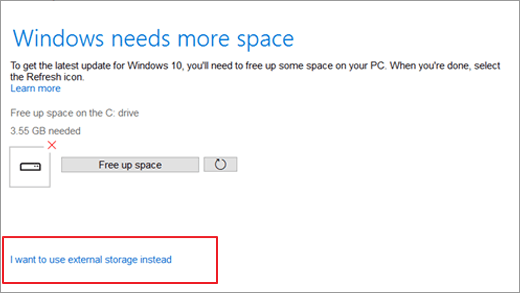
Nota: Formate primeiro o armazenamento externo, como disco rígido externo, caso a atualização do Windows falhe novamente.
Etapa 5 . Se o disco rígido externo não aparecer, pressione o ícone Fresh e uma marca de seleção verde aparecerá ao lado do ícone da unidade de armazenamento.
Etapa 6 . Clique em “Continuar” para instalar a atualização mais recente do Windows 10 em seu PC. E siga as instruções na tela para concluir o processo de atualização do Windows 10.
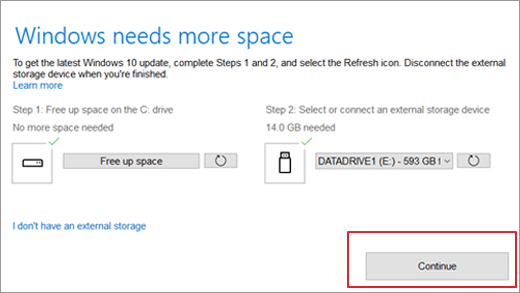
Solução 5. Migre o sistema operacional para um HDD/SSD maior
Se você não tiver um disco rígido externo para ajudar nas atualizações do Windows ou se o seu disco rígido interno não tiver espaço para expandir a unidade C, considere atualizar o disco do sistema para um SSD ou até mesmo um HDD maior para corrigir o problema de não haver espaço suficiente para atualização do Windows 10.
O gerenciador de partição EaseUS fornece os recursos "Migrar SO" e "Clone" para transferir o sistema operacional Windows para SSD/HDD sem reinstalar.
Etapas para migrar o sistema operacional para HDD/SSD:
- Execute o EaseUS Partition Master e selecione "Clone" no menu esquerdo.
- Marque "Migrar SO" e clique em "Avançar".
- Selecione o SSD ou HDD como disco de destino e clique em “Avançar”.
- Verifique Aviso: os dados e partições no disco de destino serão excluídos. Certifique-se de ter feito backup dos dados importantes com antecedência. Se não, faça agora.
- Em seguida, clique em "Sim".
- Visualize o layout do seu disco de destino. Em seguida, clique em “Iniciar” para começar a migrar seu sistema operacional para um novo disco.
- Depois disso, clique em “Reiniciar agora” ou “Concluído” para determinar se deseja reiniciar o computador a partir do novo disco imediatamente.
"Reiniciar agora" significa manter as alterações instantaneamente, enquanto "Concluído" significa que você precisa reiniciar o computador manualmente mais tarde.

Nota: A operação de migração do sistema operacional para SSD ou HDD excluirá e removerá partições e dados existentes no disco de destino quando não houver espaço não alocado suficiente no disco de destino. Se você salvou dados importantes lá, faça backup deles em um disco rígido externo com antecedência.
Solução 6. Atualize o Windows 10 usando a ferramenta de criação de mídia
Esta é a última solução para ajudá-lo a atualizar o Windows 7/8 para o Windows 10 ou atualizar o Windows 10 para a versão mais recente. Siga as etapas abaixo para atualizar ou atualizar o Windows 10 usando a ferramenta de criação de mídia.
Etapa 1. Vá para a página de download do Windows 10 no site da Microsoft por meio do navegador do Windows 10.
Passo 2. Em Criar mídia de instalação do Windows 10, clique em “Baixar ferramenta agora” e execute o arquivo de mídia após o download.

Passo 3. Escolha "Atualizar este PC agora".
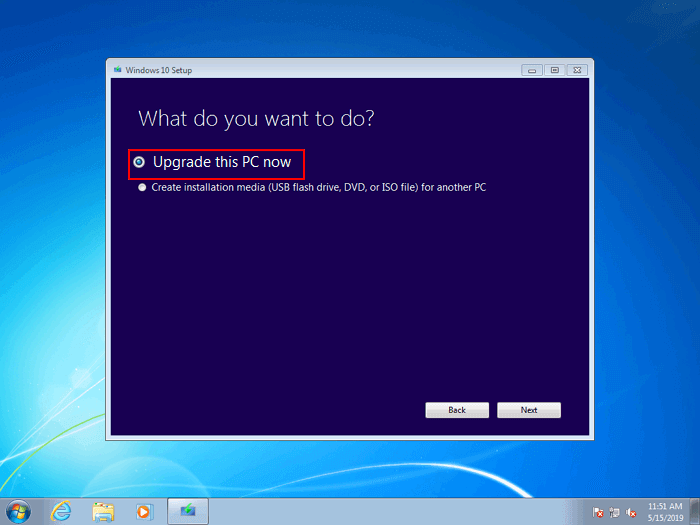
Passo 4. Siga as instruções para configurar o Windows 10.
Lembre-se de marcar “Manter arquivos e aplicativos pessoais” durante o processo.
Etapa 5. Aguarde a conclusão do processo, então você pode reiniciar o computador e usar o Windows 10 até então
Outros problemas relacionados à atualização do Windows 10
Se você não conseguir instalar a atualização do Windows 10 com uma mensagem de aviso "Este PC não pode executar o Windows 10... não foi possível atualizar a partição reservada do sistema.", isso é causado principalmente por pouco espaço de partição reservado do sistema. Para solucionar o problema, leia este tutorial: Como corrigir partição reservada do sistema baixa no disco MBR/GPT no Windows 7/8/10 .
Conclusão
Você aprendeu um erro em dispositivos com pouco espaço de armazenamento livre ao atualizar para o Windows 10, como usar um dispositivo de armazenamento externo para realizar a atualização, como liberar espaço para uma atualização e muito mais. Durante o processo, o software gerenciador de partição EaseUS pode ajudá-lo a liberar espaço, estender a unidade C e migrar o sistema operacional. É realmente útil e útil.
As pessoas também fazem essas perguntas
Se ainda tiver problemas, continue lendo para descobrir as respostas.
Quanto espaço o Windows 10 precisa para atualizar?
De acordo com um comunicado da Microsoft, a nova versão do Windows 10 – versão 190p requer 32 GB ou mais de espaço para ser instalada. Isso é o dobro do necessário para a versão de 32 bits do Windows 10 em sua versão anterior 1809, que exigia 16 GB de espaço.
Não é possível liberar espaço suficiente para o Windows Update?
Se você não conseguir liberar espaço, siga as etapas abaixo:
Passo 1. Clique no botão Iniciar
Etapa 2. Digite Limpeza de disco na caixa Pesquisar e execute este programa como administrador.
Etapa 3. Escolha a unidade C para limpar, selecione os arquivos a serem excluídos e clique em OK.
Como você atualiza o Windows 10 quando não tem espaço suficiente?
Libere espaço no seu dispositivo:
Passo 1. Abra sua Lixeira e remova os arquivos excluídos.
Passo 2. Abra seus Downloads e exclua todos os arquivos desnecessários.
Passo 3. Se ainda precisar de mais espaço, exclua todos os arquivos desnecessários.
Como podemos te ajudar
Sobre o autor
Atualizado por Rita
"Espero que minha experiência com tecnologia possa ajudá-lo a resolver a maioria dos problemas do seu Windows, Mac e smartphone."
Escrito por Leonardo
"Obrigado por ler meus artigos, queridos leitores. Sempre me dá uma grande sensação de realização quando meus escritos realmente ajudam. Espero que gostem de sua estadia no EaseUS e tenham um bom dia."
Revisão de produto
-
I love that the changes you make with EaseUS Partition Master Free aren't immediately applied to the disks. It makes it way easier to play out what will happen after you've made all the changes. I also think the overall look and feel of EaseUS Partition Master Free makes whatever you're doing with your computer's partitions easy.
Leia mais -
Partition Master Free can Resize, Move, Merge, Migrate, and Copy disks or partitions; convert to local, change label, defragment, check and explore partition; and much more. A premium upgrade adds free tech support and the ability to resize dynamic volumes.
Leia mais -
It won't hot image your drives or align them, but since it's coupled with a partition manager, it allows you do perform many tasks at once, instead of just cloning drives. You can move partitions around, resize them, defragment, and more, along with the other tools you'd expect from a cloning tool.
Leia mais
Artigos relacionados
-
Como diminuir o volume com arquivos que não podem ser movidos - 2 maneiras
![author icon]() Leonardo 2025/08/26
Leonardo 2025/08/26 -
Como formatar SSD para exFAT? Guia completo com fotos
![author icon]() Leonardo 2025/09/21
Leonardo 2025/09/21 -
UEFI vs BIOS: Qual é a diferença e qual é melhor
![author icon]() Jacinta 2025/10/05
Jacinta 2025/10/05 -
Corrigir Cartão SD Não Monta no Android e PC [Cartão SD Indisponível]
![author icon]() Rita 2025/10/05
Rita 2025/10/05
Temas quentes em 2025
EaseUS Partition Master

Gerencie partições e otimize discos com eficiência








