Índice da página
Sobre o autor
Tópicos quentes
Atualizado em 26/10/2025
Criptografar um cartão SD protege efetivamente os dados no cartão e impede que outras pessoas o acessem. A criptografia do cartão SD se concentra na codificação dos dados armazenados no cartão usando uma chave ou senha especial para que os dados não possam ser acessados sem autenticação.
A EaseUS fornecerá uma gama completa de opções para criptografar cartões SD, incluindo criptografia de dados somente para gravação e criptografia completa de dados de leitura e gravação. Seja usando um computador Windows ou um telefone Android, você pode proteger seus dados facilmente.
Criptografar um cartão SD com a ferramenta de proteção contra gravação
- Adequado para : Todos os usuários do Windows que desejam apenas proteger seus cartões SD contra gravação
- Dificuldade : Simples, adequado para todos os novatos em informática
O EaseUS Partition Master Free é uma excelente ferramenta de gerenciamento e proteção de dispositivos. Ele oferece o recurso Write Protection para ajudar os usuários a proteger os dados do cartão SD de alterações. A ferramenta suporta todas as versões do Windows.
Se você deseja apenas proteger o cartão SD contra gravação de dados, siga os seguintes passos simples:
Etapa 1. Baixe e instale o EaseUS Partition Master, vá para a seção Toolkit e clique em "Proteção contra gravação".

Etapa 2. Selecione seu USB protegido contra gravação, disco externo USB ou cartão SD e clique em "Desativar".

Além disso, o EaseUS Partition Master é uma ferramenta completa que suporta verificações de integridade do cartão SD , formatação e outras funções avançadas. Baixe a ferramenta gratuitamente e melhore sua experiência com o cartão SD agora mesmo!
Criptografar um cartão SD com o File Explorer
- Adequado para : usuários do Windows 10 Pro e superior que desejam proteger a leitura e a gravação no SD com uma senha
- Dificuldade : Complicado, mais para especialistas em informática
O Windows oferece uma opção BitLocker para você criptografar sua unidade. No entanto, o recurso BitLocker está disponível apenas no Windows 10 Pro e superior. Se você tiver uma versão mais antiga do Windows, escolha outra ferramenta de terceiros ou o EaseUS Partition Master para proteger seu cartão SD.
Etapa 1. Insira o cartão SD e localize-o no Explorador de Arquivos.
Etapa 2. Clique com o botão direito do mouse no cartão SD e selecione "Ativar BitLocker".

Etapa 3. Selecione como você quer desbloquear a unidade. Se você escolher o método de senha, insira sua senha.

Etapa 4. Selecione seu método preferido para fazer backup da chave de recuperação e clique em Avançar.

Etapa 5. Selecione o tamanho da unidade a ser criptografada. É recomendado que a unidade inteira seja usada. Em seguida, siga o assistente para concluir a criptografia do cartão SD.
Criptografar um cartão SD no Android
- Adequado para: Usuários móveis
Se o seu driver Android tiver um recurso de criptografia, você também pode criptografar um cartão SD do seu telefone. No entanto, observe que diferentes modelos de celular têm direções diferentes para certas configurações. Em geral, consulte as seguintes etapas:
Passo 1. Ligue o telefone e vá para Configurações > Segurança.
Etapa 2. Role para baixo e encontre a opção Criptografar SD.

Etapa 3. Toque na opção Criptografar cartão SD novamente, digite a senha ou o PIN dos dados e aguarde a conclusão da criptografia.
Não se esqueça de compartilhar este tutorial se você acha que ele é útil:
Dica bônus: como descriptografar um cartão SD
Se você não gosta da criptografia do cartão SD, você também pode desbloquear o cartão SD da mesma maneira:
- Se você protegeu apenas o SD contra gravação, use o EaseUS Partition Master para remover a proteção contra gravação.
- Se você tiver criptografia Bitlocker, desbloqueie a unidade e desative o Bitlocker.
- No Android, descriptografe o cartão SD da mesma maneira.
Fornecemos um guia passo a passo mais detalhado para descriptografar seu cartão SD. E você também aprenderá como formatar um cartão SD criptografado:
Como descriptografar e formatar um cartão SD criptografado
Quando seu cartão SD é criptografado, você não pode formatar diretamente o cartão SD criptografado. Você terá que descriptografar o cartão SD primeiro e então formatá-lo. Nesta página, você aprenderá o processo completo de descriptografar o cartão SD mesmo sem uma senha e formatar o cartão SD criptografado para um estado normal novamente.
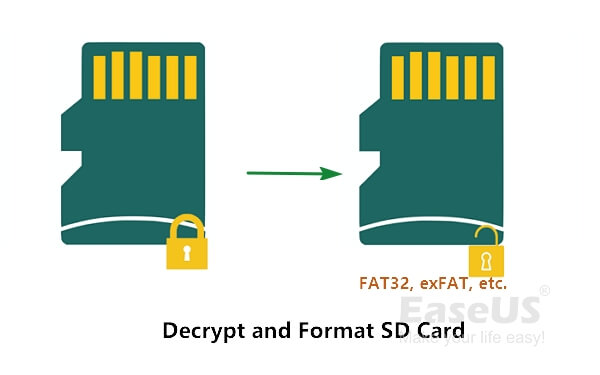
Conclusão
Como o melhor dispositivo digital para salvar dados, é importante manter seus dados seguros. Este guia explica maneiras eficazes de criptografar cartões SD em dispositivos Windows e Android.
Se você quiser criptografar apenas a função de edição do cartão SD, é recomendado que você use o EaseUS Partition Master para protegê-lo contra gravação. Caso contrário, use o File Explorer para proteger o Bitlokcer.
Perguntas frequentes sobre como criptografar um cartão SD
Esta seção também fornece algumas perguntas adicionais sobre como criptografar seu cartão SD. Continue lendo e tire mais dúvidas:
1. É possível proteger um cartão SD com senha?
Claro, você pode usar uma senha para proteger seu cartão SD e manter seus dados seguros. Por favor, consulte os passos se você quiser proteger seu cartão SD com uma senha:
- Abra o cartão SD no seu computador e vá para Propriedades > Segurança > Avançado.
- Marque e aplique a caixa ao lado de "Criptografar conteúdo para proteger dados".
2. Qual aplicativo criptografa cartões SD?
O EaseUS Partition Master suporta proteção contra gravação para manter seu cartão SD seguro e os dados de serem colados. Se você quiser proteger totalmente seu cartão SD, você também pode usar proteção por senha para proteger seu cartão SD.
3. Como bloquear um cartão SD?
Os cartões SD têm um interruptor de bloqueio físico. Normalmente, há um interruptor na lateral do cartão SD. Posicionar o interruptor para cima significa que a proteção contra gravação está DESLIGADA, e para BAIXO significa que a proteção contra gravação está LIGADA.
Se o seu cartão SD não tiver um interruptor físico, você também pode tentar usar uma ferramenta profissional de proteção contra gravação ou proteção por senha.
4. Você deve criptografar o cartão SD?
Claro, é muito importante criptografar seu cartão SD, que é um dos melhores dispositivos digitais para armazenar e transferir arquivos. Criptografar um cartão SD é bom para manter seus dados e arquivos valiosos seguros.
Como podemos te ajudar
Sobre o autor
Atualizado por Jacinta
"Obrigada por ler meus artigos. Espero que meus artigos possam ajudá-lo a resolver seus problemas de forma fácil e eficaz."
Escrito por Leonardo
"Obrigado por ler meus artigos, queridos leitores. Sempre me dá uma grande sensação de realização quando meus escritos realmente ajudam. Espero que gostem de sua estadia no EaseUS e tenham um bom dia."
Revisão de produto
-
I love that the changes you make with EaseUS Partition Master Free aren't immediately applied to the disks. It makes it way easier to play out what will happen after you've made all the changes. I also think the overall look and feel of EaseUS Partition Master Free makes whatever you're doing with your computer's partitions easy.
Leia mais -
Partition Master Free can Resize, Move, Merge, Migrate, and Copy disks or partitions; convert to local, change label, defragment, check and explore partition; and much more. A premium upgrade adds free tech support and the ability to resize dynamic volumes.
Leia mais -
It won't hot image your drives or align them, but since it's coupled with a partition manager, it allows you do perform many tasks at once, instead of just cloning drives. You can move partitions around, resize them, defragment, and more, along with the other tools you'd expect from a cloning tool.
Leia mais
Artigos relacionados
-
Roblox: Não é possível instalar porque não há espaço em disco suficiente [corrigido]
![author icon]() Leonardo 2025/09/07
Leonardo 2025/09/07 -
Como consertar o disco rígido que não inicializa [6 principais correções🏅]
![author icon]() Leonardo 2025/09/21
Leonardo 2025/09/21 -
Como verificar se o disco rígido do seu Mac está falhando
![author icon]() Leonardo 2025/08/26
Leonardo 2025/08/26 -
Como Executar SFC e DISM no Windows 11 [Guia 2025]
![author icon]() Rita 2025/08/26
Rita 2025/08/26
Temas quentes em 2025
EaseUS Partition Master

Gerencie partições e otimize discos com eficiência








