Índice da página
Sobre o autor
Tópicos quentes
Atualizado em 26/08/2025
No domínio da tecnologia, encontrar falhas é inevitável. Imagine o seguinte: você liga seu notebook Toshiba e fica perplexo com uma tela preta frustrante. Mas não tema! EaseUS irá desmistificar o problema da ‘tela preta do notebook Toshiba’. Quer você seja um usuário experiente em tecnologia ou casual, nossas soluções simples irão capacitá-lo a resolver o problema. No final, você entenderá por que a tela preta do notebook Toshiba aparece na inicialização. Vamos navegar juntos, desvendando os segredos para reviver a tela do seu notebook.

Como consertar a tela preta do notebook Toshiba
Antes de mergulharmos nas soluções, é necessário preencher a lacuna entre o problema e sua resolução. Aqui estão algumas maneiras eficientes de reviver a tela do seu notebook Toshiba:
- Método 1. Redefinir a fonte de alimentação do notebook Toshiba
- Método 2. Experimente as teclas Power, F9 e F10
- Método 3. Use a ferramenta de reparo de inicialização do Windows
- Método 4. Atualizar drivers da placa gráfica
- Método 5. Verifique se há erros no disco rígido
- Método 6. Verifique se há vírus e malware
- Método 7. Reinicialize o notebook Toshiba no modo de segurança
- Método 8. Restauração do sistema do notebook Toshiba
Vamos explorá-los um por um. E se você acha que essas soluções são úteis, clique nos botões sociais e compartilhe este tutorial com outras pessoas.
Método 1: redefinir a fonte de alimentação do notebook Toshiba
A primeira abordagem envolve redefinir a fonte de alimentação do seu notebook Toshiba. Este método é surpreendentemente eficaz e envolve algumas etapas simples.
- Desligue completamente o seu notebook Toshiba.
- Desconecte o cabo de alimentação.
- Retire a bateria removível do seu notebook.
- Segure o botão liga / desliga por 15 a 20 segundos.
- Recoloque a bateria e conecte o adaptador de energia. Ligue seu notebook.
Método 2: experimente as teclas Power, F9 e F10
Se o primeiro método não funcionou, não se preocupe. Nosso segundo método envolve o uso de uma combinação de teclas que podem iniciar a tela do seu notebook Toshiba.
Passo 1. Pressione e segure as teclas F9 e F10 por 10 a 15 segundos enquanto o notebook estiver ligado.
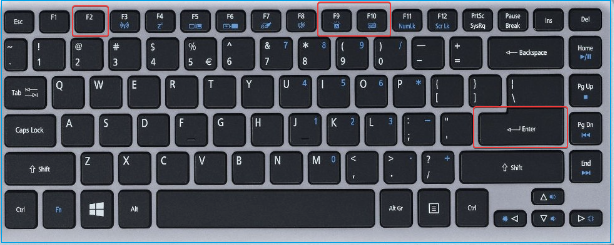
Passo 2. Solte as teclas e verifique se a tela responde.
Passo 3. Se a tela permanecer a mesma, repita o processo várias vezes para garantir que não seja uma falha temporária.
Método 3. Use a ferramenta de reparo de inicialização do Windows
Neste método avançado, exploraremos o poderoso recurso de “reparo de inicialização” do EaseUS Partition Master Professional , uma ferramenta projetada para corrigir vários erros de inicialização do disco rígido e do sistema. Isso inclui falha do sistema, erros de tela azul e problema de tela preta. O recurso de reparo de inicialização do EaseUS Partition Master é um salva-vidas quando os métodos convencionais são insuficientes.
Siga este guia passo a passo para restaurar seu notebook ao estado ideal.
Passo 1. Inicie o EaseUS Partition Master após conectar a unidade externa/USB ao seu computador, vá para "Mídia inicializável" e clique em "Criar mídia inicializável".

Passo 2 . Selecione uma unidade USB ou CD/DVD disponível e clique em “Criar”. Você também pode gravar o arquivo ISO do Windows na mídia de armazenamento.

Etapa 3. Conecte a unidade inicializável criada ao novo computador e reinicie o computador pressionando e segurando F2/Del para entrar no BIOS. Em seguida, defina a unidade inicializável WinPE como disco de inicialização e pressione F10 para sair.
Passo 4. Inicialize o computador novamente e entre na interface WinPE. Em seguida, abra o EaseUS Partition Master e clique em “Boot Repair” na opção “Toolkit”.

Passo 5: Selecione o sistema que deseja reparar e clique em “Reparar”.

Passo 6. Aguarde um momento e você receberá um alerta informando que o sistema foi reparado com sucesso. Clique em “OK” para concluir o processo de reparo de inicialização.

Com a ajuda do recurso de reparo de inicialização do EaseUS Partition Master, você pode resolver até mesmo os problemas de tela preta mais persistentes em seu notebook Toshiba.
Método 4: atualizar os drivers da placa gráfica
Às vezes, uma tela preta em seu notebook Toshiba pode ser atribuída a drivers de placa gráfica desatualizados ou com defeito. Atualizar os drivers da placa gráfica pode melhorar significativamente o desempenho do seu notebook e resolver problemas relacionados à exibição.
Passo 1. Vá para o Gerenciador de Dispositivos, encontre “Adaptadores de vídeo” e sua placa gráfica.
Passo 2. Clique com o botão direito no gráfico e selecione "Atualizar Driver".

Se você não tiver um driver em seu computador que possa atualizar, verifique o site oficial do fabricante da placa gráfica (NVIDIA, AMD ou Intel) e navegue até a seção de drivers.
Passo 3. Insira o sistema operacional e o modelo da sua placa gráfica. Obtenha o driver mais recente para sua placa baixando-o.
Passo 4. Inicie o arquivo baixado e siga as instruções na tela para instalar o driver mais recente.
Etapa 5. Após a instalação, reinicie seu notebook Toshiba para aplicar as alterações.
Método 5: verifique se há erros no disco rígido
Quando o seu notebook Toshiba encontra uma tela preta, às vezes o culpado está escondido no seu disco rígido. Apresentando o recurso ‘Check File System’ do EaseUS Partition Master, uma ferramenta poderosa que pode ajudar a diagnosticar e corrigir erros no disco rígido de forma eficaz. Neste método, recomendamos a criação de um USB inicializável usando esta ferramenta. Assim que o USB inicializável estiver pronto, você poderá utilizá-lo para verificar de forma abrangente se há erros no disco rígido do seu notebook.
Etapa 1. Clique com o botão direito na partição de destino que apresenta problema.
Passo 2. Escolha "Avançado" > "Verificar sistema de arquivos".
Passo 3. Confirme se deseja ocultar a partição ou não.
Passo 4. Na janela Verificar sistema de arquivos, marque a opção “Tentar corrigir erros se encontrado”.
Etapa 5. Clique em “Iniciar” para verificar erros em sua partição.
Ao aproveitar o potencial do recurso Check File System do EaseUS Partition Master, você está dando um passo proativo para garantir a saúde e funcionalidade geral do seu notebook Toshiba.
Método 6: verifique se há vírus e malware
Vírus e malware são invasores silenciosos que podem atrapalhar a funcionalidade do seu notebook Toshiba, causando problemas como o problema de tela preta que você está enfrentando. Identificar e remover essas ameaças pode contribuir significativamente para resolver o problema da tela preta e garantir a segurança do seu notebook.
Passo 1. Use um software antivírus confiável para realizar uma verificação completa do sistema, garantindo que ele verifique todos os arquivos e diretórios em busca de software malicioso.
Passo 2. Se a verificação identificar algum vírus ou malware, exclua-os imediatamente para evitar maiores danos ao seu sistema.
Método 7: reinicie o notebook Toshiba no modo de segurança
O Modo de segurança é um modo de diagnóstico no qual seu notebook Toshiba inicia apenas com processos essenciais, facilitando a identificação e resolução de problemas como tela preta. Neste método, mostraremos como reiniciar seu notebook no modo de segurança, proporcionando um ambiente seguro para solução de problemas.
Passo 1. Reinicie seu notebook Toshiba e pressione a tecla “F8” até que o menu Opções avançadas de inicialização apareça.
Passo 2. Use as teclas de seta para destacar “Modo de segurança” e pressione Enter. Seu notebook inicializará no modo de segurança, permitindo avaliar se o problema da tela preta persiste.

Método 8: Restauração do sistema do notebook Toshiba
A Restauração do sistema é um recurso valioso que permite reverter os arquivos e configurações do sistema do seu notebook Toshiba anteriormente. Se o problema da tela preta começou após alterações recentes, como instalação de novo software ou atualizações, a Restauração do sistema pode salvar sua vida.
Passo 1. Na opção Opções avançadas, clique em Restauração do sistema e abra a ferramenta.

Passo 2. Selecione um ponto de restauração antes que ocorra o problema de tela preta e siga as instruções para iniciar o processo de restauração.
Leitura adicional:
Como consertar a tela preta do Windows 11 com cursor | 100% funciona
Quer consertar a tela preta do Windows 11 com um cursor? Siga este guia para corrigi-lo rapidamente e colocar seu PC em um estado normal.
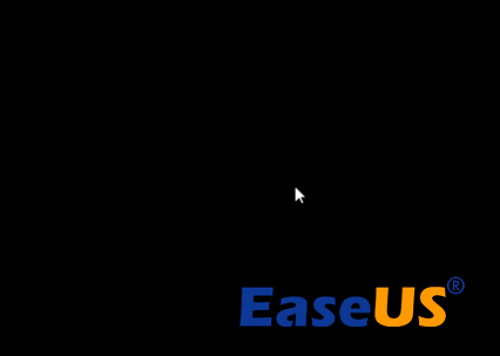
O que causou a tela preta do notebook Toshiba?
Vamos destacar as causas comuns por trás do frustrante problema de tela preta do notebook Toshiba. Compreender esses motivos é o primeiro passo para uma solução de problemas eficaz.
- Erros de disco rígido : quando o disco rígido não consegue se comunicar com o sistema, seu notebook pode exibir uma tela preta, impedindo você de acessar seus dados ou usar seu dispositivo.
- Erros de driver da placa gráfica : Drivers de placa gráfica desatualizados ou com defeito podem interromper a comunicação entre o notebook Toshiba e o monitor, resultando em uma tela preta.
- Ataques de malware : ataques de malware, como vírus e software malicioso, podem potencialmente destruir arquivos do sistema e interromper as operações rotineiras do notebook.
- Superaquecimento do computador : O superaquecimento pode causar vários problemas, incluindo tela preta. Quando os componentes internos do notebook ficam muito quentes, isso pode causar desligamentos automáticos ou problemas de exibição, fazendo com que a tela fique preta enquanto o indicador de energia permanece aceso.
Se você descobrir que seu notebook Toshiba está enfrentando problemas como "O notebook Toshiba não liga, mas a luz de energia está acesa", "Tela preta do notebook Toshiba com cursor", "Tela preta do notebook Toshiba após atualização do Windows 10" ou "Tela preta do Toshiba com som", não se preocupe. Armado com o conhecimento do nosso guia de solução de problemas, é hora de implementar as soluções fornecidas anteriormente. Ao abordar as causas principais, você pode resolver rapidamente o problema da tela preta e restaurar a funcionalidade do seu notebook.
Você pode gostar:
Conclusão
Na tecnologia, as falhas são inevitáveis, mas superá-las não deveria ser assustador. Exploramos detalhadamente o problema da “tela preta do notebook Toshiba”. Você deu o primeiro passo ao compreender as causas principais, como erros no disco rígido, drivers desatualizados, ataques de malware e superaquecimento.
Agora, armado com métodos que vão desde redefinições de energia até ferramentas avançadas como EaseUS Partition Master, o renascimento do seu notebook está ao seu alcance. Compartilhe este guia e deixe que outros recuperem a computação perfeita. Seu notebook Toshiba, revitalizado, aguarda seu comando.
Perguntas frequentes sobre a tela preta do notebook Toshiba
Você tem mais perguntas sobre o problema da tela preta do notebook Toshiba? Encontre suas respostas aqui.
1. Como faço para redefinir a tela do meu notebook Toshiba?
Redefinir a tela do notebook Toshiba muitas vezes pode resolver problemas de exibição. Veja como:
- Desligue-o completamente.
- Desconecte o notebook e remova a bateria.
- Mantenha-o pressionado por 15 a 20 segundos para drenar a energia residual.
- Recoloque a bateria e conecte o adaptador de energia. Ligue seu notebook.
2. Por que a luz de energia do meu notebook está acesa, mas não acende?
Se a luz de energia do seu notebook estiver acesa, mas a tela permanecer preta, isso indica um possível problema de hardware ou software. Aqui estão alguns possíveis motivos que podem causar esse problema:
- Hardware defeituoso
- Conexões soltas
- Problemas de bateria
- Falha na exibição
- Falhas de software
- Problemas de BIOS/UEFI
3. Como consertar a tela preta de um notebook sem cursor?
Uma tela preta sem cursor sugere um problema mais profundo. Experimente as seguintes etapas:
- Reinicie seu notebook e pressione F8 para acessar as opções avançadas de inicialização.
- Selecione Modo de segurança para diagnosticar possíveis conflitos de software.
- Certifique-se de que todos os cabos e dispositivos externos estejam conectados corretamente.
Se o problema ocorreu após uma atualização ou instalação de software, use a Restauração do Sistema para reverter para um estado anterior.
Como podemos te ajudar
Sobre o autor
Atualizado por Jacinta
"Obrigada por ler meus artigos. Espero que meus artigos possam ajudá-lo a resolver seus problemas de forma fácil e eficaz."
Escrito por Leonardo
"Obrigado por ler meus artigos, queridos leitores. Sempre me dá uma grande sensação de realização quando meus escritos realmente ajudam. Espero que gostem de sua estadia no EaseUS e tenham um bom dia."
Revisão de produto
-
I love that the changes you make with EaseUS Partition Master Free aren't immediately applied to the disks. It makes it way easier to play out what will happen after you've made all the changes. I also think the overall look and feel of EaseUS Partition Master Free makes whatever you're doing with your computer's partitions easy.
Leia mais -
Partition Master Free can Resize, Move, Merge, Migrate, and Copy disks or partitions; convert to local, change label, defragment, check and explore partition; and much more. A premium upgrade adds free tech support and the ability to resize dynamic volumes.
Leia mais -
It won't hot image your drives or align them, but since it's coupled with a partition manager, it allows you do perform many tasks at once, instead of just cloning drives. You can move partitions around, resize them, defragment, and more, along with the other tools you'd expect from a cloning tool.
Leia mais
Artigos relacionados
-
Como atualizar EMMC para SSD [Tutorial com imagens]
![author icon]() Leonardo 2025/08/26
Leonardo 2025/08/26 -
Fim do suporte ao Windows 10: espaço insuficiente para atualização do Windows 11
![author icon]() Leonardo 2025/08/26
Leonardo 2025/08/26 -
Como Excluir Partição do HD Externo [Atualizado 2025]
![author icon]() Leonardo 2025/08/26
Leonardo 2025/08/26 -
Os 5 melhores formatadores de disco para download gratuito [benefícios listados]
![author icon]() Leonardo 2025/08/26
Leonardo 2025/08/26
Temas quentes em 2025
EaseUS Partition Master

Gerencie partições e otimize discos com eficiência








