Índice da página
Sobre o autor
Tópicos quentes
Atualizado em 26/08/2025
Às vezes, os usuários podem encontrar situações em que o SSD informa o tamanho errado. Geralmente isso acontece após a reinstalação do sistema operacional, clonagem da unidade ou devido a outros fatores.
Se você estiver enfrentando esse problema, isso poderá levar a outros problemas de gerenciamento de armazenamento. Este guia o ajudará a resolver esse problema de maneira eficaz e a garantir que o SSD funcione corretamente.
Por que SSD informa tamanho errado
Um SSD pode relatar o tamanho incorreto por vários motivos. Esta seção explica as causas mais comuns do problema:
- Erro de SSD do fornecedor: devido a um erro do fornecedor, o SSD pode estar com defeito ou seu tamanho pode ser relatado incorretamente.
- SSD é estilo de partição MBR: SSDs usam o estilo de partição MBR embutido, que é limitado a discos de até 2 TB, potencialmente levando a relatórios de tamanho incorreto.
- Arquivos de paginação de memória virtual existem em SSD: Arquivos de paginação para memória virtual podem ocupar o armazenamento SSD e fazer com que pareça menor do que é.
- Existem arquivos de hibernação no SSD: se existirem arquivos de hibernação no SSD, eles ocupam um espaço enorme e podem fazer com que o tamanho do SSD pareça menor do que seu armazenamento real.
- Incompatível com o computador: Hardware ou firmware que não seja compatível com a máquina pode fazer com que o SSD relate um tamanho incorreto.
- Infecção por vírus: O tamanho relatado do SSD pode mudar se o seu computador estiver infectado por malware ou vírus.
- Espaço de partição menor clonado: Um SSD maior pode indicar um tamanho menor se uma partição menor for copiada para ele.
Você pode usar a próxima seção para encontrar uma solução potencial se identificar a causa do problema de tamanho incorreto do SSD.
Como corrigir tamanho incorreto de relatórios SSD
Aqui, discutimos seis soluções viáveis para o problema. Você pode usar qualquer método que atenda às suas necessidades.
Correção 1. Converter MBR em GPT
Se o seu SSD reportar o tamanho errado devido ao tipo de MBR, ele pode não conseguir reconhecer o espaço excedente. Converta o estilo MBR em GPT para descobrir o armazenamento total da sua unidade de armazenamento estadual. A conversão deve ser realizada usando uma ferramenta eficiente para evitar potencial perda de dados. EaseUS Partition Master é a melhor solução para ajudá-lo nesta situação. Os usuários podem usar esta ferramenta de conversão para converter qualquer SSD ou disco rígido de MBR para GPT, mantendo intactas as partições e os dados armazenados.
Baixe EaseUS Partition Master e siga os passos para converter MBR em GPT em segundos:
Passo 1. Baixe e inicie o EaseUS Partition Master em seu computador.
Passo 2. Vá para Disk Converter, selecione "Convert MBR to GPT" e clique em "Next" para continuar.

Passo 3. Selecione o disco MBR de destino que você deseja converter para GPT e clique em "Converter" para iniciar a conversão.

EaseUS Partition Master é uma ferramenta completa para conversão. Ele também suporta a seguinte conversão de disco:
- Converta NTFS para FAT32 e vice-versa
- Converter partição lógica em partição primária
- Converter disco básico em disco dinâmico
Você pode baixar esta ferramenta inteligente e desfrutar de suas conveniências!
Correção 2. Redefinir o arquivo de paginação da memória virtual
Este método compreenderá a tecnologia " Memória Virtual " do utilitário integrado do Windows. A memória virtual é mostrada como o arquivo PAGEFILE.SYS que reflete a quantidade real de espaço disponível/utilizado. Este método o ajudará a examinar a memória virtual e, se o seu SSD estiver informando um tamanho diferente, redefina-o.
Passo 1: Vá para “Windows Search”, digite “Painel de Controle” e abra o aplicativo.
Passo 2: Clique em “Sistema e Segurança” e selecione “Sistema”.
Passo 3: Selecione "Configuração avançada do sistema" e clique no botão "Avançado" na barra de menu.
Passo 4: Clique em “Avançado” no menu superior.
Passo 5: na guia “Desempenho”, selecione “Configurações”.
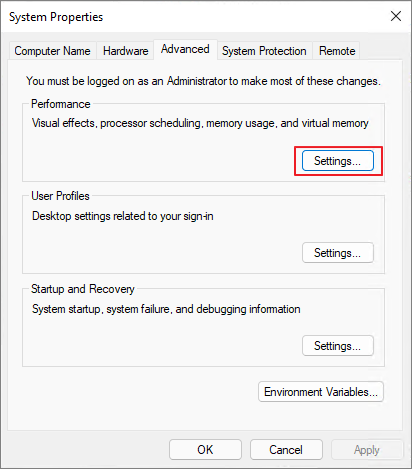
Passo 6: Verifique o tamanho em “Memória Virtual” e clique no botão “Alterar”.

Passo 7: Selecione a letra da unidade e desmarque a caixa de seleção “Gerenciar automaticamente o tamanho do arquivo de paginação para todas as unidades”.
Passo 8: selecione a opção “Tamanho personalizado” e insira o tamanho inicial e o tamanho máximo do seu SSD.
Passo 9: Clique em “Definir” e depois em “OK” e reinicie o computador.

Assim que o sistema for reiniciado, verifique se o seu SSD está reportando o tamanho correto.
Outros tópicos relacionados ao SSD:
Correção 3. Excluir arquivo de hibernação
O sistema operacional às vezes cria arquivos de hibernação que podem ocupar uma enorme quantidade de RAM e espaço de armazenamento na unidade C do computador. Pode ser outro motivo comum que leva o SSD a relatar o tamanho errado. Siga as etapas a seguir para excluir o arquivo de hibernação.
Passo 1: Abra a caixa de pesquisa e digite “Prompt de comando”.
Passo 2: Clique com o botão direito no primeiro resultado e selecione “Rin como administrador”.
Passo 3: digite ou cole o seguinte comando e pressione Enter.
powercg -f desligado

Este comando apagará automaticamente todos os arquivos de hibernação que possam estar presentes.
Correção 4. Faça a conversão entre o cálculo da capacidade do fornecedor e do sistema operacional
Seu SSD pode estar informando o tamanho errado devido a uma discrepância entre a capacidade de cálculo do fornecedor e do Windows. Para determinar o tamanho correto do seu SSD, você precisa conversar entre o fornecedor e a capacidade do sistema operacional. Verifique a documentação do seu sistema ou visite o site do fornecedor do SSD para entender como o armazenamento é medido.
Se você é usuário do Windows, pode verificar a capacidade do seu SSD usando o File Explorer. Para fazer isso, abra o Explorador de Arquivos, clique com o botão direito na unidade que deseja examinar e clique em “Propriedades”. Você verá a capacidade real em bytes e GB.
O sistema operacional geralmente determina o tamanho de um SSD usando o sistema binário, que usa os dois valores numéricos 0 e 1. Isso implica que 1.024 MB é equivalente a 1 GB e que 1.024 é igual a 1 TB. Por outro lado, os provedores usam o sistema decimal (base 10) para seus cálculos, onde 1 quilobyte (KB) equivale a 1.000 bytes e 1 megabyte (MB) equivale a 1.000 KB. Usando este algoritmo, se o fabricante afirma que o seu SSD tem 120 GB, significa que ele o calculou como:
120 GB = 120.000 MB = 120.000.000 KB = 120.000.000.000 bytes
O sistema operacional irá calculá-lo como 120.000.000.000 = 1.024 * 1.024 * 1.024 = 111,8 GB
Portanto, o tamanho real do seu SSD é 112 GB e é rotulado como 120 GB.
Correção 5. Estenda o volume com espaço não alocado
Se a sua unidade SSD tiver mais de 2 TB e estiver formatada com o estilo de particionamento MBR, há uma chance significativa de relatar o tamanho errado. Isso acontece porque o MBR foi projetado para operar com drives abaixo de 2 TB, não conseguindo identificar o espaço adicional. Conseqüentemente, esse armazenamento extra aparece como espaço não alocado no gerenciamento de disco. A conversão de SSD em GPT suporta discos maiores que 2 TB pode ajudá-lo a resolver esse problema.
Converter o SSD em GPT, que suporta discos maiores que 2 TB, pode ajudar a resolver esse problema. Usando uma ferramenta eficiente de gerenciamento de disco - EaseUS Partition Master, você pode converter o estilo da partição e estender a partição com espaço não alocado na unidade. O gerenciador de partição é um balcão único com opções adicionais de segurança e recuperação de dados.
Você só precisa instalar o EaseUS Partition Master e seguir estas etapas para estender o volume do seu SSD para utilizar espaço não alocado.
Etapa 1. Localize a partição de destino.
Vá para o Gerenciador de Partições, localize a partição de destino e selecione "Redimensionar/Mover".

Etapa 2. Estenda a partição de destino.
Arraste o painel da partição para a direita ou para a esquerda para adicionar o espaço não alocado à sua partição atual e clique em “OK” para confirmar.

Opção extra: obtenha espaço em outra unidade
Se não houver espaço não alocado suficiente em seu disco, clique com o botão direito em uma partição grande com espaço livre suficiente e selecione "Alocar espaço".
Em seguida, selecione a partição de destino que deseja estender na coluna Alocar espaço para.

Etapa 3. Execute operações para estender a partição.
Arraste os pontos da partição de destino para o espaço não alocado e clique em “OK”.

Em seguida, clique no botão "Executar tarefa" e clique em "Aplicar" para manter todas as alterações.
Correção 6. Conecte-se com o fabricante
Se você descobrir que o SSD está informando o tamanho incorreto devido a um erro de fabricação, entre em contato com o fabricante para substituir o SSD com defeito. É crucial lembrar que o tamanho é importante para as substituições de SSD. Se o tamanho incorreto for instalado, ele poderá não caber ou funcionar corretamente, criando problemas adicionais. Para garantir um processo de substituição tranquilo, verifique novamente o tamanho do seu SSD atual antes de entrar em contato com o fabricante.
Conclusão
Este guia abrange várias circunstâncias para resolver o problema de tamanho incorreto dos relatórios de SSD, juntamente com a melhor solução para corrigi-lo. Além disso, recomendamos o uso do EaseUS Partition Master, que oferece recursos notáveis para unidades SSD, como correção de erros lentos do SSD Sandisk, melhoria da velocidade de leitura e gravação do SSD e muito mais.
Perguntas frequentes sobre SSD relata tamanho errado
Se você tiver mais dúvidas sobre o problema discutido aqui, explore esta seção de perguntas frequentes para obter mais informações e orientações.
1. Por que meu SSD está cheio, mas não está?
O SSD pode estar particionado incorretamente ou há espaço não alocado. Além disso, programas, jogos ou arquivos ou diretórios ocultos ocupam espaço no disco.
2. Como consertar SSD clonado que não mostra capacidade total?
Se o seu SSD clonado não estiver mostrando sua capacidade máxima, você pode tentar o EaseUS Partition Master. Isso o ajudará a estender o tamanho da partição convertendo MBR em GPT, clonando-o novamente e muito mais.
3. Por que o SSD de 2 TB mostra apenas 1 TB?
Devido a particionamento inadequado, espaço livre, estilo de partição MBR, dados ocultos ou dificuldades de firmware, um SSD de 2 TB pode exibir apenas 1 TB. Para utilizar todo o recurso, examine e resolva esses fatores usando o EaseUS Partition Master.
Como podemos te ajudar
Sobre o autor
Atualizado por Rita
"Espero que minha experiência com tecnologia possa ajudá-lo a resolver a maioria dos problemas do seu Windows, Mac e smartphone."
Escrito por Leonardo
"Obrigado por ler meus artigos, queridos leitores. Sempre me dá uma grande sensação de realização quando meus escritos realmente ajudam. Espero que gostem de sua estadia no EaseUS e tenham um bom dia."
Revisão de produto
-
I love that the changes you make with EaseUS Partition Master Free aren't immediately applied to the disks. It makes it way easier to play out what will happen after you've made all the changes. I also think the overall look and feel of EaseUS Partition Master Free makes whatever you're doing with your computer's partitions easy.
Leia mais -
Partition Master Free can Resize, Move, Merge, Migrate, and Copy disks or partitions; convert to local, change label, defragment, check and explore partition; and much more. A premium upgrade adds free tech support and the ability to resize dynamic volumes.
Leia mais -
It won't hot image your drives or align them, but since it's coupled with a partition manager, it allows you do perform many tasks at once, instead of just cloning drives. You can move partitions around, resize them, defragment, and more, along with the other tools you'd expect from a cloning tool.
Leia mais
Artigos relacionados
-
Melhor gerenciador de partição de disco para Mac em 2025
![author icon]() Leonardo 2025/08/26
Leonardo 2025/08/26 -
PIN do Windows vs Senha - Qual é a diferença
![author icon]() Leonardo 2025/08/26
Leonardo 2025/08/26 -
Como Redimensionar/Mover/Clonar Partição BitLocker no Windows 11/10 sem Descriptografia
![author icon]() Rita 2025/08/26
Rita 2025/08/26 -
O CHKDSK não pode ser executado porque o volume está sendo usado por outro processo
![author icon]() Leonardo 2025/08/26
Leonardo 2025/08/26
Temas quentes em 2025
EaseUS Partition Master

Gerencie partições e otimize discos com eficiência








