Índice da página
Sobre o autor
Tópicos quentes
Atualizado em 26/08/2025
Mais de 5 correções efetivas para HD mostrando capacidade errada
É muito comum enfrentar problemas de disco semelhantes, como o cartão SD informando o tamanho errado, unidades USB com tamanho incorreto. Se você é uma das vítimas do disco rígido mostrando a capacidade errada, você pode lidar com eles com essas soluções eficazes. Continue lendo, o conteúdo abaixo vai tirar todas as suas dúvidas.
| Soluções viáveis | Solução de problemas passo a passo |
|---|---|
| Correção 1. Atualizar o driver do disco rígido | Clique em "Iniciar", digite Gerenciador de Dispositivos e pressione "Enter". Clique e expanda "Unidades de disco"... Etapas completas |
| Correção 2. Reformatar o disco rígido | Clique em "Iniciar", digite cmd na caixa de pesquisa. Clique com o botão direito do mouse no prompt de comando e... Etapas completas |
| Correção 3. Converter MBR para GPT | Você pode corrigir esse problema convertendo MBR para GPT e estendendo a partição... Etapas completas |
| Correção 4. Inicializar o disco rígido | No Windows 10/8, pressione a tecla "Windows + R", digite diskmgmt.msc e clique em OK... Etapas completas |
| Correção 5. Verificar erros físicos | Você deve verificar e reparar erros de partição para corrigir o problema... Etapas completas |
Disco rígido mostra a capacidade errada
O que demonstrado abaixo é uma história real de um usuário contando seu disco rígido de 1 TB mostrando apenas 0,18 TB de espaço livre.
"Meu disco rígido externo WD tem um problema estranho. O anúncio é de 1 TB e só o uso como disco rígido de backup. Mas hoje, surpreendentemente, descobri que o espaço livre é de apenas 0,18 TB. Isso é impossível porque o espaço usado não pode ter mais de 200 GB. O que aconteceu? Por que o disco rígido está mostrando o espaço livre errado? Posso restaurar o tamanho original? E como?"
Um disco rígido de 500 GB recém-comprado pode exibir apenas 465 GB, mesmo sem dados nele. Alguns discos rígidos externos e unidades flash USB podem mostrar outro problema de capacidade incorreto que diminui muito o tamanho do espaço livre. Seu disco rígido está corrompido quando mostra a capacidade errada? Na verdade, não. Existem algumas razões que levam um disco rígido a mostrar menos espaço do que deveria.
Por que o disco rígido não mostra capacidade total
Excluindo que você comprou um disco rígido falso de um comerciante sem escrúpulos, existem várias razões pelas quais o Windows pode exibir a quantidade errada de espaço disponível. Como arquivos ocultos, sobrecarga de formatação, ataque de vírus, ocupação de partições de recuperação, um problema no disco rígido etc. Além do que acabamos de mencionar, listamos outras causas comuns para ajudá-lo a entender por que seu disco rígido (externo) está mostrando a capacidade espaço livre.
- O driver do disco rígido está desatualizado. Nesse caso, o disco rígido pode mostrar a capacidade errada no computador Windows.
- Formate o disco rígido usando uma ferramenta inadequada ou o processo de formatação está incompleto.
- O disco rígido foi inicializado em uma tabela de partição errada. Se for maior que 2 TB, mas inicializado como MBR, o espaço acima de 2 TB será mostrado como "Não alocado" no Gerenciamento de disco e você não poderá vê-lo no Explorador de Arquivos. Isso ocorre porque a tabela de partição MBR não pode endereçar o espaço que excede 2 TB.
- O registro mestre de inicialização ou a área de informações EFI (cabeçalho GPT) estão corrompidos devido à inserção e remoção acidental.
- Erros causados por setores defeituosos.
Como você pode ver, nem todos os eventos exigem correções. Muitos discos rígidos estão com uma partição OEM ou partição de recuperação para fins de restauração de fábrica e geralmente é invisível em Meu computador. Portanto, quando você encontrar um novo disco rígido mostrando menos espaço em disco do que o anunciado, vá para "Meu computador" (no Windows 7 e 8) ou "Este Computador" (no Windows 8.1 e 10) > "Gerenciar" > "Gerenciamento de disco " e verifique o espaço real ocupado pela partição de recuperação.
Para outras causas simples, você pode solucionar problemas rapidamente. Por exemplo, mostre arquivos ocultos e execute antivírus para verificar se o disco rígido mostra capacidade total ou não. Se o problema não for resolvido, continue aplicando as soluções correspondentes abaixo. Espero que eles possam ajudá-lo.
Solução 1. Atualizar o driver do disco rígido
Etapa 1. Clique em "Iniciar", digite Gerenciador de Dispositivos e pressione "Enter".
Etapa 2. Clique e expanda "Unidades de disco". Clique com o botão direito do mouse no disco rígido mostra a capacidade errada e selecione "Atualizar driver".
Etapa 3. Selecione "Pesquisar automaticamente software de driver atualizado". Se isso falhar, você pode procurar e instalar manualmente o software de driver atualizado no site oficial.
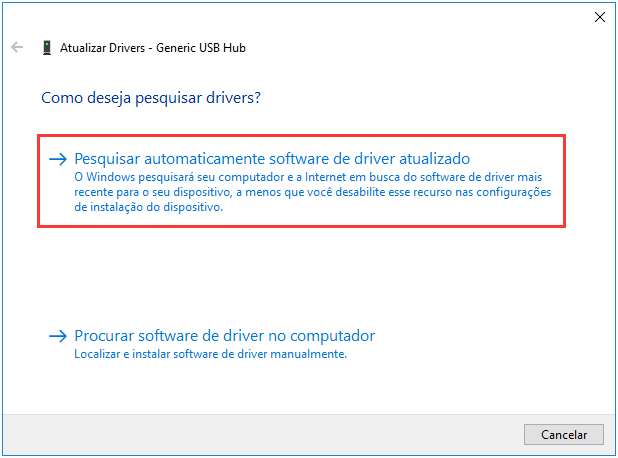
Se o driver do disco rígido for o mais recente, mas as coisas ainda derem errado, você pode tentar desinstalar e reinstalar o driver.
Solução 2. Reformatar o disco rígido externo ou interno
Os dois métodos a seguir ensinam como formatar o disco rígido com o prompt de comando e uma ferramenta de gerenciamento de partição. O primeiro requer tecnologia de computador particular. Portanto, se você não estiver familiarizado com o CMD, para garantir a segurança, é melhor usar a ferramenta de formatação fácil de usar no Método 2 para fazer isso.
- Aviso
- A formatação de disco apagará os dados do disco rígido, portanto, certifique-se de ter feito backup de todos os dados críticos antes das operações. Ou você pode clonar completamente o disco rígido.
Método 1. Formate o disco rígido via prompt de comando
Etapa 1. Clique em "Iniciar", digite cmd na caixa de pesquisa. Clique com o botão direito do mouse no prompt de comando e escolha "Executar como administrador".
Etapa 2. Digite diskpart e pressione "Enter". Em seguida, insira e execute os seguintes comandos em ordem.
Etapa 3. Digite list disk e pressione "Enter". Todas as unidades de disco serão listadas, incluindo as unidades externas conectadas ao computador.
Etapa 4. Verifique o número do disco rígido mostrando a capacidade errada. Digite select disk + número de disco e pressione enter. Por exemplo, select disk 1. Você está dizendo ao diskpart para formatar o disco 1.
Etapa 5. Digite clean. Esta etapa começa a limpar todos os arquivos e pastas no disco rígido selecionado.
Etapa 6. Digite create partition primary e pressione "Enter".
Etapa 7. Digite format fs=ntfs (ou format fs=exfat) e pressione "Enter". Você está dizendo ao diskpart para formatar a unidade com um sistema de arquivos, seja NTFS, exFAT, etc.
Etapa 8. Digite assign para definir uma letra de unidade para a partição recém-criada.

Esse é um guia completo de formatação de disco rígido por meio de comandos de formato diskpart. Este método é complicado para você? Nesse caso, formate seu disco rígido da seguinte maneira mais fácil. Assista o tutorial em vídeo e veja como fazer.
Método 2. Formate o disco rígido com uma ferramenta de formatação fácil
Se você não estiver familiarizado com o Prompt de Comando, você pode recorrer a uma ferramenta de formatação de disco rígido profissional e fácil de usar. Minha recomendação é EaseUS Partition Master. Faça o download e formate seu HD, SSD, cartão SD ou unidade USB facilmente.
Solução 3. Converter disco rígido de MBR para GPT
Se o disco rígido (externo) mostrar menos espaço do que deveria devido ao estilo MBR, você poderá corrigir esse problema convertendo MBR em GPT e, em seguida, estender a partição adicionando o espaço não alocado.
O vídeo a seguir mostra como converter MBR para GPT com o Windows Disk Management e o EaseUS Partition Master. O Gerenciamento de disco exige que você exclua todas as partições existentes primeiro. Se você persistir dessa forma, lembre-se de fazer backup de seu disco rígido no início. Ou você pode baixar o gerenciador de partições para converter o disco entre GPT e MBR diretamente e manter as partições e os dados intactos.
Depois de converter MBR para GPT, continue a expandir seu disco da seguinte maneira.
Passo 1. Localize a unidade ou a partição
Qual unidade ou partição você deseja ajustar seu tamanho? Clique com o botão direito do mouse e escolha "Redimensionar/Mover".

Passo 2. Redimensione a partição
Você pode encolher a partição selecionada ou estendê-la.
Para reduzir a partição, basta usar o mouse para arrastar uma das extremidades para o espaço não alocado. Expanda a lista "Configurações Avançadas", onde você pode ver o espaço exato em disco para cada partição. Uma vez feito, clique em "OK".
Fig. 1 Espaço não alocado após da unidade.

Fig. 2 Espaço não alocado antes da unidade.
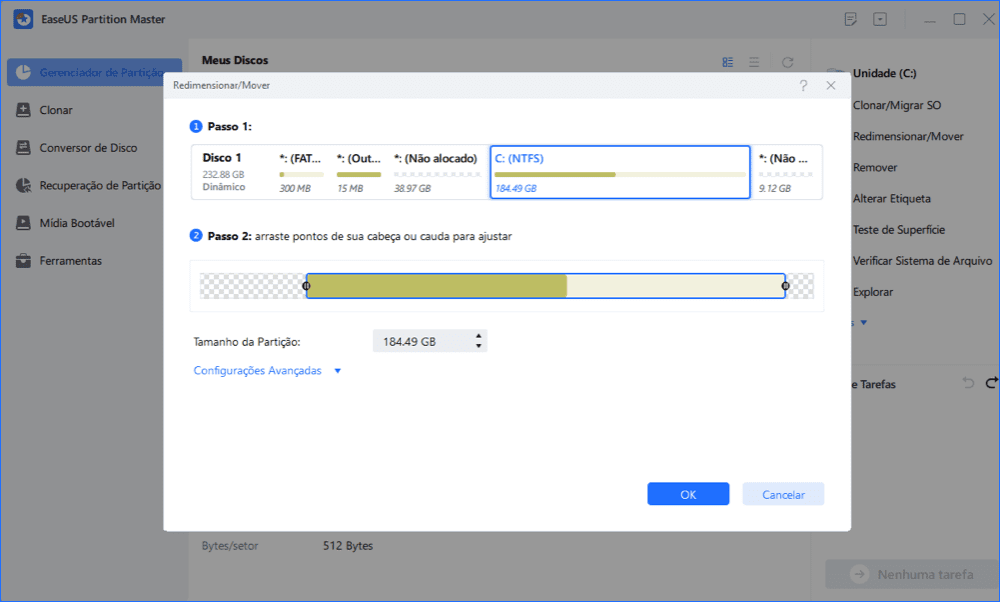
Fig. 3 Adicione espaço não alocado à partição.

Passo 3. Aplique alterações
Nesta etapa, você verá as novas informações e diagrama da partição do disco.
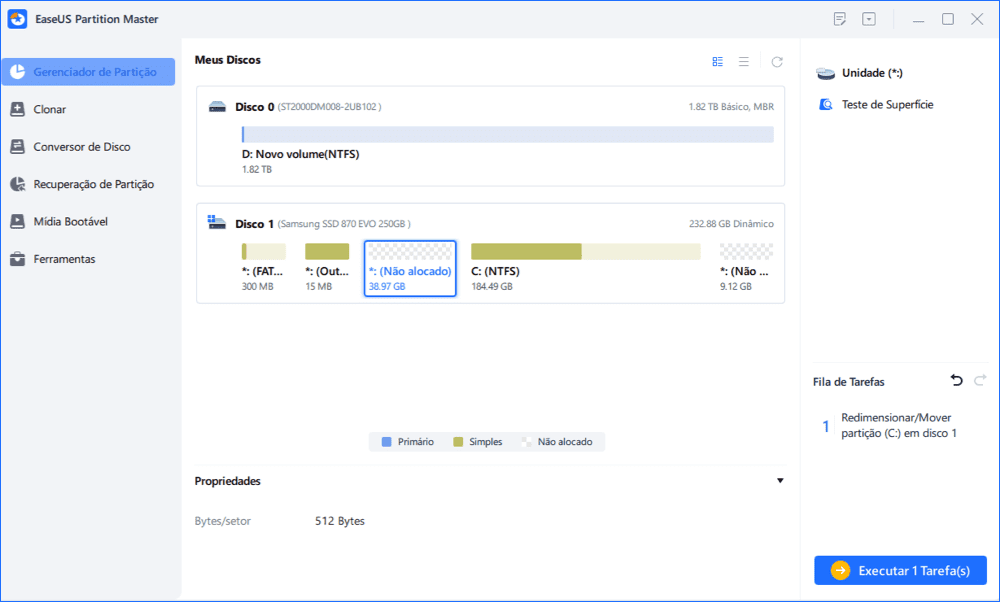
Para salvar as alterações, clique no botão "Executar Tarefa" e depois em "Aplicar".

Solução 4. Fazer backup dos dados e inicializar o disco rígido
Os erros de cabeçalho GPT ou MBR causam a maioria dos erros de tamanho de disco. Nessas circunstâncias, a inicialização pode resolver esses problemas.
- Importante
-
- A inicialização do disco limpará todos os dados. Exporte arquivos essenciais em primeiro lugar.
- Se o seu disco rígido for novo, você pode inicializá-lo diretamente das duas maneiras abaixo. Se estiver em uso, você precisará excluir todas as partições antes de inicializá-lo.
Método 1. Usando o Gerenciamento de Disco
Etapa 1. No Windows 10/8, pressione a tecla "Windows + R", digite diskmgmt.msc e clique em OK para iniciar o Gerenciamento de disco. No Windows 7, clique com o botão direito do mouse em Computador e selecione a opção Gerenciar para executar o Gerenciamento de disco.
Etapa 2. Localize e clique com o botão direito do mouse no disco rígido ou SSD que deseja inicializar e clique em "Inicializar disco". Se o disco estiver listado como Offline, primeiro clique com o botão direito nele e selecione Online.

Etapa 3. Na caixa de diálogo Inicializar disco, selecione o disco correto para inicializar. E, em seguida, clique em OK para aceitar o estilo de partição padrão ou você pode alterar o estilo de partição (GPT ou MBR) conforme desejar.
Método 2. Usando o EaseUS Partition Manager
Etapa 1. Abra o EaseUS Partition Master. Conecte o disco rígido ou SSD ao PC.
Clique com o botão direito do mouse no HD ou SSD de destino e selecione "Inicializar para MBR" ou "Inicializar para GPT" de acordo.
Etapa 2. Uma operação pendente de inicialização do disco para o disco MBR ou GPT será adicionada. Execute a operação e clique em "Aplicar".
0:00-0:22 Inicialize para MBR; 0:23-0:49 Inicialize para GPT;
Solução 5. Verificar se há setores defeituosos ou substituir o disco
Muitos setores defeituosos podem tornar o disco incapaz de ler e escrever corretamente e mostrar a capacidade errada. Assim, você deve verificar e reparar erros de partição para corrigir o problema. Se a situação for terrível e seu disco rígido tiver muitos setores defeituosos físicos, você deve considerar a substituição do novo arquivo após o backup dos dados.
Palavras finais
Esses métodos estão disponíveis para você resolver discos rígidos internos ou externos que apresentam um problema de capacidade incorreto no Windows 10/8/7. O EaseUS Partition Manager é muito útil ao formatar, inicializar, converter e redimensionar o disco rígido. Além disso, também é bom para mesclar/criar/excluir partições, recuperar partições perdidas, migrar SO para SSD e assim por diante. Experimente de qualquer maneira.
Perguntas frequentes sobre a capacidade errada do HD
Com essas dicas úteis, você pode resolver seu problema de capacidade errada com facilidade e rapidez. Se você tiver outras perguntas relacionadas sobre o disco rígido mostra apenas metade da capacidade ou outras capacidades erradas, você pode ler as seguintes perguntas e respostas.
Por que os discos rígidos mostram a capacidade errada no Windows?
Há vários motivos pelos quais o Windows pode exibir a quantidade errada de espaço disponível. Eles são:
- Arquivos de sombra invisíveis
- Sobrecarga de formatação
- Partições de recuperação ocultas
- Capacidades de armazenamento enganosas anunciadas por fabricantes de discos rígidos e muito mais.
Como faço para restaurar meu disco rígido para a capacidade total?
Existem cinco maneiras eficazes de restaurar a capacidade total do disco rígido:
- Atualizar driver de disco rígido
- Reformatar o disco rígido
- Converter MBR para GPT
- Inicializar o disco rígido
- Verificar erros físicos
Como faço para corrigir o tamanho incorreto do USB?
A melhor maneira de restaurar uma unidade USB para sua capacidade total é formatá-la. Há mais de uma maneira de fazer esse trabalho: você pode formatar uma unidade flash USB usando o Explorador de Arquivos, Prompt de Comando, Gerenciamento de Disco ou gerenciador de partição de terceiros - EaseUS Partition Master.
Como verifico a capacidade do meu disco rígido externo?
Para verificar a capacidade do disco rígido externo:
Etapa 1. Abra o Explorador de Arquivos. Clique com o botão direito do mouse em seu disco rígido externo.
Etapa 2. Selecione Propriedades.
Etapa 3. Você pode ver a capacidade da sua unidade flash, incluindo a capacidade, o espaço usado e o espaço livre.
Como podemos te ajudar
Sobre o autor
Atualizado por Jacinta
"Obrigada por ler meus artigos. Espero que meus artigos possam ajudá-lo a resolver seus problemas de forma fácil e eficaz."
Revisão de produto
-
I love that the changes you make with EaseUS Partition Master Free aren't immediately applied to the disks. It makes it way easier to play out what will happen after you've made all the changes. I also think the overall look and feel of EaseUS Partition Master Free makes whatever you're doing with your computer's partitions easy.
Leia mais -
Partition Master Free can Resize, Move, Merge, Migrate, and Copy disks or partitions; convert to local, change label, defragment, check and explore partition; and much more. A premium upgrade adds free tech support and the ability to resize dynamic volumes.
Leia mais -
It won't hot image your drives or align them, but since it's coupled with a partition manager, it allows you do perform many tasks at once, instead of just cloning drives. You can move partitions around, resize them, defragment, and more, along with the other tools you'd expect from a cloning tool.
Leia mais
Artigos relacionados
-
Como alinhar SSD após clonagem - Guia de imagens passo a passo 🔥
![author icon]() Leonardo 2025/08/26
Leonardo 2025/08/26 -
Como otimizar o disco rígido para jogos [6 maneiras eficientes]
![author icon]() Leonardo 2025/10/26
Leonardo 2025/10/26 -
EaseUS Partition Master VS DiskgGenius: veja quais são as diferenças e qual é melhor
![author icon]() Leonardo 2025/08/26
Leonardo 2025/08/26 -
Como consertar o disco rígido Dell não instalado [Guia completo 2025]
![author icon]() Leonardo 2025/10/27
Leonardo 2025/10/27
Temas quentes em 2025
EaseUS Partition Master

Gerencie partições e otimize discos com eficiência








