Índice da página
Sobre o autor
Tópicos quentes
Atualizado em 05/10/2025
" Peguei um disco rígido externo Seagate de um amigo para transferir alguns jogos. Não consigo mover, copiar ou remover nenhum arquivo da unidade depois de conectá-la ao meu laptop, causando problemas. Estou procurando ajuda para resolver esse problema confuso .-da Microsoft "
Suponha que seu disco rígido Seagate tenha uma proteção de atributos protegidos contra gravação. Nesse caso, você não poderá transferir ou alterar os dados. Ajudaria se você tornasse a unidade gravável para obter controle total. EaseUS Software compreende cinco soluções eficientes para corrigir problemas de proteção contra gravação do disco rígido externo da Seagate no Windows.
| ⏱️Duração | 5 a 10 minutos de leitura |
| 🎈Meta | Remova a proteção contra gravação do disco rígido externo da Seagate |
| ✂️Ferramentas necessárias | PC com Windows, disco rígido externo Seagate |
| 🧑💻Soluções |
|
Siga o guia detalhado para recuperar o acesso à sua unidade.
Como consertar disco rígido externo da Seagate protegido contra gravação
Existem várias soluções para corrigir o problema de proteção contra gravação do disco rígido externo da Seagate. Esta seção cobre os cinco métodos mais eficientes para ajudá-lo. Qualquer pessoa pode escolher qualquer forma de remover manualmente a proteção contra gravação. No entanto, recomendamos o uso de uma ferramenta útil mencionada no segundo método para usuários iniciantes do Windows.
Método 1. Assuma o controle total do Seagate Disk por meio da ferramenta de segurança de propriedade
Você deve assumir o controle total se a sua unidade externa Seagate restringir o acesso a dados com um erro de proteção contra gravação. Este método descreve o processo detalhado para desativar os atributos protegidos contra gravação por meio da ferramenta integrada de segurança de propriedade do Windows. Vamos ver os passos:
Passo 1: Conecte seu computador ao disco rígido.
Passo 2: Abra o “File Explorer” e escolha a unidade Seagate em “Dispositivos e Drivers”.
Passo 3: Clique com o botão direito na unidade e escolha “Propriedades”. Além disso, "Alt + Enter" pode ser usado para expandir as propriedades.
Passo 4: O menu superior deve ter a aba “Segurança” selecionada.
Etapa 5: Clique no botão "Editar" na seção "Nomes de grupos ou usuários".

Etapa 6: selecione a permissão como “Todos”.
Além disso, clique no seu nome de usuário para ver as permissões.
Passo 7: Se você não conseguir encontrar seu nome de usuário na lista, clique no botão “Adicionar” e insira um nome.
Etapa 8: marque a caixa de seleção “Controle total” e clique em “OK”.
Passo 9: Selecione "Aplicar" e espere até que as permissões sejam alteradas.
Passo 10: Clique em “OK” e feche a janela.
Verifique se os dados são editáveis. Se o problema persistir, use uma ferramenta especializada na próxima solução.
Método 2. Remover a proteção contra gravação da Seagate
É a solução mais fácil para corrigir o problema de proteção contra gravação de qualquer unidade externa ou interna. Este método envolve uma ferramenta amigável projetada para lidar com problemas de disco rígido. Usuários do Windows com todos os níveis de habilidade podem usar esta ferramenta sem experiência anterior. Se você não deseja passar por procedimentos complexos, o EaseUS Partition Master é uma opção conveniente.
A ferramenta oferece uma interface intuitiva e vários recursos acessíveis para eliminar fatores que o impedem de realizar tarefas de gerenciamento de disco. Seu recurso Remover proteção contra gravação é uma tábua de salvação para usuários do Windows. Apenas alguns cliques removem a proteção contra gravação dos discos rígidos. Até mesmo um novato pode recuperar facilmente o acesso total a qualquer unidade em segundos. Além disso, suporta todos os tipos de versões do Windows e formatos de armazenamento.
Baixe o EaseUS Partition Master e siga as etapas para corrigir automaticamente o problema de proteção contra gravação do disco rígido externo da Seagate.
Passo 1. Baixe e instale o EaseUS Partition Master, vá para a seção Toolkit e clique em "Proteção contra gravação".

Passo 2 . Selecione seu USB protegido contra gravação, disco externo USB ou cartão SD e clique em "Desativar".

Outra situação que precisa remover a proteção contra gravação usando EaseUS Partition Master:
Método 3. Limpar estado somente leitura via CMD
É uma maneira fácil de remover o estado somente leitura de uma unidade externa. Se você conhece os comandos básicos do CMD, siga as seguintes etapas:
Passo 1: Usando a tecla Windows, digite “Prompt de Comando”.
Passo 2: Basta clicar nele e escolher “Executar como administrador”.
Etapa 3: Digite os seguintes comandos após cada pedido e pressione “Enter”.
- parte do disco
- listar disco
Uma lista de discos conectados será exibida na tela.
Passo 4: Digite o número do disco cujo estado somente leitura você deseja limpar e pressione Enter.
Selecione o disco 2
Etapa 5: digite o comando fornecido e pressione “Enter”.
atributos disco limpo somente leitura

Este comando limpará os atributos somente leitura do seu disco externo e permitirá que você grave os dados nele.
Método 4. Use o registro do Windows para remover a proteção contra gravação
O registro é um utilitário integrado do Windows que pode corrigir quaisquer erros relacionados ao disco. É um procedimento complicado que envolve várias etapas. Recomendamos que você use este procedimento apenas se tiver conhecimentos básicos de informática. Uma etapa errada pode levar seu computador a problemas significativos, incluindo perda inesperada de dados. Aqui estão as etapas para remover a proteção contra gravação de sua unidade externa usando o Registro do Windows.
Nota* Siga cada etapa cuidadosamente.
Passo 1: Pressione as teclas “Win + R” para abrir a caixa de diálogo de execução.
Passo 2: Clique na caixa de pesquisa, digite “regedit” e pressione “Enter”.

Etapa 3: Selecione “HKEY_LOCAL_MACHINE” e clique em “Sistema”.
Passo 4: Clique em “CurrentControlSet” e selecione “Control”.

Etapa 5: Clique em “StorageDevicePolicies” e modifique o valor DWORD como 0.
Passo 6: Selecione “OK” para salvar as alterações e fechar o menu Registro.
Etapa 7: Reinicie o computador e verifique se o estado protegido contra gravação foi removido.
Aguarde o computador reiniciar. Em seguida, verifique se o seu dispositivo está acessível.
Método 5. Desligue o BitLocker para remover a proteção contra gravação
A criptografia BitLocker pode causar o problema de proteção contra gravação do disco rígido externo da Seagate. O recurso de criptografia de dados do Bitlocker impede que os usuários gravem dados na unidade. Para remover a proteção contra gravação do Bitlocker, siga estas etapas:
Passo 1: Pressione ''Windows + E" para abrir o Explorador de Arquivos e selecione a unidade externa Seagate.
Passo 2: Clique com o botão direito na unidade e selecione “Gerenciar BitLocker”.
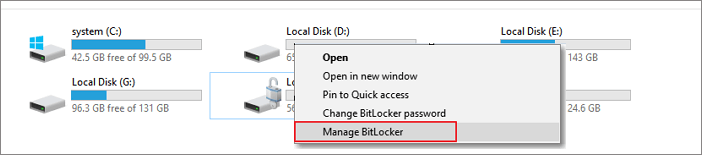
Etapa 3: Escolha a unidade bloqueada e clique em “Desativar BitLocker”.
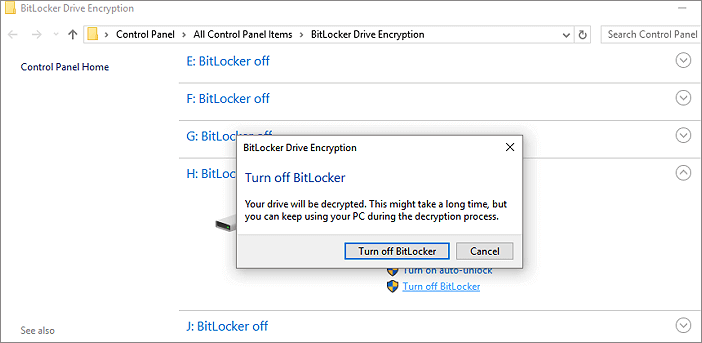
O processo de descriptografia pode levar algum tempo. Espere até que o processo termine.
Quando a proteção do BitLocker está desativada, a unidade não está mais protegida contra gravação. Aproveite o gerenciamento de dados contínuo do seu disco rígido Seagate. E se você acha que este guia é útil para você, clique nos botões e compartilhe este guia com seus amigos:
Por que o disco rígido externo da Seagate está protegido contra gravação?
A principal causa de uma unidade protegida contra gravação é a adição de criptografia ou atributos modificados para somente leitura. Os usuários adicionam proteção contra gravação a unidades externas para evitar acesso não autorizado. Somente usuários autorizados podem adicionar ou modificar os dados da unidade protegida contra gravação. Além disso, pode haver setores corrompidos ou danificados se você não tiver protegido a unidade contra gravação.
- A lista a seguir aborda as possíveis causas das unidades externas da Seagate serem somente leitura:
- Falta de autoridade para acessar os dados da unidade
- A unidade externa Seagate está protegida contra gravação
- Corrupção do disco rígido ou setores defeituosos
- Erro de proteção contra gravação causado por vírus
- Software de criptografia de terceiros ou malware que causa erros de proteção contra gravação
Leitura adicional: Cartão SD protegido contra gravação, mas não bloqueado
Conclusão
Esperamos que o artigo compreenda com êxito a correção do problema de proteção contra gravação do disco rígido externo da Seagate. Abordamos as melhores soluções para ajudá-lo e mencionamos as possíveis causas de uma unidade protegida contra gravação. Se você é um usuário inexperiente do Windows ou precisa de uma solução menos complicada, recomendamos que você experimente o EaseUS Partition Master.
Perguntas frequentes sobre disco rígido externo da Seagate protegido contra gravação
Se você tiver mais dúvidas ou precisar de respostas detalhadas sobre a proteção contra gravação do disco rígido externo da Seagate, explore as perguntas frequentes abaixo.
1. Como consertar o disco rígido externo somente leitura da Seagate no Windows?
Várias maneiras são fornecidas para consertar o disco rígido somente leitura neste tutorial. Você pode verificar rapidamente o disco em busca de chaves de proteção contra gravação de hardware e usar o EaseUS Partition Master ou usar o seguinte comando Diskpart para remover a proteção contra gravação:
atributos disco limpo somente leitura
2. Como altero as permissões no disco rígido externo Seagate no Mac?
Siga as etapas para alterar as permissões no disco rígido do Mac:
Passo 1. Clique com o botão direito em um disco rígido externo da Seagate e selecione “Obter informações”.
Passo 2. Vá para a seção "Compartilhamento e permissões" e altere as configurações para fornecer o acesso necessário.
3. Por que minha unidade externa está repentinamente protegida contra gravação?
Sua unidade externa pode ficar inesperadamente protegida contra gravação devido a um sistema de arquivos corrompido, uma unidade quebrada ou alterações acidentais nas permissões de proteção contra gravação. Para corrigir o problema, procure esses problemas. Clique com o botão direito na unidade e expanda as propriedades para ver as permissões de acesso.
Como podemos te ajudar
Sobre o autor
Atualizado por Rita
"Espero que minha experiência com tecnologia possa ajudá-lo a resolver a maioria dos problemas do seu Windows, Mac e smartphone."
Escrito por Leonardo
"Obrigado por ler meus artigos, queridos leitores. Sempre me dá uma grande sensação de realização quando meus escritos realmente ajudam. Espero que gostem de sua estadia no EaseUS e tenham um bom dia."
Revisão de produto
-
I love that the changes you make with EaseUS Partition Master Free aren't immediately applied to the disks. It makes it way easier to play out what will happen after you've made all the changes. I also think the overall look and feel of EaseUS Partition Master Free makes whatever you're doing with your computer's partitions easy.
Leia mais -
Partition Master Free can Resize, Move, Merge, Migrate, and Copy disks or partitions; convert to local, change label, defragment, check and explore partition; and much more. A premium upgrade adds free tech support and the ability to resize dynamic volumes.
Leia mais -
It won't hot image your drives or align them, but since it's coupled with a partition manager, it allows you do perform many tasks at once, instead of just cloning drives. You can move partitions around, resize them, defragment, and more, along with the other tools you'd expect from a cloning tool.
Leia mais
Artigos relacionados
-
Como Formatar o Cartão SD pelo CMD no Windows 11/10/8/7
![author icon]() Rita 2025/08/26
Rita 2025/08/26 -
Como corrigir a velocidade de gravação lenta do SSD no Windows 10/11 [Guia completo]
![author icon]() Jacinta 2025/08/26
Jacinta 2025/08/26 -
Falha ao criar uma nova partição no espaço não utilizado selecionado? Conserte agora!
![author icon]() Leonardo 2025/08/26
Leonardo 2025/08/26 -
Como Clonar SSD para HD Externo no Windows 11/10/8? 2 Métodos Infalíveis
![author icon]() Rita 2025/10/27
Rita 2025/10/27
Temas quentes em 2025
EaseUS Partition Master

Gerencie partições e otimize discos com eficiência








