Índice da página
Sobre o autor
Tópicos quentes
Atualizado em 26/08/2025
Precisa formatar um cartão SD no Windows 10? Se você não sabe como iniciar o processo, estamos aqui para ajudar. Nosso artigo tem como objetivo orientá-lo nas etapas necessárias para formatar um cartão SD usando métodos e ferramentas disponíveis no Windows 10. Primeiro, vamos aprender por que ou quando precisamos formatar nossos cartões SD no Windows 10.
Por que formatar o cartão SD no Windows 10
O que é o formato do cartão SD e porque formatar cartão SD? Porque diferentes formatos de cartão SD são adequados para diferentes dispositivos. Assim, as principais razões para esta questão são as seguintes:
- Alterar o sistema de arquivos:
Para nos adaptarmos aos requisitos de diferentes dispositivos, como câmeras digitais, consoles de jogos e smartphones, precisamos alterar o formato do sistema de arquivos do cartão SD, formatando-o.
- Corrigir cartão SD corrompido:
Quando o seu cartão SD encontrar erros ou outros problemas, você pode corrigi-los formatando. Não deixe de experimentá-lo antes de investir em um novo cartão.
- Apagar dados para obter espaço:
Quando o seu cartão SD enfrenta um erro de pouco espaço em disco ou você deseja iniciar um novo projeto, você pode formatá-lo para obter mais espaço livre.
Agora aprenderemos três maneiras de formatar um cartão SD. Portanto, conecte seu cartão SD a um PC com Windows. Bem, se você não consegue encontrar o cartão SD no seu PC, clique no link abaixo para verificar.
Cartão SD não detectado no Windows 11/10
Esta postagem cobre 9 abordagens ao todo para resolver o problema do cartão SD não detectado ou do cartão SD que não aparece no Windows 11/10.

Formatar o cartão SD no Windows 10 - Guia completo de 4 maneiras
Existem algumas maneiras diferentes de formatar seu cartão SD no Windows 10. Neste guia, você pode ver todas as etapas necessárias no processo. Com base em suas necessidades e conhecimento de informática, escolha seu método preferido e comece a formatar seu cartão SD para uso futuro. Agora, vamos começar com a primeira maneira.
Maneira 1. Formatar o cartão SD no Windows 10 com o EaseUS Partition Master - o mais fácil
O EaseUS Partition Master Free é um gerenciador de disco de terceiros gratuito e multifuncional. Ele pode ajudar a formatar cartões SD/USB/SSDs externos com simples cliques. É fácil de usar e você receberá um aviso oportuno ao executar cada etapa, tornando-o amigável para iniciantes. Além disso, é amplamente compatível com todas as versões do Windows, como Windows 11/10/8/7/Vista e Windows XP.
Agora baixe a ferramenta gratuita e siga o guia para formatar seu cartão SD.
- Clique com o botão direito do mouse na unidade externa ou USB que você pretende formatar e escolha "Formatar".
- Defina o rótulo da partição, o sistema de arquivos (NTFS/FAT32/EXT2/EXT3/EXT4/exFAT) e o tamanho do cluster e clique em "OK".
- Clique em "OK" para continuar.
- Clique no botão "Executar operação" e clique em "Aplicar" para formatar a partição do disco rígido.
Cada usuário pode simplesmente usar este software de formatação de cartão SD com apenas alguns cliques. Ele pode alterar com eficiência o formato do sistema de arquivos do cartão SD, esvaziar o cartão SD para ganhar espaço de armazenamento e tornar o cartão SD novo novamente.
Maneira 2. Formatar o cartão SD no Windows 10 via File Explorer - Médio
O File Explorer também é uma ótima ferramenta integrada para gerenciar seu disco. Usando este aplicativo, você também pode formatar seu cartão SD para NTFS, FAT32, exFAT, etc. Este processo pode levar algum tempo, dependendo da capacidade. Aqui estão as etapas:
Passo 1. Coloque o cartão SD no computador e pressione Windows + E.
Passo 2. Clique em "Este PC" e localize seu cartão SD.

Passo 3. Clique com o botão direito e escolha "Formatar".
Passo 4. Em seguida, uma nova janela aparecerá e selecione o sistema de arquivos desejado.

- Aviso:
- Escolha NFTS se você decidir usar o cartão SD apenas em sistemas Windows ou FAT32 se você usá-lo em vários tipos de dispositivos. Além disso, se você estiver formatando o cartão SD pela primeira vez, certifique-se de que a caixa ao lado de Formatação Rápida esteja desmarcada. No entanto, se você formatou seu cartão SD antes, será necessário marcar a caixa de seleção Formatação rápida.
Maneira 3. Formatar o cartão SD no Windows 10 via gerenciamento de disco - Médio
O Gerenciamento de disco é outra ferramenta disponível no Windows 10 que pode ajudá-lo a formatar cartões SD. Com ele, você pode formatar cartões SD de forma rápida e eficiente. Veja como formatar seu cartão SD de destino usando esta ferramenta:
Passo 1. Clique com o botão direito no Windows e escolha "Gerenciamento de disco".
Passo 2. Certifique-se de que seu cartão SD esteja inserido no PC e localize-o em Gerenciamento de disco.
Passo 3. Clique com o botão direito e escolha "Formatar".
Passo 4. Selecione o sistema de arquivos e escolha "Executar uma formatação rápida".
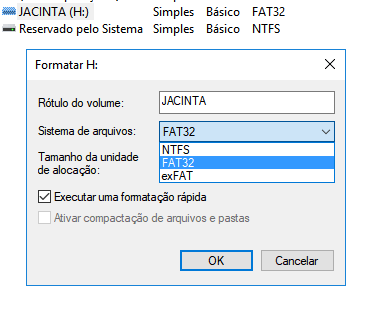
Maneira 4. Formatar cartão SD pelo CMD no Windows - Difícil
Diskpart é um aplicativo integrado do Windows que controla seu disco rígido e pode ser usado para formatar cartões SD. Ao inserir comandos relacionados ao Diskpart, tenha cuidado. Caso contrário, é fácil sofrer perda de dados. Aqui estão as etapas sobre como formatar um cartão SD usando Diskpart no Windows 10:
Passo 1. Digite cmd na caixa de pesquisa e escolha Prompt de Comando. Execute-o como administrador.
Passo 2. Digite diskpart e pressione Enter.
Passo 3. Digite os seguintes comandos e pressione Enter após cada comando:
- list disk
- select disk 2 (substitua 2 pelo número correto do cartão SD)
- list volume
- select volume 10 (substitua 10 pelo número correto)
- format fs=ntfs quick (Substitua NTFS pelo sistema de arquivos desejado)
- exit

Usando as quatro maneiras, você pode formatar cartão SD no PC. Se você encontrar problemas durante o processo, clique nos links abaixo para verificar:
Conclusão
Descrevemos quatro maneiras eficientes e seguras de formatar um cartão SD no Windows 10, para que você possa usá-lo com diferentes formatos de dispositivos. Você pode escolher qualquer método que achar adequado e fácil de usar.
No entanto, se você é novo na operação do Windows, recomendo que você instale o EaseUS Partition Master para formatar cartões SD porque os comandos do Diskpart e outros métodos podem facilmente fazer com que você sofra perda de dados.
Perguntas frequentes sobre formatação de cartão SD do Windows 10
Discutimos muitas maneiras de formatar cartões SD. Se você tiver mais dúvidas sobre a formatação de cartões SD no Windows 10, consulte as respostas abaixo:
1. Como formato meu cartão micro SD no meu computador?
Para formatar um cartão Micro SD em seu computador, siga as etapas aqui:
Passo 1. Abra o Gerenciamento de Disco e localize seu cartão Micro SD.
Passo 2. Clique com o botão direito no cartão SD e clique em "formatar".
Passo 3. Escolha o sistema de arquivos e clique na opção "realizar uma formatação rápida".
2. Devo formatar meu cartão SD para exFAT ou FAT32?
ExFAT é o mesmo que FAT32? A resposta é não. No entanto, qual você deve escolher depende do seu uso. Se você tem certeza de que não copiará ou moverá arquivos maiores que 4 GB, o FAT 32 é a melhor escolha. Por outro lado, se você sempre trabalha com arquivos grandes, use exFAT. Da mesma forma, pequenos dispositivos de armazenamento, como cartões SD e USB, são mais adequados para FAT32, enquanto discos rígidos externos podem usar exFAT.
3. Posso formatar um cartão SD para FAT32 no Windows 10?
Certamente você pode. Existem muitas ferramentas integradas que ajudam a formatar um cartão SD. Mas se você não tem muita experiência em formatação, usar uma ferramenta confiável de terceiros é uma boa escolha, como o EaseUS Partition Master.
Como podemos te ajudar
Sobre o autor
Atualizado por Jacinta
"Obrigada por ler meus artigos. Espero que meus artigos possam ajudá-lo a resolver seus problemas de forma fácil e eficaz."
Escrito por Leonardo
"Obrigado por ler meus artigos, queridos leitores. Sempre me dá uma grande sensação de realização quando meus escritos realmente ajudam. Espero que gostem de sua estadia no EaseUS e tenham um bom dia."
Revisão de produto
-
I love that the changes you make with EaseUS Partition Master Free aren't immediately applied to the disks. It makes it way easier to play out what will happen after you've made all the changes. I also think the overall look and feel of EaseUS Partition Master Free makes whatever you're doing with your computer's partitions easy.
Leia mais -
Partition Master Free can Resize, Move, Merge, Migrate, and Copy disks or partitions; convert to local, change label, defragment, check and explore partition; and much more. A premium upgrade adds free tech support and the ability to resize dynamic volumes.
Leia mais -
It won't hot image your drives or align them, but since it's coupled with a partition manager, it allows you do perform many tasks at once, instead of just cloning drives. You can move partitions around, resize them, defragment, and more, along with the other tools you'd expect from a cloning tool.
Leia mais
Artigos relacionados
-
Cartão Mini SD | O que é cartão Mini SD, como formatá-lo
![author icon]() Leonardo 2025/08/26
Leonardo 2025/08/26 -
Como consertar a inicialização lenta do Windows 11? Seu guia completo
![author icon]() Leonardo 2025/08/26
Leonardo 2025/08/26 -
Como consertar a tela preta do Palworld na inicialização - Xbox/PC/Steam
![author icon]() Leonardo 2025/08/26
Leonardo 2025/08/26 -
SSD Benchmark 2025: Guia para monitorar o desempenho do SSD
![author icon]() Leonardo 2025/08/26
Leonardo 2025/08/26
Temas quentes em 2025
EaseUS Partition Master

Gerencie partições e otimize discos com eficiência








