Índice da página
Sobre o autor
Tópicos quentes
Atualizado em 26/08/2025
Problema: SSD cheio sem motivo (incluindo unidade C), ssd cheio sem nada...
Top 6 Soluções:
- Excluir grandes arquivos e pastas ocultas
- Limpar arquivos indesejados e arquivos grandes
- Excluir arquivo de hibernação
- Desinstalar alguns programas
- Desativar temporariamente a restauração do sistema
- Adicionar espaço extra à unidade C
Aplica-se a: Windows 11/10/8.1/8/7
Ferramenta necessária: EaseUS Partition Master (para Correção 2 e Correção 6)
SSD Windows C: SSD enchendo sozinho
Este é um caso da Microsoft.
"Olá, acabei de comprar um notebook ontem com o Windows 10 instalado. Recentemente, baixei o aplicativo de jogos Steam no Windows C: SSD. O espaço do meu Windows C: SSD é de 118 GB. Depois de baixar e instalar o aplicativo Steam demorou bastante muito espaço na minha unidade C:... Depois disso, meu Windows C: SSD continua preenchendo espaço sem motivo. Alguém pode me ajudar? Você pode me dizer o que está acontecendo e como corrigi-lo? Obrigado em avançar."
O que acontece se meu SSD estiver cheio
Você pode se perguntar o que está ocupando espaço no meu SSD quando estiver cheio. Nada de ruim acontecerá com o próprio SSD. O TRIM não funciona de forma tão eficaz com uma unidade completa, mas não impedirá que a unidade funcione normalmente - pode não funcionar tão bem.
O Windows, por outro lado, provavelmente não vai gostar. O sistema poderia concebivelmente travar. Você também pode receber um aviso de pouco espaço em disco. Quando a unidade do sistema está com pouco espaço em disco, alguns programas podem não funcionar corretamente.
O que é pior, pode resultar em uma falha do sistema. Portanto, você precisa corrigir esse problema o mais rápido possível. Para resolver o problema completo do SSD, você pode seguir as seis soluções testadas e comprovadas para liberar espaço no seu SSD.
Solução 1. Excluir grandes arquivos e pastas ocultos
Para o caso que o SSD mostra cheio, mas nenhum arquivo foi visto, você pode tentar mostrar arquivos e pastas para determinar se o espaço em disco é ocupado por itens ocultos. Dê uma olhada nos arquivos ocultos. Alguma coisa suspeita, alguns dados grandes que você não conhece? Em seguida, exclua alguns arquivos grandes desnecessários.
Etapa 1. Mostrar arquivos ou pastas ocultas no Windows 10/8/7
Abra o "Painel de Controle" -> "Opções do Explorador de Arquivos" -> Clique em "Modo de Exibição" -> Marque a caixa na frente de "Mostrar arquivos, pastas e unidades ocultas".
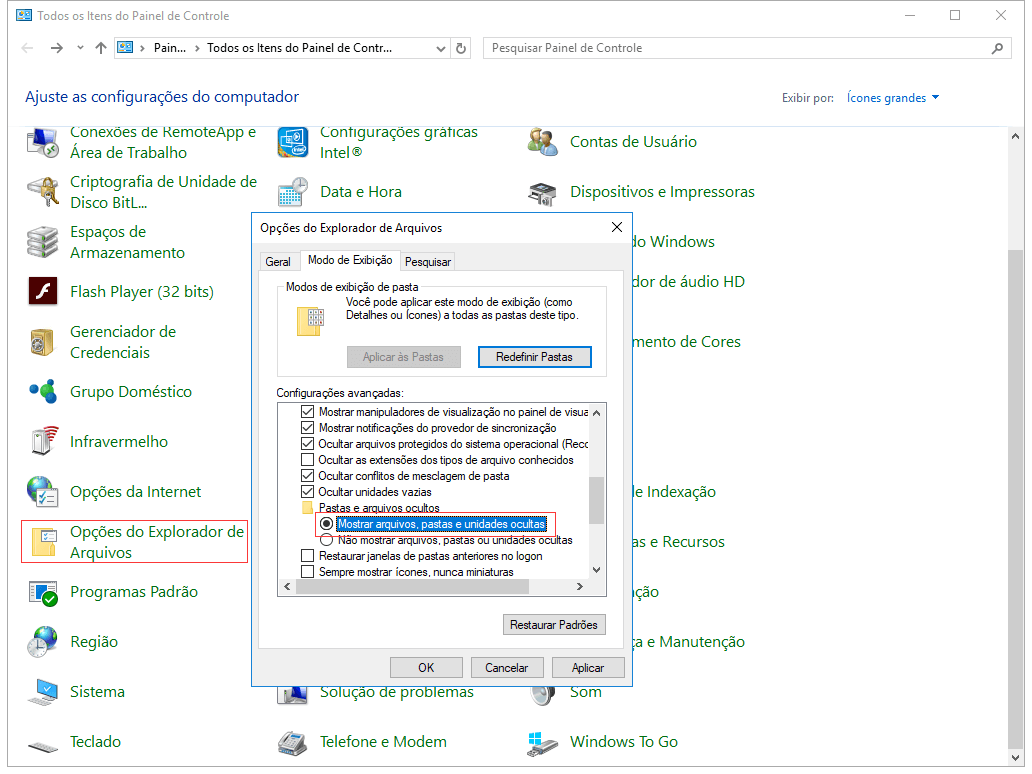
Etapa 2. Excluir arquivos grandes indesejados
Olhe para esses arquivos ocultos e exclua arquivos grandes indesejados e esvazie a lixeira após a exclusão. Para uma limpeza mais profunda, continue lendo.
Solução 2. Limpeza segura de arquivos indesejados e arquivos grandes(Recomendado)
Algumas pessoas podem usar a Limpeza de Disco para concluir este trabalho. A Limpeza de Disco é uma ferramenta interna do Windows que permite excluir alguns arquivos que você não pode excluir no Windows Explorer. Mas os usuários podem achar difícil excluir arquivos específicos. Em vez de ensiná-lo a usar a Limpeza de Disco para excluir arquivos indesejados e arquivos temporários da Internet para liberar espaço no SSD, é mais fácil começar usando um software de limpeza de terceiros, porque todas as versões do Windows estão fazendo o mesmo com ele.
Você pode usar o EaseUS CleanGenius para limpar arquivos indesejados sem dificuldade.
O EaseUS CleanGenius é uma ferramenta prática de correção de computador, segura e leve. É uma alternativa perfeita ao comando CHKDSK. Use esta ferramenta de um clique para resolver problemas do seu computador.
Passo 1. Baixe e instale o EaseUS CleanGenius. Selecione "Limpar" na barra de ferramentas à esquerda para entrar na interface de Limpeza.
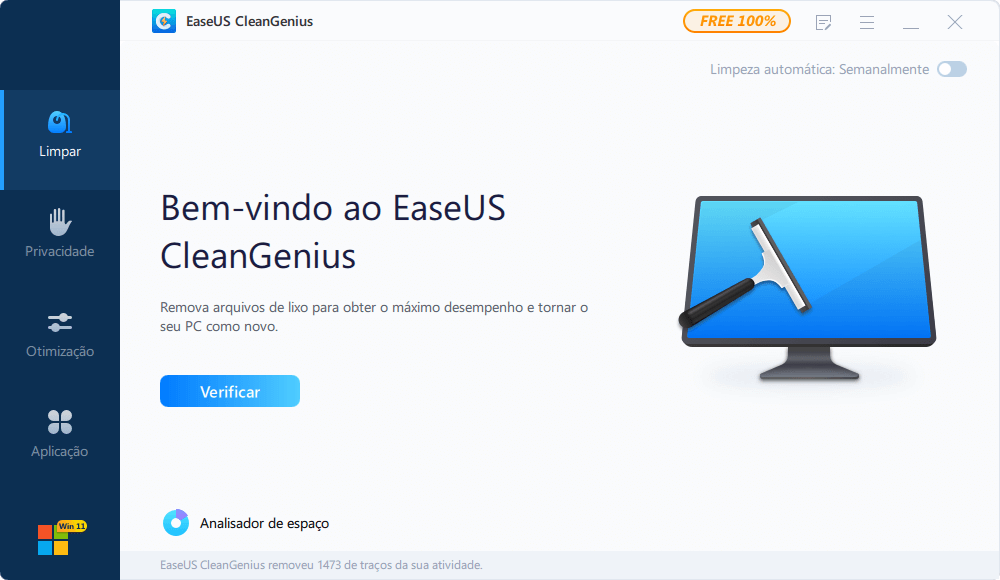
Passo 2. Clique em "Verificar" para iniciar a verificação do sistema.
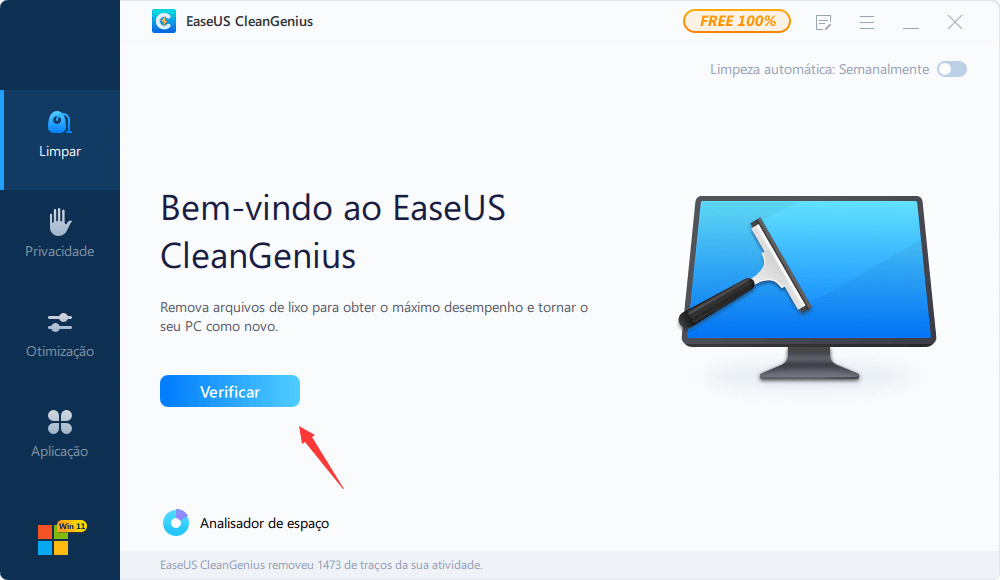
Passo 3. Identifique e selecione arquivos inúteis e clique em "Limpar" para remover esses arquivos de seu PC ou notebook.

Solução 3. Excluir arquivo de hibernação
Hiberfil.sys é um arquivo criado pelo sistema operacional quando o computador entra no modo de hibernação. O Windows reserva cerca de metade do espaço de RAM para o arquivo de hibernação. Se a RAM do seu computador tiver 8 GB, o arquivo de hibernação (hiberfil.sys) terá cerca de 4 GB. Se o seu disco rígido for pequeno e os arquivos de hibernação ocuparem muito espaço em disco da unidade C, desabilitar o arquivo de hibernação faz sentido. Se o seu disco rígido tiver muito espaço livre, não há necessidade de desativar a hibernação. Aqui estão as etapas para excluir o arquivo hiberfil.sys.
Etapa 1. Vá para o menu Iniciar, digite cmd e clique com o botão direito do mouse nos resultados "Prompt de comando" e selecione "Executar como administrador".
Etapa 2. Em seguida, digite powercfg -h off e pressione "Enter".

Depois disso, o Windows desativará a hibernação do Windows 10 e excluirá o arquivo hiberfil.sys automaticamente. Sua unidade do sistema no SSD deve recuperar algum espaço livre. Pode ser difícil para usuários sem experiência em computação, então compartilhe este guia detalhado para ajudá-los.
Solução 4. Desinstalar alguns programas
Assim como o caso mencionou, o SSD fica cheio por causa da instalação do Steam. A maneira mais fácil de resolver esse problema de SSD cheio sem motivo é desinstalar alguns programas.
Etapa 1. Clique com o botão direito do mouse no botão Iniciar no Windows 10 e selecione "Programas e recursos".
No Windows 8/8.1, você pode digitar "desinstalar" e selecionar "Programas e recursos" nos resultados.

Etapa 2. Visualize os programas.
Classifique por tamanho e selecione a unidade. Descubra o que está ocupando seu espaço SSD e clique em "Desinstalar".

A propósito, há outra opção, transferir programas da unidade C para a unidade D ou outras unidades desejadas para liberar espaço no SSD. Você pode manter os programas e aproveitar o bom desempenho do seu SSD.
Solução 5. Desativar temporariamente a restauração do sistema
A Restauração do Sistema cria backups regularmente e mantém o número cada vez maior de arquivos de backup em uma pasta chamada Informações do Volume do Sistema. Você ficaria surpreso com a quantidade de espaço que economizou ao desabilitar a Restauração do Sistema em um computador Windows.
Etapa 1. Clique com o botão direito em Este PC/Computador e escolha Propriedades e clique em Proteção do Sistema.
Etapa 2. Clique em "Configurar" -> Selecione a opção "Desativar a proteção do sistema".

Em Restaurar Configurações, você verá uma opção pedindo para Desativar a proteção do sistema. Aplique as alterações que você fez.
Solução 6. Adicionar espaço extra ao unidade C (Recomendado)
Se depois de todas essas correções, sua unidade C ainda estiver cheia, considere adicionar algum espaço à partição do sistema de outra partição no mesmo SSD. Use o EaseUS Partition Master novamente para estender a unidade C que está cheio sem motivo.
Passo 1. Libere espaço não alocado para a unidade C.
Se não houver espaço não alocado no disco do sistema, vá para o Gerenciador de Partição e clique com o botão direito do mouse em uma partição ao lado da unidade C: e selecione "Redimensionar/Mover".
Arraste o painel esquerdo da partição para encolher e deixar espaço não alocado atrás da unidade C: do sistema e clique em "OK".
Passo 2. Aumente o espaço da unidade C
1. Clique com o botão direito do mouse na unidade C e selecione "Redimensionar/Mover".

2. Arraste a extremidade da partição do sistema para adicionar espaço à unidade C diretamente.

Passo 3. Mantenha todas as alterações para estender a unidade C.
Clique em "Executar Tarefa" e clique em "Aplicar" para manter todas as alterações e estender a unidade C do sistema.

Conclusão
As 6 soluções acima poderiam ter resolvido seu problema, Solução 2 e Solução 6 são minha recomendação. Outra solução de bônus para minha unidade C: ou SSD cheio sem motivo é atualizar para uma unidade maior. Você pode clonar a unidade antiga em uma nova ou SSD (unidade de estado sólido) sem reinstalar o Windows.
As pessoas também perguntam
Além do problema completo do SSD, a maioria dos usuários está fazendo as perguntas abaixo:
1. como liberar espaço no SSD?
A maneira mais fácil de liberar um SSD é remover arquivos inúteis/grandes. Você pode usar o software de limpeza de arquivos inúteis para concluir facilmente este trabalho. Para obter um guia completo, consulte a Correção 2.
2. O que acontece se meu SSD estiver cheio?
Nada de ruim acontecerá com o próprio SSD. O TRIM não funciona de forma tão eficaz com uma unidade completa, mas não impedirá que a unidade funcione normalmente - pode não funcionar tão bem. Você também pode receber um aviso de pouco espaço em disco ao mesmo tempo.
3. O SSD fica mais lento quando cheio?
Sim. Quando a unidade do sistema ou o SSD está com pouco espaço em disco, alguns programas podem não funcionar corretamente. Você descobrirá que o SSD está baixo como um caracol.
4. Como faço para aumentar o espaço da unidade C no Windows 10?
Use o EaseUS Partition Master para estender a unidade C no mesmo disco.
Etapa 1. Localize a partição de destino
Etapa 2. Estenda a partição de destino
Etapa 3. Executar operações para estender a partição
Para obter um guia detalhado, consulte a Correção 6.
Como podemos te ajudar
Sobre o autor
Atualizado por Rita
"Espero que minha experiência com tecnologia possa ajudá-lo a resolver a maioria dos problemas do seu Windows, Mac e smartphone."
Revisão de produto
-
I love that the changes you make with EaseUS Partition Master Free aren't immediately applied to the disks. It makes it way easier to play out what will happen after you've made all the changes. I also think the overall look and feel of EaseUS Partition Master Free makes whatever you're doing with your computer's partitions easy.
Leia mais -
Partition Master Free can Resize, Move, Merge, Migrate, and Copy disks or partitions; convert to local, change label, defragment, check and explore partition; and much more. A premium upgrade adds free tech support and the ability to resize dynamic volumes.
Leia mais -
It won't hot image your drives or align them, but since it's coupled with a partition manager, it allows you do perform many tasks at once, instead of just cloning drives. You can move partitions around, resize them, defragment, and more, along with the other tools you'd expect from a cloning tool.
Leia mais
Artigos relacionados
-
Como formatar HD de 2 TB para FAT32? Aqui está um guia rápido
![author icon]() Leonardo 2025/08/26
Leonardo 2025/08/26 -
Como Corrigir o PS3 Não Reconhece Pen Drive NTFS
![author icon]() Leonardo 2025/08/26
Leonardo 2025/08/26 -
Resolvido: Ender 3 não lê cartão SD [correções rápidas]
![author icon]() Leonardo 2025/08/31
Leonardo 2025/08/31 -
Como Atualizar o Disco Rígido do Sistema para Um Maior
![author icon]() Rita 2025/08/26
Rita 2025/08/26
Temas quentes em 2025
EaseUS Partition Master

Gerencie partições e otimize discos com eficiência








