Índice da página
Sobre o autor
Tópicos quentes
Atualizado em 26/08/2025
Com a popularidade da série de TV Fallout, muitas audiências ficaram fascinadas pela série de jogos, especialmente Fallout 4. Não só isso, muitos jogadores veteranos também recuperaram a diversão de Fallout 4. No entanto, muitos deles encontram travamentos no jogo durante o jogo.
Se você também passar por uma situação parecida, continue lendo este artigo da EaseUS e tente as soluções encontradas nele.
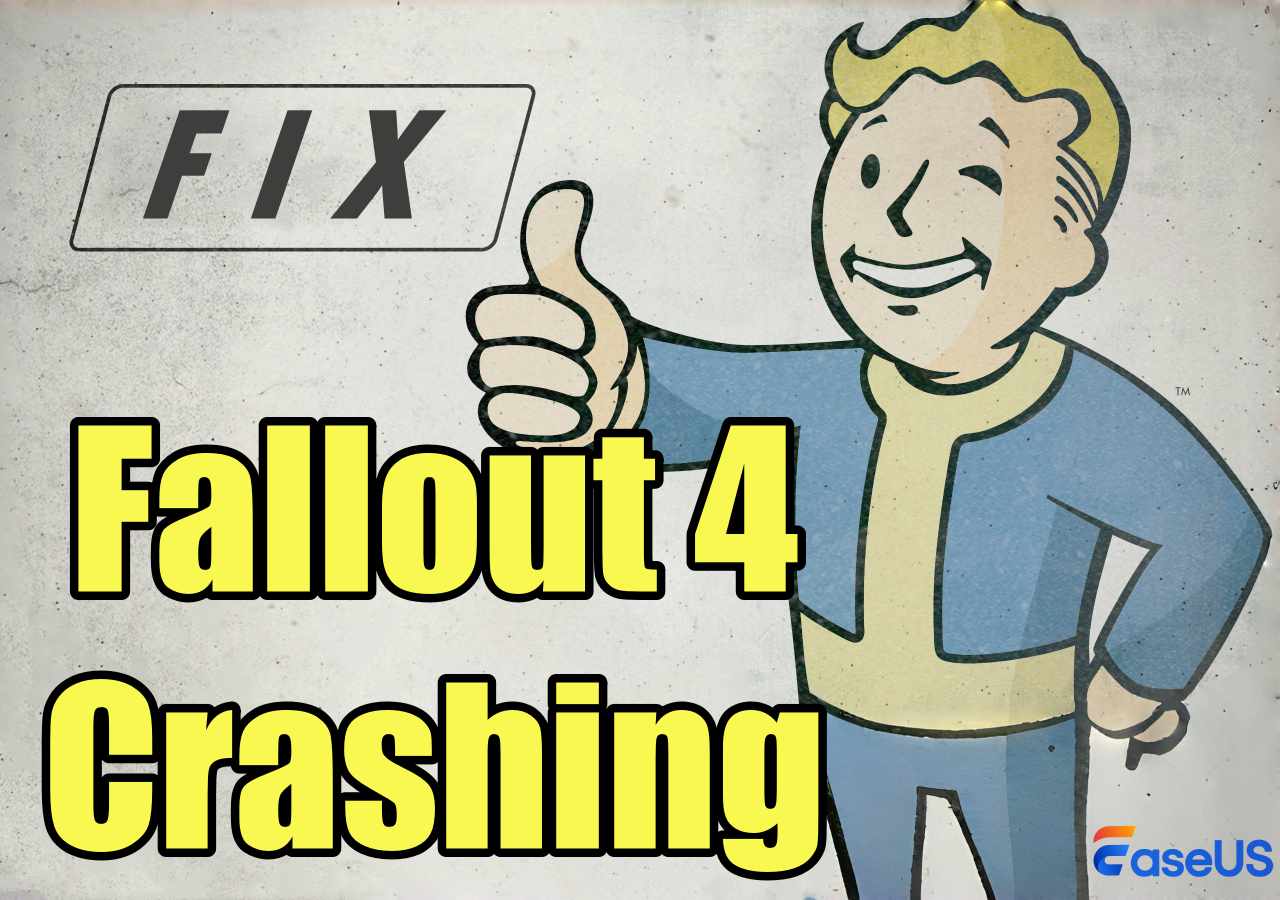
Como consertar o Fallout 4 travando - 9 soluções
Nas seções a seguir, forneceremos 9 soluções viáveis para ajudar você a resolver o travamento do Fallout 4 no PC. Vamos consertar o problema e retornar ao jogo o mais rápido possível.
- Correção 1. Verifique os requisitos do sistema
- Correção 2. Execute Fallout 4 no Modo de Compatibilidade
- Correção 3. Desabilite todos os mods
- Correção 4. Desabilite Detritos de Armas e Godrays
- Correção 5. Verifique os arquivos do jogo
- Correção 6. Restaurar arquivos INI
- Correção 7. Verifique se o seu SSD está corrompido
- Correção 8. Atualizar drivers
- Correção 9. Faça downgrade para o Windows 10
Correção 1. Verifique os requisitos do sistema
Primeiro de tudo, você deve certificar-se de que seu PC atende aos requisitos mínimos de sistema para executar Fallout 4. Executar o jogo em hardware de baixo custo é frequentemente uma das razões mais possíveis pelas quais o jogo continua travando e os jogos do Steam não iniciam . Aqui estão os requisitos de sistema do Fallout 4:
| Requisitos do sistema | Mínimo | Recomendado |
|---|---|---|
| SO | Windows 7/8/10 (64 bits) | Windows 7/8/10 (64 bits) |
| Processador | Intel Core i5-2300 2,8 GHz/AMD Phenom II X4 945 3,0 GHz ou equivalente | Intel Core i7 4790 3,6 GHz/AMD FX-9590 4,7 GHz ou equivalente |
| Memória | 8 GB de RAM | 8 GB de RAM |
| Gráficos | NVIDIA GTX 550 Ti 2 GB/AMD Radeon HD 7870 2 GB ou equivalente | NVIDIA GTX 780 3 GB/AMD Radeon R9 290X 4 GB ou equivalente |
| Armazenar | 30 GB | 30 GB |
Embora diga que você precisa executar o Fallout 4 no Windows 10/8/7, você pode iniciá-lo no Windows 11. Se você ainda tiver problemas para executar o jogo, compartilhe esta página informativa e verifique a próxima solução.
Correção 2. Execute Fallout 4 no Modo de Compatibilidade
Como Fallout 4 foi lançado em 2015, ele pode não rodar com sucesso em alguns sistemas. Portanto, você pode tentar rodar Fallout 4 em modo de compatibilidade.

Etapa 1. Vá para a pasta de instalação do Fallout 4 (você pode encontrá-la em C:\Arquivos de Programas (x86)\Steam\steamapps\common\Fallout 4 (por padrão) ou C:\Usuários\nome de usuário\Documentos\Meus Jogos\Fallout4. )
Etapa 2. Clique com o botão direito do mouse no executável do Fallout 4 e escolha "Propriedades".
Etapa 3. Na aba Compatibilidade, marque "Executar este programa em modo de compatibilidade" e selecione Windows 8 ou outra versão mais antiga do Windows.
Etapa 4. Marque a caixa ao lado de "Executar este programa como administrador" e clique em "Aplicar" > "OK".
Isso geralmente resolve problemas de compatibilidade e travamentos, incluindo o problema de tela azul e travamento do Balck Myth: Wukong:
Correção 3. Desabilite todos os mods
Como um jogo com muita liberdade e que permite que os jogadores instalem todos os tipos de mods, esses mods têm grande probabilidade de serem os culpados por travamentos do jogo. Você pode desabilitar mods no seu gerenciador de mods e tentar iniciar o Fallout 4 novamente.
Se você conseguir rodar o Fallout 4 sem travar depois de fazer isso, reinstale seus mods um por um para identificar quaisquer mods incompatíveis ou corrompidos que estejam causando travamentos.
Correção 4. Desabilite Detritos de Armas e Godrays
Como mencionei acima, o jogo foi lançado em 2015, então um dos motivos mais comuns para o Fallout 4 travar são as configurações de jogo inapropriadas, que podem ser incompatíveis com sistemas ou hardwares mais novos. Mas, muitos jogadores relataram que consertaram com sucesso o problema de travamento, o jogo não iniciando ou a tela preta durante o jogo desabilitando Weapon Debris e Godrays. Veja como:
Passo 1. Abra o Steam e inicie o Fallout 4 para abrir seu inicializador.
Etapa 2. Vá para "OPÇÕES" > "Avançado". Em seguida, defina "Qualidade dos raios de Deus" e "Detritos de armas" como Desligado (melhor desempenho) .

Etapa 3. Clique em "OK" para confirmar as alterações e execute o Fallout 4.
Alguns usuários relatam que o travamento está relacionado ao modo de tela cheia. Se o problema persistir, tente alterar o modo de exibição para a janela sem bordas e veja se funciona. Por favor, compartilhe este artigo com outros "sobreviventes" para ajudá-los a sobreviver por mais tempo no mundo pós-apocalíptico.
Correção 5. Verifique os arquivos do jogo
O Steam fornece um utilitário integrado que permite que os jogadores verifiquem a integridade dos arquivos do jogo. Se algum arquivo estiver faltando ou corrompido, ele restaurará ou substituirá automaticamente esses arquivos e, eventualmente, corrigirá o problema de travamento do jogo.
Passo 1. Abra o Steam e localize Fallout 4 na sua Biblioteca.
Passo 2. Clique com o botão direito do mouse em Fallout 4 e clique em "Propriedades".
Etapa 3. Na aba "Arquivos instalados", selecione "Verificar integridade dos arquivos do jogo" para verificar e reparar quaisquer arquivos corrompidos ou ausentes necessários para executar o jogo.

Veja também:
Correção 6. Restaurar arquivos INI
Certos arquivos corrompidos e conflitos com as configurações do jogo também podem levar ao travamento do Fallout 4. Você pode tentar restaurar o arquivo .INI relacionado ao seu estado padrão para corrigir o problema.
Etapa 1. Vá para o local do diretório Fallout 4. (Você pode encontrá-lo em C:\Program Files (x86)\Steam\steamapps\common\Fallout 4 (por padrão) ou C:\Users\username\Documents\My Games\Fallout4 .)
Etapa 2. Localize e selecione "Fallout4.ini", "Fallout4Custom.ini" e "Fallout4Prefs.ini". Em seguida, exclua esses arquivos para redefinir as configurações do jogo.

Etapa 3. Inicie o Fallout 4 e o Steam substituirá esses arquivos automaticamente.
Isso redefinirá as configurações do Fallout 4 para os padrões e corrigirá quaisquer problemas com arquivos INI corrompidos.
Correção 7. Verifique se o seu SSD está corrompido
Então, recentemente comprei um disco rígido SSD. Depois de mover o Fallout 4 para meu novo disco SSD, o jogo simplesmente trava na inicialização. Carrega, 5 segundos na cena de introdução e trava. O jogo estava funcionando antes no meu disco rígido normal. Eu tenho mods instalados, mas desativá-los não resolveu, então não pode ser mods. Da Comunidade Steam
Há relatos sugerindo que o Fallout 4 começa a travar após ser movido para o SSD. Se esse for o mesmo cenário que o seu, você pode baixar o EaseUS Partition Master para verificar o sistema de arquivos e setores defeituosos do SSD.
SSD com defeito pode fazer com que programas não consigam iniciar corretamente. Veja como consertar:
Etapa 1. Clique com o botão direito do mouse na partição de destino que apresenta o problema.
Etapa 2. Escolha "Avançado" > "Verificar sistema de arquivos".
Etapa 3. Confirme se deseja ocultar a partição ou não.
Etapa 4. Na janela Verificar sistema de arquivos, marque a opção "Tentar corrigir erros se encontrados".
Etapa 5. Clique em "Iniciar" para verificar erros na sua partição.
Se isso não resolver o problema, você pode ter que transferir o Fallout 4 de volta para o HDD. O artigo abaixo oferece uma maneira mais fácil de mover jogos entre diferentes drives e permitir que ele seja capaz de iniciar diretamente.

Como transferir Fallout 4 (FO4) para outra unidade ou outro PC
Existe alguma maneira de transferir Fallout 4 de uma unidade para outra unidade ou PC sem reinstalar? Esta página cobre os métodos detalhados para você realizar a tarefa. Leia mais >>
Correção 8. Atualizar drivers
Drivers desatualizados podem causar problemas de compatibilidade e travamentos. Portanto, certifique-se de atualizar seus drivers gráficos para a versão mais recente. Você pode baixar e instalar o driver de GPU correspondente nos sites oficiais. ( NVIDIA / AMD / Intel )
Além dos drivers gráficos, é possível que outros drivers possam fazer o Fallout 4 travar. Você pode usar o EaseUS DriverHandy para detectar todos os drivers desatualizados no seu computador. Depois disso, você pode usar esta ferramenta para atualizar esses drivers automaticamente com um clique.
Correção 9. Faça downgrade para o Windows 10
Alguns jogadores relataram que estão com problemas para rodar Fallout 4 em seus PCs com Windows 11. Isso pode ser causado por um problema de compatibilidade entre o sistema operacional Windows 11 e os arquivos do jogo Fallout 4.
Para resolver o travamento do Fallout 4 no Windows 11, você pode considerar reverter o sistema para o Windows 10. A página a seguir contém tudo o que você precisa para realizar a operação.

Como faço o downgrade para o Windows 10 sem perder programas
Este guia detalhado mostrará como fazer downgrade do seu sistema para o Windows 10 sem perder nenhum programa ou dado. Leia mais >>
Conclusão
As causas mais comuns de travamentos do Fallout 4 são arquivos de jogo corrompidos, mods incompatíveis, configurações de jogo inapropriadas e drivers desatualizados. Seguindo essas etapas de solução de problemas, você deve ser capaz de identificar e resolver o problema que está causando o travamento do seu jogo na inicialização ou durante o jogo.
Perguntas frequentes sobre falhas no Fallout 4
Abaixo estão algumas outras perguntas frequentes feitas por outros jogadores sobre travamentos do Fallout 4.
1. Por que o Fallout 4 trava sem mods?
Se o Fallout 4 travar mesmo sem mods instalados, é bem provável que o problema seja hardware de baixa qualidade, configurações de jogo inadequadas ou drivers desatualizados.
2. Por que o Fallout 4 não inicia após a modificação?
Se você ativar muitos mods, o Fallout 4 pode apresentar problemas como carregamento lento ou travamento na inicialização devido a conflitos ou problemas de cache com alguns arquivos.
3. Como consertar a tela preta do Fallout 4?
Para corrigir o problema da tela preta do Fallout 4, você deve:
1. vá para C:\Arquivos de Programas (x86)\Steam\steamapps\common\Fallout 4 (por padrão) e C:\Usuários\nome de usuário\Documentos\Meus Jogos\Fallout4 .
2. Abra "Fallout4Prefs.ini" e altere suas configurações para o seguinte:
- bTopMostWindow=0
- bMaximizarJanela=1
- bSem bordas=0
- bTela Cheia=1
- iSize H=1080 (Substitua pela sua própria altura de resolução)
- iSize W=1920 (Substitua pela sua própria largura de resolução)
3. Em seguida, abra o painel de controle da Nvidia (se estiver usando) e defina o limite de Taxa máxima de quadros para 60 FPS.
Como podemos te ajudar
Sobre o autor
Atualizado por Jacinta
"Obrigada por ler meus artigos. Espero que meus artigos possam ajudá-lo a resolver seus problemas de forma fácil e eficaz."
Escrito por Leonardo
"Obrigado por ler meus artigos, queridos leitores. Sempre me dá uma grande sensação de realização quando meus escritos realmente ajudam. Espero que gostem de sua estadia no EaseUS e tenham um bom dia."
Revisão de produto
-
I love that the changes you make with EaseUS Partition Master Free aren't immediately applied to the disks. It makes it way easier to play out what will happen after you've made all the changes. I also think the overall look and feel of EaseUS Partition Master Free makes whatever you're doing with your computer's partitions easy.
Leia mais -
Partition Master Free can Resize, Move, Merge, Migrate, and Copy disks or partitions; convert to local, change label, defragment, check and explore partition; and much more. A premium upgrade adds free tech support and the ability to resize dynamic volumes.
Leia mais -
It won't hot image your drives or align them, but since it's coupled with a partition manager, it allows you do perform many tasks at once, instead of just cloning drives. You can move partitions around, resize them, defragment, and more, along with the other tools you'd expect from a cloning tool.
Leia mais
Artigos relacionados
-
Como inicializar laptop Lenovo a partir de USB Windows 11/10 [Guia completo 2025]
![author icon]() Leonardo 2025/08/26
Leonardo 2025/08/26 -
Como testar a velocidade do disco rígido Western Digital [Guia completo em 2025]
![author icon]() Leonardo 2025/08/26
Leonardo 2025/08/26 -
Cópia de arquivo travada com 5 segundos restantes [corrigido]
![author icon]() Leonardo 2025/08/26
Leonardo 2025/08/26 -
UEFI vs BIOS: Qual é a diferença e qual é melhor
![author icon]() Jacinta 2025/08/26
Jacinta 2025/08/26
Temas quentes em 2025
EaseUS Partition Master

Gerencie partições e otimize discos com eficiência








