Índice da página
Sobre o autor
Tópicos quentes
Atualizado em 26/08/2025
A mensagem de erro "sistema operacional ausente" ou "sistema operacional não encontrado" geralmente aparece em uma janela preta quando você inicia computadores Windows. Isso o impediria de inicializar o Windows. Esse erro é muito comum em desktops e notebooks Dell, Acer, Lenovo, HP e Sony. Você pode ler para obter detalhes do erro ou pular diretamente para as soluções.
| Soluções viáveis | Solução de problemas passo a passo |
|---|---|
| Correção 1. Verificar o BIOS | Pressione e segure "F12/F10" para entrar no BIOS... Etapas completas |
| Correção 2. Testar problemas no disco rígido | Pressione e segure "F10" e pressione "Power"... Etapas completas |
| Correção 3. Definir o BIOS para as configurações padrão | Encontre o BIOS e ative a opção de configuração padrão... Etapas completas |
| Correção 4. Reconstruir o MBR por meio do CD de instalação | Insira o CD/DVD de instalação do Windows... Etapas completas |
| Mais correções | Inicialize o PC a partir do EaseUS Partition Master... Etapas completas |
Causas de sistema operacional ausente/sistema operacional não encontrado
Geralmente, quando algo dá errado com a configuração do BIOS, integridade do disco rígido ou registro mestre de inicialização (MBR), você não consegue inicializar o Windows e verá as duas mensagens de erro mencionadas. Para ser específico, as causas que levam ao sistema operacional não encontrado são as seguintes.
- O sistema básico de entrada/saída (BIOS) não detecta o disco rígido
- A unidade de disco rígido está danificada
- Configurações de BIOS impróprias/incorretas
- Windows Master Boot Record ( MBR ) está corrompido/danificado
- Uma partição incompatível está definida como ativa
Nota: Se o BIOS não conseguir detectar o sistema operacional, você receberá uma das seguintes mensagens de erro, que indica o mesmo problema em diferentes versões do sistema operacional.
Mensagem de erro 1: sistema operacional ausente
Mensagem de erro 2: Sistema operacional não encontrado

Então, como você poderia se livrar desse erro, fazendo com que o computador detectasse o sistema operacional e inicializasse com sucesso novamente? Aqui está o que pretendemos ajudar na próxima parte. Continue lendo e você obterá correções para corrigir o erro do sistema operacional não encontrado instantaneamente.
7 Soluções para corrigir sistema operacional ausente ou erro "um sistema operacional não foi encontrado"
Depois de conhecer as causas de um sistema operacional não encontrado ou ausente no Windows, agora é hora de aplicar soluções eficazes para restaurar o sistema operacional ausente.
Solução 1. Verificar se o disco rígido é detectado pelo BIOS
Quando um disco sem sistema ou erro de disco ocorre no computador, as configurações do BIOS não serão capazes de detectar e carregar o sistema operacional, então seu computador não será capaz de inicializar. Nesse caso, você pode primeiro verificar as configurações do BIOS e ver se o disco rígido do sistema operacional está definido como a unidade de inicialização. Aqui estão as etapas detalhadas que você pode seguir:
Etapa 1: Pressione e segure " F12/F10" enquanto pressiona o botão "Power" para ligar o PC.
Etapa 2: Solte F12/F10 quando o BIOS Setup Utility for exibido.
Etapa 3: Tente encontrar IDE Primary Master, IDE Primary Slave, IDE Secondary Master e verifique se eles podem ser detectados ou não.
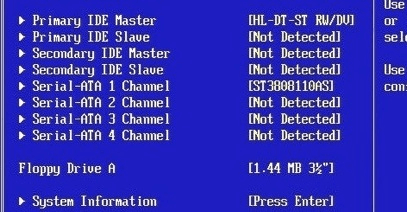
Para mais correções, você pode consultar esta página para corrigir erro disco rígido não detectado no BIOS com sucesso.
Se nenhum disco for mostrado ou exibido como None/Not Detected, isso significa que o BIOS não detectou a unidade e você pode selecionar None para Auto. Isso pode resolver o erro de sistema operacional não encontrado.
Se as informações do disco do sistema forem exibidas, isso significa que o BIOS pode detectar o disco rígido e você precisa sair do BIOS.
Solução 2. Testar problemas no disco rígido
O próximo passo é detectar se o disco rígido do sistema operacional contém algum problema ou erro nas configurações do BIOS. Siga as etapas aqui e aprenda como fazer isso sozinho:
Etapa 1: Pressione e segure "F10" e pressione o botão "Power" para ligar o PC > Solte F10 depois que a tela do PC exibir um teste.
Etapa 2: Use a seta para a direita para selecionar o menu "Ferramentas" no BIOS Setup Utility.
Etapa 3: Em seguida, selecione "Hard Drive Self Test" > Pressione "Enter" para iniciar o teste.
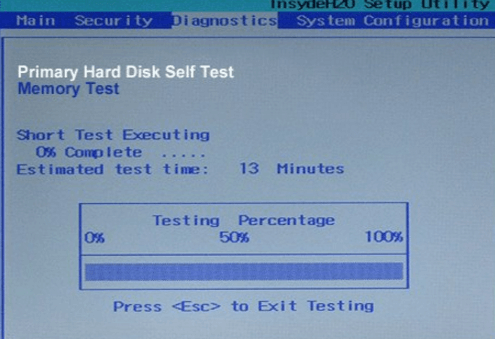
Após o teste, você obterá dois resultados:
#1. Todos os testes passaram
Isso significa que o disco rígido não está danificado. Você pode pular para a Solução 3 para redefinir o BIOS para o estado padrão, a fim de se livrar do problema do sistema operacional ausente.
#2. O teste falhou
Você deve entrar em contato com o fabricante do disco rígido ou do computador para obter uma substituição, desde que esses dispositivos estejam na garantia.
Solução 3. Defina o BIOS para as configurações padrão
Configurações inadequadas ou configurações de BIOS incorretas também podem causar o problema 'sistema operacional não encontrado' em seu PC. Você pode tentar definir o BIOS para as configurações padrão para resolver o problema.
Etapa 1: Reinicie o PC e entre no BIOS.
Etapa 2: Encontre o BIOS e ative a opção de configuração padrão, incluindo Load Optimal Defaults , Get Default Values , Load Optimized Defaults , Load Setup Defaults e assim por diante.
Etapa 3: Pressione "F10" para salvar as alterações e sair do BIOS.
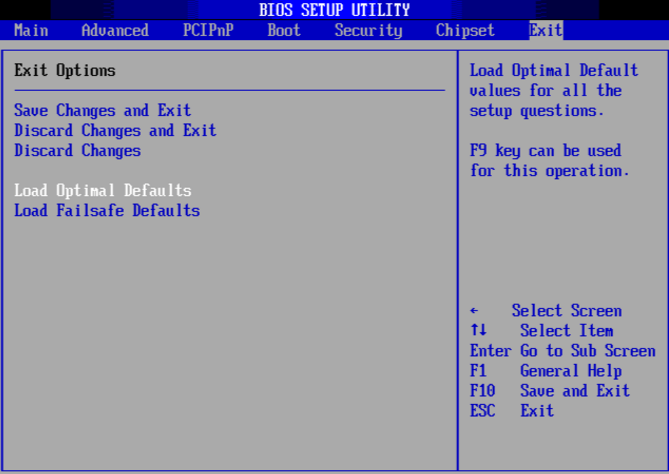
Se esse método não funcionar, o disco MBR pode ser danificado e você pode pular para a Solução 4 para corrigir o MBR Windows10 ou um sistema operacional mais recente com o método de reparo preofssional do MBR.
Solução 4. Reparar o MBR com o CD/DVD de instalação
Tanto a operação incorreta quanto a infecção por vírus podem danificar o MBR, localizado no primeiro setor - geralmente o setor 0 do disco rígido. Assim, o Windows não inicializará. Você pode tentar reparar o MBR usando o disco de instalação do Windows no prompt de comando.
- Aviso:
- A Microsoft diz que o comando fixmbr usado neste método pode danificar sua tabela de partição se houver um vírus ou se houver um problema de hardware. As partições existentes podem estar inacessíveis para que os dados não possam ser usados. O EaseUS Partition Master pode ajudar a reconstruir o MBR sem danificar os dados e a partição, pois opera apenas o registro mestre de inicialização. Para obter etapas detalhadas, vá para a Solução 5.
Insira o disco do sistema operacional Windows na unidade óptica (CD/DVD)
Etapa 1: Pressione o botão "Power" para ligar o PC > Pressione "Enter" quando inicializar a partir do CD.
Etapa 2: Pressione a tecla "R" no menu de configuração do Windows para iniciar o console de recuperação.
Etapa 3: Digite: FIXMBR no prompt C:\> e pressione "Enter".
Etapa 4: Pressione a tecla "Y" > pressione "Enter" quando perguntado se deseja escrever um novo MBR.
Etapa 5: Reinicie o PC pressionando o botão "Power" quando o MBR concluir o processo de gravação.

Solução 5. Reconstruir o MBR sem o CD/DVD de instalação do Windows
Se você preferir uma maneira mais fácil e segura de reconstruir ou reparar o disco MBR, pode aplicar um software mágico de partição de terceiros - EaseUS Partition Master para executar um reparo automático.
Inicialize seu Windows a partir do ambiente WinPE que você criou e comece a reparar o MBR com apenas alguns cliques.
Passo 1. Crie um disco bootável WinPE.
- Inicie o EaseUS Partition Master e clique em "Mídia Bootável" na barra de ferramentas. Selecione "Criar bootable mídia".
- Clique em "Avançar" para finalizar o processo.

Passo 2. Inicialize EaseUS Partition Master USB bootável
- Conecte o USB ou CD/DVD bootável ao seu PC.
- Pressione F2 ou Del ao reiniciar o computador para entrar na tela do BIOS. Defina e inicialize seu computador a partir de "Dispositivos removíveis" ou "Unidade de CD-ROM". E então o EaseUS Partition Master será executado automaticamente.
Passo 3. Refez o MBR
- Clique em "Ferramentas" e escolha "Refazer MBR".

- Selecione o disco e o tipo de MBR. Em seguida, clique em "Reconstruir".
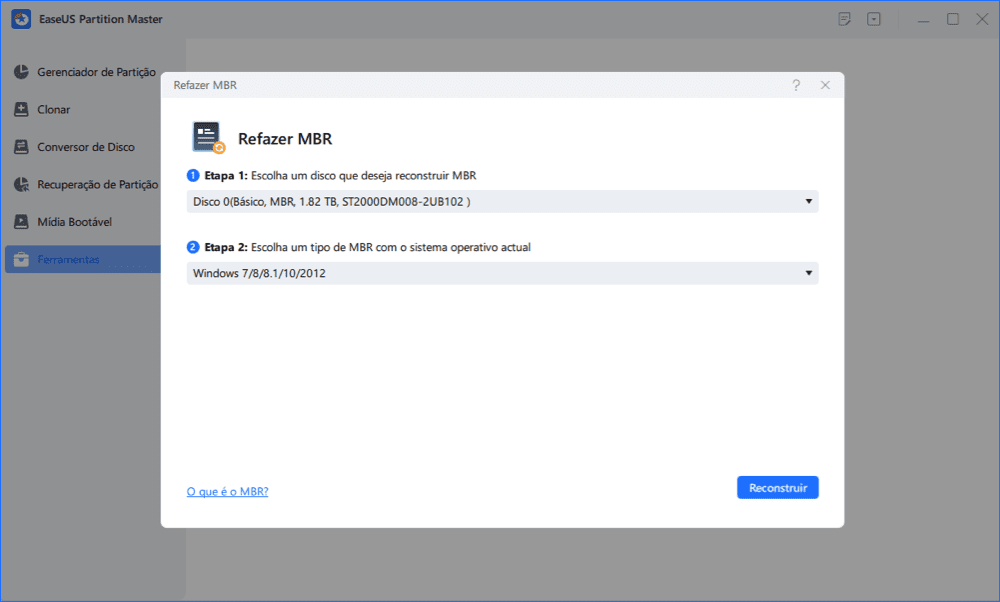
- Depois disso, você pode ver "MBR foi reconstruído com sucesso no Disco X".
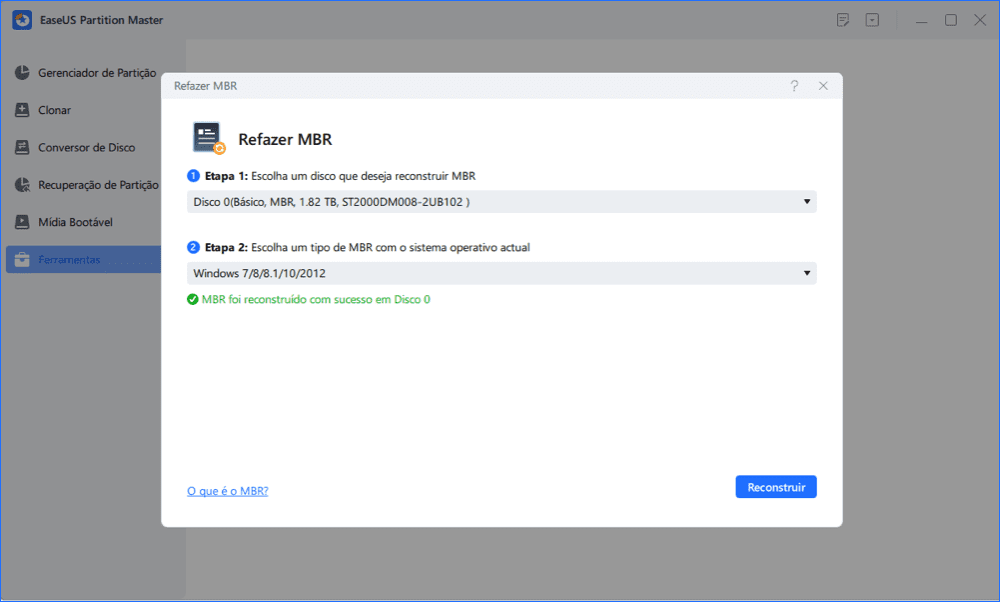
Solução 6. Reparar o MBR para HP
A solução 4 a 5 para reparo de MBR corrompido é aplicável a várias marcas de computador/laptop. Além disso, algumas marcas fornecem aos clientes ferramentas integradas para lidar com problemas de MBR. Por exemplo, o disco do sistema operacional Windows (OSD) fornecido com o notebook HP pode ser usado para reparar o registro mestre de inicialização.
Siga todas as etapas em: https://support.hp.com/us-en/document/c00476274
Solução 7. Definir a partição correta como ativa
Quando o Windows está sendo executado no modo Legacy BIOS + MBR, a partição de inicialização/partição do sistema deve ser definida como ativa para que o MBR possa passar o direito de inicialização para o gerenciador de inicialização e localizar o Windows. Se a partição do sistema ou a partição de inicialização não estiver definida como ativa, você poderá encontrar o problema do sistema operacional não encontrado.
Na mesma ferramenta de partição, crie primeiramente o pen drive bootável EaseUS Partition Master e siga as etapas para ativar a partição de inicialização:
Etapa 1. Execute o software gerenciador de partições EaseUS. No mapa do disco, clique com o botão direito do mouse na partição de destino e escolha "Avançado".
Etapa 2. Em seguida, selecione "Definir como ativo" no menu suspenso. Clique em "Sim". E escolha "Executar 1 Tarefa(s)" e clique em "Aplicar".
Conclusão
Todas as soluções eficazes para o erro "Sistema operacional ausente" ou "Sistema operacional não encontrado" são cuidadosamente apresentadas nesta página. Você pode tentar qualquer um dos métodos para resolver o problema e obter um sistema Windows saudável de volta e continuar usando seu computador novamente.
Contanto que você esteja configurando um disco rígido saudável como a unidade de inicialização que pode ser detectada pelas configurações do BIOS, o computador poderá encontrar e carregar seu sistema operacional a partir da unidade de inicialização com sucesso. Quando ocorre um problema na tabela MBR com defeito ou a partição do sistema operacional não está definida como ativa, você pode recorrer ao EaseUS Partition Master para obter ajuda.
Perguntas frequentes sobre sistemas operacionais ausentes
Se você ainda tem dúvidas sobre esse assunto, relaxe e siga as respostas rápidas para cada pergunta listadas abaixo.
1. Por que meu PC está exibindo sistemas operacionais ausentes?
As causas de sistema operacional ausente no computador com Windows podem ser diversas, incluindo a unidade do sistema operacional não detectada pelo BIOS, configurações incorretas do BIOS, corrupção do MBR, unidade do sistema operacional não definida como ativa, etc.
2. O que é sistema operacional ausente Windows 10?
O erro do sistema operacional ausente no Windows 10 é um erro do sistema que ocorre na maioria dos sistemas operacionais, incluindo Windows 10/11 e Windows 8.1/8/7/Vista mais antigo. Com esse erro em um computador, você verá que o computador não pode inicializar totalmente a partir da unidade do sistema operacional. Em vez disso, o computador apresentará uma tela preta com mensagens de erro como "Sistema operacional ausente..." ou "Sistema operacional não encontrado...". Esse erro persistirá se você não conseguir encontrar as correções corretas para ele.
3. Como faço para corrigir um sistema operacional ausente Windows 10/7?
De acordo com as soluções fornecidas por esta página, você pode se livrar do erro do sistema operacional ausente em computadores com Windows 10 ou Windows 7 tentando modificar as configurações do BIOS para suas configurações padrão, reparando a tabela de partições MBR corrompida e definindo a unidade do sistema operacional como ativa, etc. Para obter mais detalhes, consulte as soluções representativas nesta página para obter ajuda.
Como podemos te ajudar
Sobre o autor
Atualizado por Rita
"Espero que minha experiência com tecnologia possa ajudá-lo a resolver a maioria dos problemas do seu Windows, Mac e smartphone."
Revisão de produto
-
I love that the changes you make with EaseUS Partition Master Free aren't immediately applied to the disks. It makes it way easier to play out what will happen after you've made all the changes. I also think the overall look and feel of EaseUS Partition Master Free makes whatever you're doing with your computer's partitions easy.
Leia mais -
Partition Master Free can Resize, Move, Merge, Migrate, and Copy disks or partitions; convert to local, change label, defragment, check and explore partition; and much more. A premium upgrade adds free tech support and the ability to resize dynamic volumes.
Leia mais -
It won't hot image your drives or align them, but since it's coupled with a partition manager, it allows you do perform many tasks at once, instead of just cloning drives. You can move partitions around, resize them, defragment, and more, along with the other tools you'd expect from a cloning tool.
Leia mais
Artigos relacionados
-
10 ferramentas de teste de velocidade USB recomendadas e download gratuito
![author icon]() Leonardo 2025/08/26
Leonardo 2025/08/26 -
Como copiar uma partição para outro disco rígido no Windows
![author icon]() Leonardo 2025/08/26
Leonardo 2025/08/26 -
3 maneiras eficientes de verificar se há erros no SSD no Windows 10/11
![author icon]() Leonardo 2025/08/26
Leonardo 2025/08/26 -
ExFAT ou NTFS? Qual o melhor formato para HD externo
![author icon]() Leonardo 2025/08/26
Leonardo 2025/08/26
Temas quentes em 2025
EaseUS Partition Master

Gerencie partições e otimize discos com eficiência








