Índice da página
Sobre o autor
Tópicos quentes
Atualizado em 26/08/2025
Você está procurando uma maneira de reparar o MBR no Windows 11/10/8/7? Nesta página, mostraremos o que é MBR, as causas e sintomas de corrupção do MBR e como corrigir o MBR com correções práticas.
Confira as correções e saiba como reparar o MBR corrompido e fazer seu PC inicializar normal novamente:
Nota: Todas as correções de solução de problemas estão disponíveis apenas para o disco MBR no Windows PC.
Como reparar o MBR danificado? Aqui, forneceremos um procedimento seguro e confiável para ajudá-lo. Basta seguir as instruções abaixo.
| Soluções viáveis | Solução de problemas passo a passo |
|---|---|
| Correção 1. Usar a ferramenta de reconstrução do MBR |
|
| Correção 2. Reconstruir MBR via CMD |
|
O que é o MBR
O MBR , abreviação de Master Boot Record, também conhecido como "tabela de partição mestre" ou "setor de partição", é um setor de inicialização (uma região do seu disco rígido) que contém informações sobre as partições do seu disco rígido e atua como um loader para o sistema operacional que você está executando.

O registro mestre de inicialização é criado pelo gerador MBR quando você instala o Windows pela primeira vez em um disco MBR. São os primeiros 512 bytes do seu disco rígido conforme a imagem mostrada aqui.
A partição MBR contém dois componentes importantes:
- Código mestre de inicialização
- Tabela de partição de disco
Os dois componentes trabalham juntos para transferir o controle do programa para o setor de inicialização dessa partição, de modo a continuar o processo de inicialização e ajudar o sistema operacional Windows a inicializar com êxito.
Saiba mais: O que é disco MBR.
O que acontece se o MBR for corrompido
Nesta parte, você aprenderá:
- 1. As causas da corrupção do MBR
- 2. O que acontece se o MBR for corrompido
- 3. Quando você precisa reparar o MBR
Principalmente, o erro MBR corrompido ou danificado é causado por desconexão inadequada, falha repentina de energia, infecção por vírus, etc.
O que acontece se o MBR estiver corrompido? O MBR corrompido ou danificado o impedirá de entrar no sistema operacional, mostrando mensagens de erro como o sistema operacional não encontrado ou simplesmente uma tela preta sem nenhuma mensagem de prompt.
Então, quais são os sinais de corrupção do MBR?
Se você receber as seguintes mensagens de erro ao inicializar o PC, isso significa que o MBR está corrompido no seu PC:

- 1. Erro ao carregar o sistema operacional
- 2.Sistema operacional não encontrado
- 3.Tabela de partição inválida
- 4. Nenhuma mídia inicializável encontrada
- 5. Reinicialize e selecione o dispositivo de inicialização adequado
Se algum dos sintomas acima aparecer no seu PC, não se preocupe.
Você pode reparar o MBR corrompido imediatamente e fazer seu computador inicializar normal novamente com as correções mostradas nas próximas partes.
Método 1. Reparar MBR no Windows 11/10/8/7 com EaseUS Partition Master
Aplica-se a: Windows 11,10, 8.1, 8, 7, XP, Vista; Windows 2000, Windows 2012.
Comparado com as correções manuais, o software de gerenciamento de partição - EaseUS Partition Master oferece a resolução mais fácil para corrigir o MBR. Ele tem um recurso chamado "Reconstruir MBR". Depois que o MBR (Master Boot Record) estiver danificado, você pode simplesmente aplicar esse recurso para reparar o Master Boot Record sem destruir a tabela de partição do disco.
Para corrigir o MBR, você tem duas opções com a ajuda do EaseUS Partition Master:
1. Conecte o disco rígido MBR a outro computador em funcionamento para reparação
2. Crie um disco bootável do WinPE para tornar seu computador inicializável.
Se você tiver um computador sobressalente, pule para o método 2 para obter um guia. Sem um segundo computador, siga o processo aqui para corrigir o MBR corrompido sozinho:
Passo 1. Crie um disco bootável WinPE.
- Inicie o EaseUS Partition Master e clique em "Mídia Bootável" na barra de ferramentas. Selecione "Criar bootable mídia".
- Clique em "Avançar" para finalizar o processo.

Passo 2. Inicialize EaseUS Partition Master USB bootável
- Conecte o USB ou CD/DVD bootável ao seu PC.
- Pressione F2 ou Del ao reiniciar o computador para entrar na tela do BIOS. Defina e inicialize seu computador a partir de "Dispositivos removíveis" ou "Unidade de CD-ROM". E então o EaseUS Partition Master será executado automaticamente.
Passo 3. Refez o MBR
- Clique em "Ferramentas" e escolha "Refazer MBR".

- Selecione o disco e o tipo de MBR. Em seguida, clique em "Reconstruir".
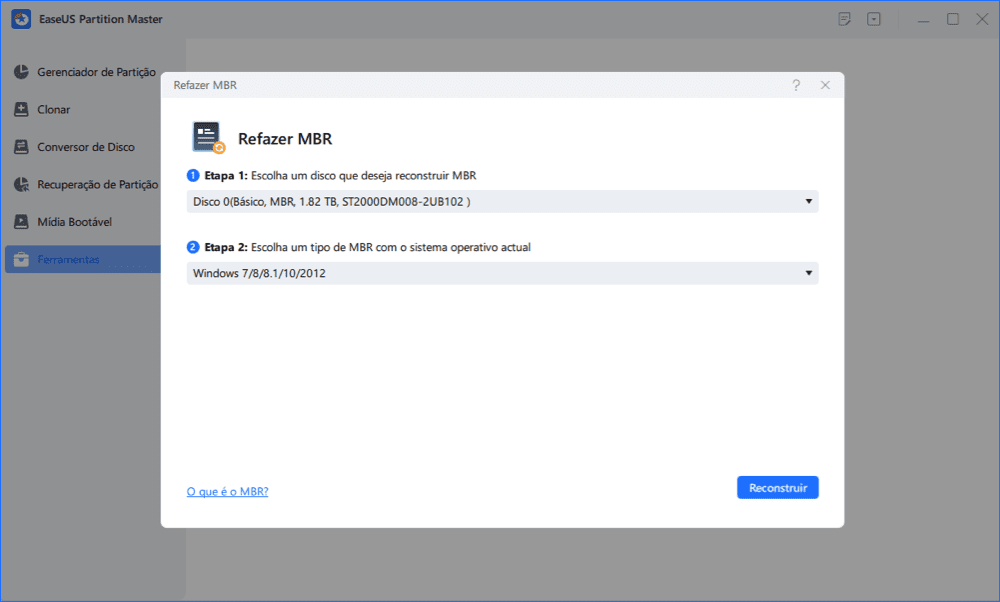
- Depois disso, você pode ver "MBR foi reconstruído com sucesso no Disco X".
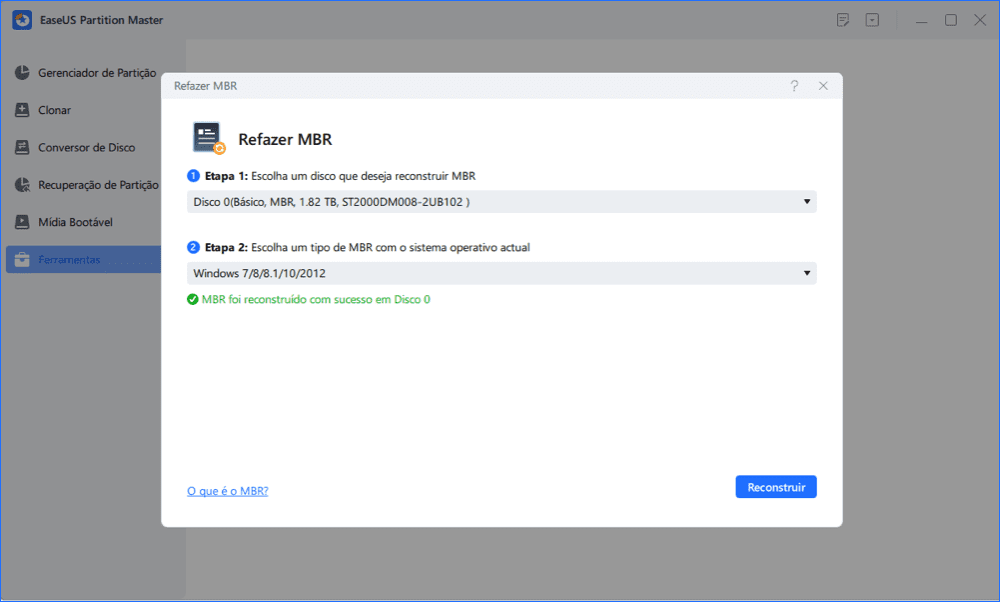
Método 2. Reparar o MBR usando o CMD no Windows 11/10/8/7/Vista/XP
Aplica-se a: Reparar manualmente o MBR corrompido no Windows 11/10/8/7, Vista, etc.
Quando o MBR está corrompido em PCs com Windows, você pode aplicar as formas possíveis de corrigir manualmente o MBR em seu PC usando o Prompt de Comando. Como a versão do Windows é diferente, as etapas específicas também variam.
Escolha a resolução certa para corrigir o MBR no seu PC com Windows agora:
- #1. Reparar MBR no Windows 10
- #2. Reparar MBR no Windows 8.1/8
- #3. Reparar MBR no Windows 7
- #4. Reparar MBR no Windows Vista
- #5. Reparar MBR no Windows XP
Reparar MBR no Windows 10 via CMD
Para ajudá-lo a corrigir o MBR de maneira mais direta, você pode seguir este vídeo para começar a partir de 0:25 para reparar o MBR:
Guia passo a passo para abrir prompt de comando para corrigir o MBR no Windows 10:
Etapa 1. Inicialize o PC a partir do DVD de instalação original do Windows (ou do pen drive de recuperação).
Etapa 2. Na tela de instalação, clique em "Reparar seu computador".

Etapa 3. Escolha "Solucionar problemas" > "Opções avançadas" > "Prompt de comando".

Etapa 4. Digite as seguintes linhas no prompt de comando e pressione Enter a cada vez:
- bootrec /fixmbr
- bootrec /fixboot
- bootrec /scanos
- bootrec /rebuildbcd
Etapa 5. Depois disso, digite exit para fechar o prompt de comando e reinicie o Windows 10.
Você deve conseguir inicializar o Windows 10 com sucesso agora.
Reparar MBR no Windows 8.1/8 usando o prompt de comando
Etapa 1. Inicialize a partir do DVD de instalação do Windows ou do pen drive de recuperação.
Etapa 2. Selecione "Reparar o computador" na tela de instalação.
Etapa 3. Vá para Solução de problemas > Prompt de comando.
Etapa 4. Digite as seguintes linhas de comando e pressione Enter todas as vezes:
- bootrec /fixmbr
- bootrec /fixboot
- bootrec /scanos
- bootrec /rebuildbcd
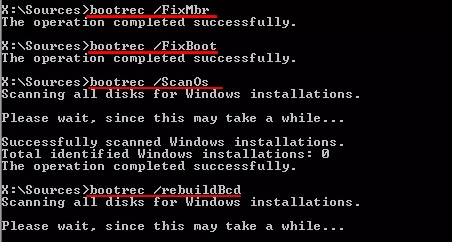
Etapa 5. Digite exit e reinicie o PC.
Seu computador com Windows 8 deve ser capaz de inicializar normalmente agora.
Reparar MBR no Windows 7 via CMD
Etapa 1. Inicialize o Windows 7 a partir do DVD de instalação.
Etapa 2. Pressione qualquer tecla para inicializar a partir do DVD.
Etapa 3. Selecione um idioma, layout de teclado e clique em "Avançar".
Etapa 4. Selecione "Sistema operacional" e clique em "Avançar".
Lembre-se de marcar "Usar ferramentas de recuperação que podem ajudar a corrigir problemas ao iniciar o Windows".
Etapa 5. Clique em "Prompt de comando" na tela Opções de recuperação do sistema.
Etapa 6. Digite as seguintes linhas e pressione Enter a cada vez:
- bootrec /fixmbr
- bootrec /fixboot
- bootrec /rebuildbcd

Etapa 7. Digite exit para fechar a janela e reinicie o seu PC.
Agora, você pode visitar arquivos e aplicativos em seu computador com Windows 7 novamente.
Reparar MBR no Windows Vista
Etapa 1. Inicialize a partir do CD ou DVD de instalação do Windows Vista.
Etapa 2. Selecione um idioma, layout de teclado e clique em "Avançar".
Etapa 3. Clique em "Reparar o computador" na tela de instalação.
Etapa 4. Selecione "Sistema operacional" e clique em "Avançar".
Etapa 5. Quando as opções de recuperação do sistema aparecerem, clique em "Prompt de comando".
Etapa 6. Digite as seguintes linhas e pressione Enter a cada vez:
- bootrec.exe /fixmbr
- bootrec.exe /fixboot
- bootrec.exe /rebuildbcd
Etapa 7. Digite exit e pressione Enter para fechar a janela.
Reinicie o Windows 7 e você poderá usar tudo no seu computador novamente.
Reparar MBR no Windows XP
Etapa 1. Inicialize a partir do CD do Windows XP.
Etapa 2. Abra o Console de recuperação nas telas de boas-vindas.
Etapa 3. Digite 1 e pressione Enter.
Etapa 4. Digite sua senha e pressione Enter.
Etapa 5. Digite fixmbr e pressione Enter.
Etapa 6. Digite Y e pressione Enter.
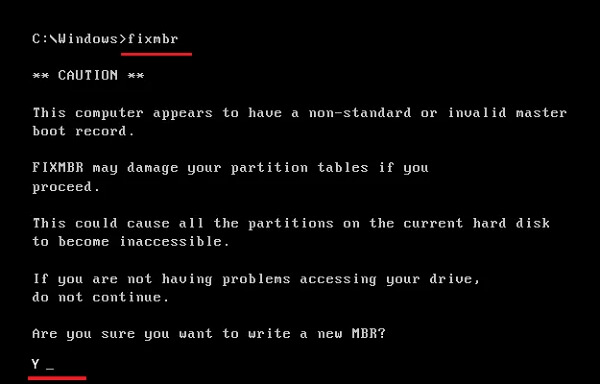
Etapa 7. Digite exit e pressione Enter.
Depois disso, reinicie o computador com Windows XP, ele inicializará normalmente novamente.
Conclusão
Nesta página, explicamos o que é MBR, o que acontece se o MBR for corrompido e em que circunstâncias você precisará corrigi-lo. Também coletamos duas maneiras práticas de corrigir o MBR no Windows 10/8/7/Vista, XP.
Para a resolução mais fácil, vale a pena tentar o EaseUS Partition Master. É fácil e eficiente reparar o MBR, tornando seu PC inicializável novamente.
Perguntas frequentes sobre como reparar MBR:
1. O que significa reconstruir MBR?
Reconstruir MBR é um processo para reparar a tabela de partição MBR corrompida e restaurar o código mestre de inicialização para permitir que o computador carregue e inicialize o sistema operacional Windows novamente.
Além disso, a reinstalação do Windows pode corrigir esse problema. Mas não é conveniente e até complexo para iniciantes no Windows. Reconstruir o MBR é mais fácil e economiza tempo.
O EaseUS Partition Master possui a função de reconstruir o MBR, portanto, ajudará você a resolver os problemas de corrupção do MBR com muita facilidade em apenas alguns cliques.
2. A exclusão do MBR apaga os dados?
Se o MBR for excluído, todo o disco rígido e os dados ficarão inacessíveis. Geralmente, você não pode acessá-lo ou vê-lo diretamente no Windows Explorer ou no Gerenciamento de disco. Além disso, para tornar o sistema operacional inicializável, não é permitido editá-lo ou alterá-lo.
3. Onde está localizado o MBR do registro mestre de inicialização?
O registro mestre de inicialização é criado quando você instala o Windows pela primeira vez, na primeira partição criada. O Master Boot Record é o primeiro setor de 512 bytes em seu disco rígido.
4. Como corrigir o erro MBR: Bootmgr está ausente
Aqui estão algumas correções rápidas que você pode tentar corrigir o erro "BOOTMGR está faltando":
- Reiniciar o PC
- Redefinir todos os dados internos e cabos de alimentação
- Remover todas as mídias removíveis
- Alterar a ordem de inicialização no BIOS
- Copiar ou reconstruir o arquivo BCD
- Reparar MBR corrompido
Para obter etapas mais detalhadas, consulte corrigir BOOTMGR ausente no Windows 10/8/7 para obter ajuda.
5. Como corrigir o erro MBR: sistema operacional não encontrado
Experimente as correções listadas, você poderá inicializar seu PC novamente a partir do erro sistema operacional não encontrado:
- Verificar o BIOS
- Reiniciar a partir de um disco inicializável
- Definir o BIOS para suas configurações padrão
- Reconstruir MBR usando CMD ou software gerenciador de partições
- Definir partição correta ativa
Para obter um guia passo a passo, siga sistema operacional ausente para obter ajuda.
Como podemos te ajudar
Sobre o autor
Atualizado por Rita
"Espero que minha experiência com tecnologia possa ajudá-lo a resolver a maioria dos problemas do seu Windows, Mac e smartphone."
Revisão de produto
-
I love that the changes you make with EaseUS Partition Master Free aren't immediately applied to the disks. It makes it way easier to play out what will happen after you've made all the changes. I also think the overall look and feel of EaseUS Partition Master Free makes whatever you're doing with your computer's partitions easy.
Leia mais -
Partition Master Free can Resize, Move, Merge, Migrate, and Copy disks or partitions; convert to local, change label, defragment, check and explore partition; and much more. A premium upgrade adds free tech support and the ability to resize dynamic volumes.
Leia mais -
It won't hot image your drives or align them, but since it's coupled with a partition manager, it allows you do perform many tasks at once, instead of just cloning drives. You can move partitions around, resize them, defragment, and more, along with the other tools you'd expect from a cloning tool.
Leia mais
Artigos relacionados
-
Como criar e usar o USB de reparo do Windows 11
![author icon]() Leonardo 2025/08/26
Leonardo 2025/08/26 -
O laptop ASUS não liga: 6 soluções fáceis com guia🔥
![author icon]() Leonardo 2025/08/26
Leonardo 2025/08/26 -
Como redefinir a senha do Windows 7 com unidade USB - 3 maneiras
![author icon]() Leonardo 2025/08/26
Leonardo 2025/08/26 -
Como criar pendrive bootável UEFI no Windows 10
![author icon]() Leonardo 2025/08/26
Leonardo 2025/08/26
Temas quentes em 2025
EaseUS Partition Master

Gerencie partições e otimize discos com eficiência








