Índice da página
Sobre o autor
Tópicos quentes
Atualizado em 20/09/2024
Principais vantagens do Partition Magic Server 2016:
- 1. O Partition Magic Server 2016 está disponível aqui nesta página para você baixar gratuitamente.
- 2. Você pode aplicar o software Partition Magic Server 2016 para gerenciar o espaço da partição do disco, alternar o tipo de disco entre MBR/GPT, clonar e migrar a unidade do sistema operacional com sucesso.
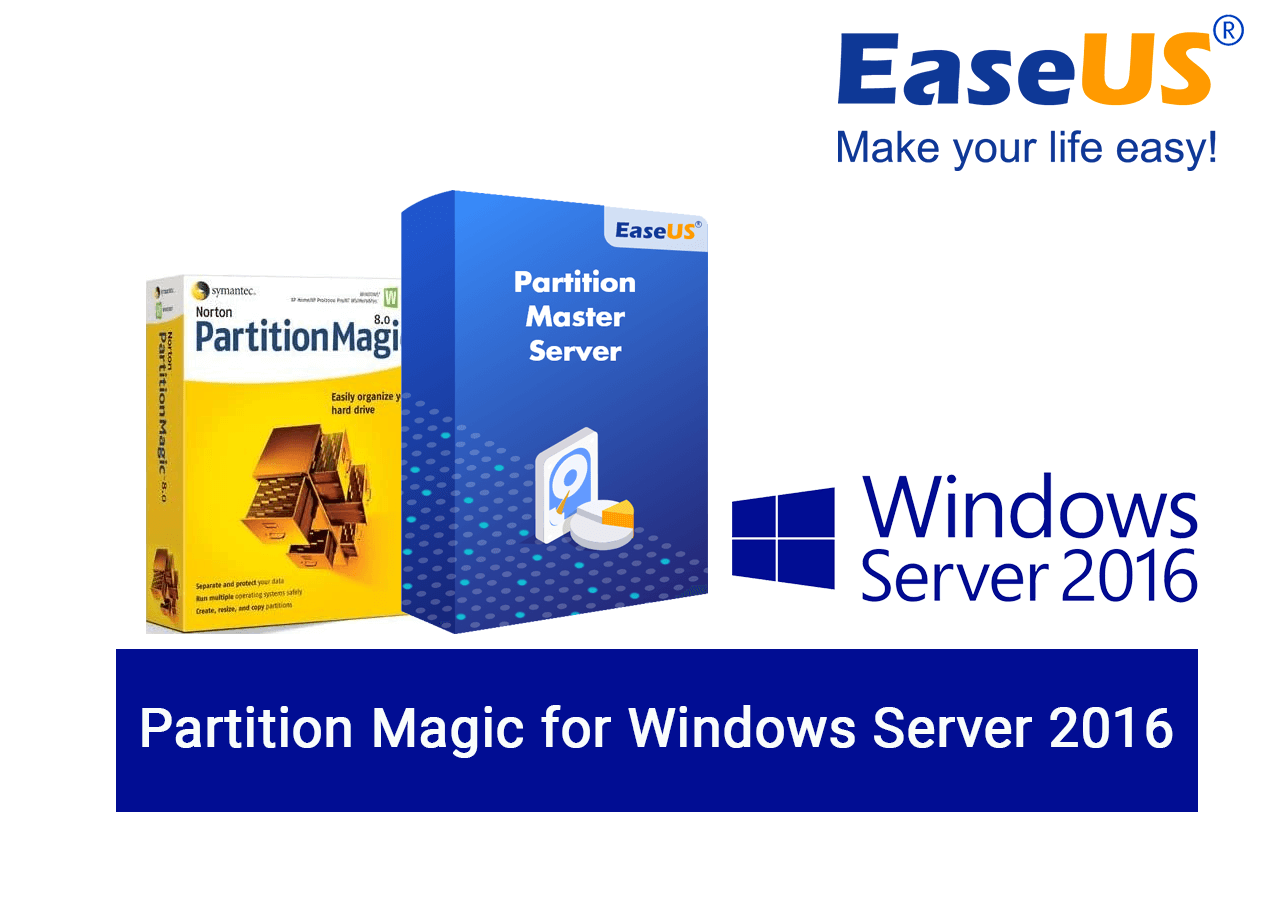
Você sabe quais são as melhores ferramentas de disco ou servidores Windows? Siga esta página e obtenha o melhor software de servidor mágico de partição para usuários do Windows Server 2016 para executar com êxito operações básicas e avançadas de gerenciamento de disco instantaneamente.
Qual é o melhor software Partition Magic Server para Windows Server 2016
Partition Magic , também conhecido como PartitionMagic, é um software de particionamento de disco criado pela PowerQuest em 1993 e adquirido pela Symantec em 2003. Segundo a Wikipedia, o Partition Magic permite que usuários antigos do Windows gerenciem e criem partições de discos rígidos com sucesso.
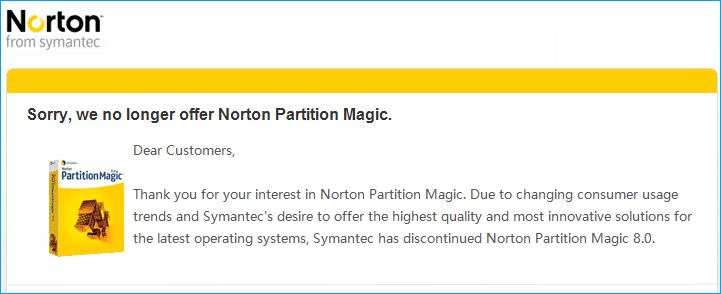
O que o Partition Magic faz para o Windows Server 2016
Existe um software de servidor mágico de partição que pode ser aplicado para ajudar os usuários do Windows Server a controlar totalmente seus espaços em unidades de disco? Sim, claro.
O Partition Magic pode funcionar em sistemas Windows Server? Sim, mas você precisa recorrer ao software Partition Magic Server que suporta a execução de operações de particionamento de disco, incluindo:
| Gerenciamento Básico de Disco | Otimização avançada de disco |
|---|---|
|
|
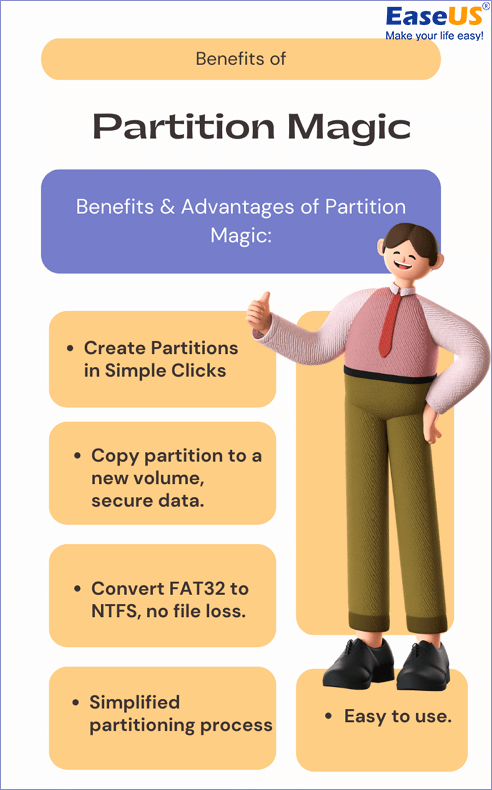
O software Partition Magic Server pode ser gratuito para Windows Server 2016?
Existe algum software mágico de partição que possa ser aplicado pelos usuários do Windows Server para alocar espaço em disco por conta própria? Sim, claro.
O Partition Magic pode ser gratuito? Sim, se você for um usuário pessoal do Windows, poderá recorrer ao freeware mágico de partição para encontrar software confiável para obter ajuda.
O software Partition Magic Server pode ser gratuito para Windows Server 2016, 2019, 2022 ou sistemas mais antigos? Sim. No entanto, a maioria das edições gratuitas do software Partition Magic que suportam sistemas Windows Server possuem recursos limitados.
Você pode acessar esta página para encontrar o melhor software Windows Partition Magic Server:
Os 5 melhores softwares de servidor Partition Magic [prós, contras e tutoriais]
Nesta página, você encontrará os 5 melhores softwares de servidor mágico de partição que você pode baixar e aplicar para particionar discos do Windows Server com êxito e gerenciar o espaço do disco rígido interno ou externo.

Baixe o Melhor Partition Magic para Windows Server 2016
Como obtenho o melhor software de servidores mágicos de partição para Windows Server 2016, 2019 ou 2022? Aqui está uma lista de critérios padrão que você pode seguir para encontrar um software gerenciador de partição adequado para sistemas Windows Server para gerenciar unidades de disco magicamente:
- Sem riscos e 100% seguro.
- Poderosa equipe de suporte técnico.
- Atualizações regulares de software com algoritmos sofisticados.
- Estável e projetado com recursos avançados de gerenciamento de disco.
- Preço razoável para particionar unidades de disco em servidores Windows.
Para economizar seu tempo e energia, gostaríamos de recomendar que você procure ajuda do EaseUS Partition Master Enterprise . É completo com todos os recursos que você precisa ao gerenciar e otimizar o desempenho do disco em computadores servidores.
Verifique os benefícios e desvantagens que você pode obter do software EaseUS Partition Magic para Windows Server 2016:
| Benefícios | Desvantagens |
|---|---|
|
|
Avaliações dos editores sobre o EaseUS Partition Master:
Se você estiver usando sistemas Windows Server mais recentes ou mais antigos, consulte as próximas duas páginas para baixar a edição correta do software Partition Magic para gerenciamento de disco:
Como particionar o servidor 2016 com o software EaseUS Partition Magic
Sinta-se à vontade para baixar este software, ativá-lo e seguir os tutoriais aqui para aprender como gerenciar discos em seus sistemas de servidor com facilidade agora.
Ele não apenas oferece suporte ao gerenciamento de discos no Windows Server 2016, mas também funciona como um software Partition Magic Server confiável para Windows Server 2022/2019 . Aqui, tomaremos o Windows Server 2016 como exemplo para mostrar como particionar o disco rígido, converter o disco do servidor e migrar o sistema Windows Server 2016 para SSD sem reinstalação. Vamos começar aqui:
# Guia 1: Particionar o disco rígido no Windows Server 2016
Passo 1. Inicie o EaseUS Partition Master para verificar se há espaço livre na seção Partition Manager.
- Se o seu disco rígido tiver espaço não alocado, vá para a Passo 3 para criar a partição.
- Se o disco rígido não tiver espaço não alocado, continue na Passo 2.
Passo 2. Reduza uma partição de disco para criar espaço não alocado.
Clique com o botão direito na partição da unidade de destino com muito espaço livre e selecione "Redimensionar/Mover".

Arraste uma das extremidades da partição para a direita ou para a esquerda para diminuir o tamanho da partição e obter amplo espaço não alocado. Você pode saber visualmente quanto espaço diminuiu na área “Tamanho da partição”. Clique OK".

Clique em “Executar tarefa xx” e depois em “Aplicar” para salvar todas as alterações.

Volte para o Partition Manager, deve haver espaço não alocado no mesmo disco e você pode continuar com a próxima etapa para criar uma nova partição em seu disco rígido.
Passo 3. Crie uma nova partição com espaço não alocado no disco rígido de destino.
Clique com o botão direito no espaço não alocado e escolha “Criar”.

Personalize o tamanho da partição, a letra da unidade da partição, o rótulo da partição, o sistema de arquivos (NTFS, FAT32, EXT2/3/4, exFAT) e muito mais nas Configurações Avançadas. Clique OK".

Por fim, clique em “Executar * Tarefa” e “Aplicar” para concluir a criação da partição com o espaço não alocado em seu disco. Repita as etapas para particionar um disco rígido e obter muito mais partições.

# Guia 2: Converter disco em MBR/GPT no Windows Server 2016
Passo 1. Baixe e inicie o EaseUS Partition Master em seu computador.
Passo 2. Vá para Disk Converter, selecione "Convert MBR to GPT" e clique em "Next" para continuar.

Passo 3. Selecione o disco MBR de destino que você deseja converter para GPT e clique em "Converter" para iniciar a conversão.

# Guia 3: Migrar o Windows Server 2016 para um novo SSD sem reinstalação
Observe que você precisa instalar o novo SSD e inicializá-lo como o disco do sistema Windows Server 2016 com antecedência para a migração do sistema operacional.
Você pode seguir este guia e aprender como inicializar o SSD primeiro e depois seguir as etapas aqui para migrar o sistema operacional Server 2016:
Etapas para migrar o sistema operacional para HDD/SSD:
- Execute o EaseUS Partition Master e selecione "Clone" no menu esquerdo.
- Marque "Migrar SO" e clique em "Avançar".
- Selecione o SSD ou HDD como disco de destino e clique em “Avançar”.
- Verifique Aviso: os dados e partições no disco de destino serão excluídos. Certifique-se de ter feito backup dos dados importantes com antecedência. Se não, faça agora.
- Em seguida, clique em "Sim".
- Visualize o layout do seu disco de destino. Em seguida, clique em “Iniciar” para começar a migrar seu sistema operacional para um novo disco.
- Depois disso, clique em “Reiniciar agora” ou “Concluído” para determinar se deseja reiniciar o computador a partir do novo disco imediatamente.
"Reiniciar agora" significa manter as alterações instantaneamente, enquanto "Concluído" significa que você precisa reiniciar o computador manualmente mais tarde.

Nota: A operação de migração do sistema operacional para SSD ou HDD excluirá e removerá partições e dados existentes no disco de destino quando não houver espaço não alocado suficiente no disco de destino. Se você salvou dados importantes lá, faça backup deles em um disco rígido externo com antecedência.
Observação: assim que o processo de migração do sistema for concluído, lembre-se de reiniciar o Windows Server 2016, pressione F2/Del para entrar nas configurações do BIOS e defina o novo SSD como unidade de inicialização. Isso manterá o sistema do seu servidor inicializando normalmente no novo disco.
Para dominar as unidades de disco do Windows Server 2016, peça ajuda ao software EaseUS Partition Magic
Nesta página, apresentamos o melhor software de servidor Partition Magic para Windows Server 2016 - EaseUS Partition Master Enterprise.
Para dominar totalmente e usar o espaço da sua unidade de disco, certifique-se de selecionar as edições corretas no software EaseUS Partition Magic Server:
- EaseUS Partition Master Server é para usuários pessoais do Windows Server 2016.
- EaseUS Partition Master Unlimited é para proprietários de empresas.
- EaseUS Partition Master Technician é para MSP e provedores de serviços.
Não importa qual edição você escolha, você sempre pode obter suporte técnico instantâneo sempre que encontrar problemas de gerenciamento de disco usando o EaseUS Partition Master.
Perguntas frequentes sobre o Partition Magic Server 2016
Na última, coletamos 3 perguntas principais, e se você tiver a mesma dúvida ou uma dúvida semelhante, acompanhe e encontre as respostas aqui:
1. O Windows Server 2016 possui uma ferramenta de gerenciamento de disco?
Sim, o Windows Server 2016/2019/2022 é semelhante aos sistemas operacionais Windows. Resumindo, o Windows Server 2016 também possui ferramentas de gerenciamento de disco para gerenciar o espaço da unidade de disco, são elas:
- Gerenciamento de Disco
- Diskpart ou prompt de comando
- PowerShell
2. Como estender o Windows Server 2016 com o software Partition Magic Server
Para estender a partição no Windows Server 2016, você pode recorrer ao software mágico de partição EaseUS - Partition Master para obter ajuda. Aqui está o processo:
- Inicie o EaseUS Partition Master no Windows Server 2016.
- Verifique se o disco de destino possui espaço não alocado.
- Se sim, clique com o botão direito na unidade de destino que você tende a estender e selecione "Redimensionar/Mover" e arraste o final da partição de destino para o espaço não alocado.
- Se não, clique com o botão direito em uma partição com espaço livre não utilizado suficiente e selecione "alocar espaço", selecione a partição que você tende a estender como destino e arraste o final do volume de destino para o espaço não alocado.
3. Posso usar o Partition Magic no Windows Server 2012?
Sim, embora o PartitionMagic não esteja mais disponível, você pode selecionar um software alternativo que funcione igual ou até melhor que o Partition Magic para ajudá-lo a gerenciar unidades de partição de disco no Windows Server 2012.
EaseUS Partition Master Enterprise, conforme recomendado nesta página, pode atender às suas diferentes demandas no gerenciamento e otimização do desempenho do disco no Windows Server 2016, 2016, 2019, 2022 ou até mesmo em sistemas de servidor mais antigos.
Como podemos te ajudar
Sobre o autor
Atualizado por Rita
"Espero que minha experiência com tecnologia possa ajudá-lo a resolver a maioria dos problemas do seu Windows, Mac e smartphone."
Escrito por Leonardo
"Obrigado por ler meus artigos, queridos leitores. Sempre me dá uma grande sensação de realização quando meus escritos realmente ajudam. Espero que gostem de sua estadia no EaseUS e tenham um bom dia."
Revisão de produto
-
I love that the changes you make with EaseUS Partition Master Free aren't immediately applied to the disks. It makes it way easier to play out what will happen after you've made all the changes. I also think the overall look and feel of EaseUS Partition Master Free makes whatever you're doing with your computer's partitions easy.
Leia mais -
Partition Master Free can Resize, Move, Merge, Migrate, and Copy disks or partitions; convert to local, change label, defragment, check and explore partition; and much more. A premium upgrade adds free tech support and the ability to resize dynamic volumes.
Leia mais -
It won't hot image your drives or align them, but since it's coupled with a partition manager, it allows you do perform many tasks at once, instead of just cloning drives. You can move partitions around, resize them, defragment, and more, along with the other tools you'd expect from a cloning tool.
Leia mais
Artigos relacionados
-
Como formatar um disco rígido externo sem perder dados
![author icon]() Leonardo 2024/09/20
Leonardo 2024/09/20 -
Como tornar o espaço não alocado contíguo [guia passo a passo]
![author icon]() Leonardo 2024/09/20
Leonardo 2024/09/20 -
[Corrigido] Opção de formato FAT32 não disponível no Windows
![author icon]() Leonardo 2024/09/20
Leonardo 2024/09/20 -
Como formatar o WD My Passport para Mac e PC (3 maneiras)
![author icon]() Jacinta 2024/09/20
Jacinta 2024/09/20
Temas quentes em 2024
EaseUS Partition Master

Gerencie partições e otimize discos com eficiência








