Índice da página
Sobre o autor
Tópicos quentes
Atualizado em 26/08/2025
Os discos rígidos externos tornaram-se companheiros indispensáveis para armazenar grandes quantidades de dados. Os dados variam desde memórias preciosas e documentos de trabalho críticos até bibliotecas de entretenimento. No entanto, à medida que o mundo digital avança, também aumentam as nossas necessidades, e a formatação de um disco rígido externo pode tornar-se necessária por vários motivos.
Esteja você procurando atualizar sua capacidade de armazenamento, mudar para um novo sistema de arquivos ou resolver problemas de desempenho, a formatação pode ser assustadora. É especialmente o caso quando você tem medo de perder todos os seus dados valiosos. Mas não tema! EaseUS orientará você nas complexidades de formatar HD externo sem perder dados neste guia completo.
Como formatar HD externo sem perder arquivos - 4 maneiras
Esta seção explorará quatro métodos eficazes para formatar HD externo sem perder arquivos. Cada abordagem atende a diferentes cenários e preferências do usuário. Isso garantirá que você possa selecionar o método mais adequado para suas necessidades.
A compreensão desses métodos lhe dará um guia completo para formatar disco externo sem perder dados. Para facilitar seu entendimento, dividimos todo o procedimento em três fases:
Fase 1. Criar um backup do disco rígido externo
Antes de prosseguir com o processo de formatação, é essencial criar um backup completo do seu disco rígido externo para garantir a segurança dos seus dados valiosos. Clone um HD externo para outro HD externo é um método altamente eficaz para proteger seus arquivos e configurações durante a formatação.
Fase 2. Formatar o disco rígido externo
Discutiremos quatro métodos para ajudá-lo a formatar seu disco rígido externo. Esses métodos variam desde o uso de ferramentas integradas do Windows até software de terceiros. Aqui está uma tabela de comparação para todos os quatro métodos para ajudá-lo a escolher o método certo para você:
| 🛠️Método | ⏰Duração(1 TB) | ☹️Nível de dificuldade | 🚀Eficácia |
|---|---|---|---|
|
Cerca de 5 minutos |
Mais fácil | Altíssima | |
| Cerca de 8 minutos | Fácil | Moderado | |
| Cerca de 8 minutos | Moderado | Moderado | |
| Cerca de 8 minutos | Alto | Baixo |
Maneira 1. Formatar HD externo via EaseUS Partition Master
O EaseUS Partition Master é um gerenciador de disco completo. Ele concede aos usuários a capacidade de controlar perfeitamente seus discos rígidos e partições, tornando-o um ativo indispensável no mundo digital. Comparado a outros métodos de formatação de um disco rígido externo, o EaseUS Partition Master apresenta várias vantagens significativas. Sua interface intuitiva e orientação passo a passo tornam o software acessível a usuários de todos os níveis.
Veja como formatar disco externo ao usar o EaseUS Partition Master:
Passo 1. Selecione o disco rígido externo para formatar.
Conecte o disco ao seu computador. Baixe e inicie o software EaseUS Partiton Master. Clique com o botão direito do mouse no disco que você deseja formatar e escolha "Formatar".

Passo 2. Defina a letra da unidade e o sistema de arquivos.
Atribua uma nova etiqueta de partição, sistema de arquivo (NTFS/FAT32/EXT2/EXT3) e tamanho do cluster à partição selecionada e clique em "OK".

Passo 3. Marque a caixa de aviso.
Clique em "Sim" se aparecer a janela Aviso. Se você tiver dados importantes, faça backup dos dados com antecedência.

Passo 4. Aplique as alterações.
Clique no botão "Executar Tarefa" primeiramente e, em seguida, clique em "Aplicar" para formatar o disco externo

Principais recursos do EaseUS Partition Master
- Redimensionamento de partições: ajuste facilmente o tamanho de suas partições sem perda de dados, permitindo criar mais espaço para novos dados ou redimensionar partições no Windows.
- Mesclagem de partições: quer criar uma nova partição combinando várias partições? O EaseUS Partition Master permite mesclar partições sem o risco de perda de dados.
- Converter NTFS em FAT32: altere o sistema de arquivos do disco rígido sem perder dados.
- Teste de velocidade da unidade: teste perfeitamente a velocidade do disco rígido externo e obtenha resultados precisos e detalhados.
Suponha que você esteja procurando uma solução confiável, fácil de usar e repleta de recursos para formatar seu disco rígido externo sem correr o risco de perda de dados. Nesse caso, o EaseUS Partition Master é sem dúvida a escolha certa. Suas opções abrangentes de backup, processo de formatação eficiente e recursos adicionais de gerenciamento de disco fornecem um nível incomparável de conveniência e proteção de dados.
Maneira 2. Formatar HD externo por meio do File Explorer
Formatar um disco rígido externo por meio do Explorador de Arquivos é um método simples e acessível para os usuários. Utilizando os recursos nativos do seu sistema operacional, essa abordagem permite formatar rapidamente sua unidade externa sem a necessidade de software de terceiros. Veja como você pode fazer isso:
Passo 1. Verifique se sua unidade está conectada corretamente ao computador. Agora acesse o File Explorer em seu computador Windows pressionando a tecla "Windows + E". Você deverá ver o disco rígido externo conectado listado em "Este PC" ou "Computador" no painel de navegação esquerdo.

Passo 2. Clique com o botão direito no ícone que representa seu disco rígido externo e escolha "Formatar" no menu de contexto. Uma janela de formatação aparecerá agora, onde você pode escolher o sistema de arquivos (por exemplo, NTFS, exFAT ou FAT32) e o tamanho da unidade de alocação.

Passo 3. Você terá a opção de realizar uma formatação rápida ou completa. Depois de fazer uma escolha, verifique novamente suas seleções. Depois, quando estiver pronto para prosseguir, clique em "Iniciar" para iniciar o processo de formatação.
Passo 4. Uma mensagem de aviso aparecerá informando que todos os dados do disco rígido externo serão excluídos. Confirme esta ação para iniciar a formatação. O processo de formatação começará e levará algum tempo para terminar.
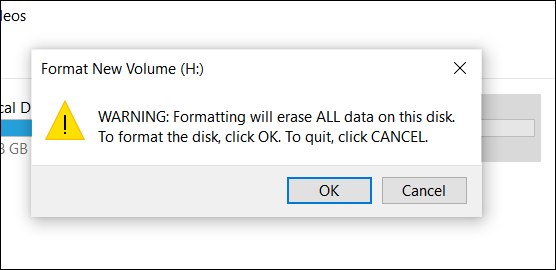
Maneira 3. Formatar HD externo por meio do Gerenciamento de disco
Outra forma de formatar um disco rígido externo é por meio do Gerenciamento de disco. Ele fornece um método nativo e eficiente para usuários do Windows formatarem seus dispositivos de armazenamento. Gerenciamento de disco é um utilitário integrado que permite gerenciar discos e partições, oferecendo opções mais avançadas do que o método File Explorer. Veja como formatar seu disco rígido externo usando o Gerenciamento de disco:
Passo 1: Após conectar seu disco rígido externo, pressione a tecla Windows + X no teclado e selecione "Gerenciamento de disco" no menu que aparece. No Gerenciamento de disco, você pode ver uma lista de todos os dispositivos de armazenamento conectados. Navegue pelo seu disco rígido externo na lista; ele será rotulado com a letra da unidade e sua capacidade.

Passo 2: Clique com o botão direito na partição que representa seu disco rígido externo e, no menu de contexto, selecione "Formatar". Na caixa de diálogo Formato, especifique o sistema de arquivos (por exemplo, NTFS, exFAT ou FAT32) e o tamanho da unidade de alocação. Por padrão, o Gerenciamento de disco executa uma formatação rápida, que é mais rápida, mas menos completa.
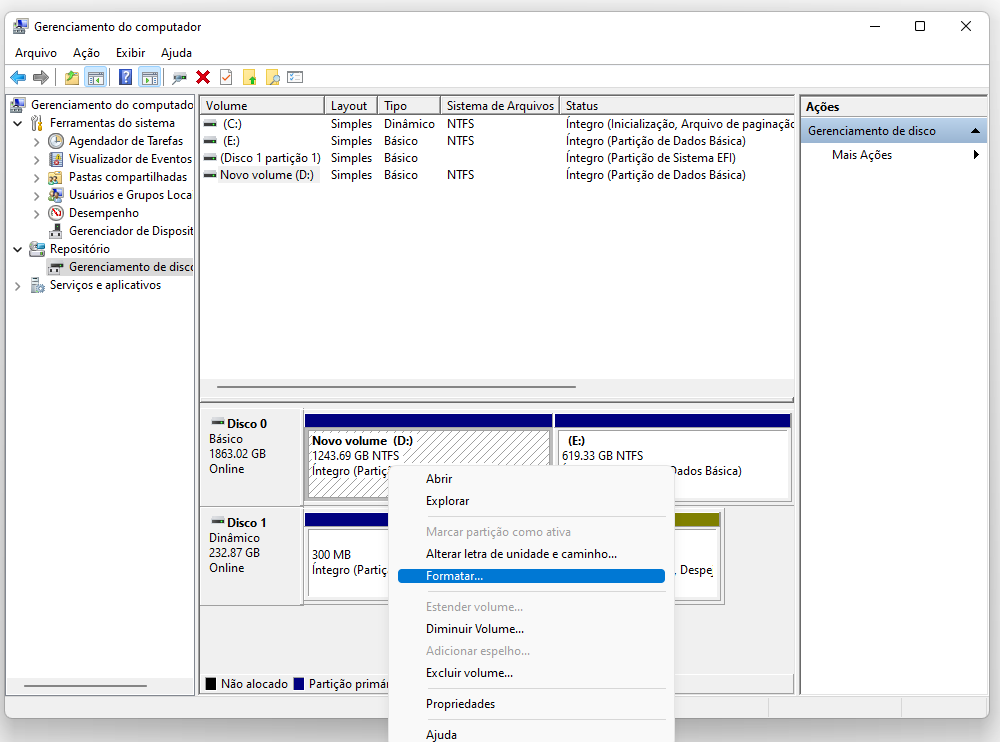
Passo 3: Desmarque a opção "Executar uma formatação rápida" para garantir uma limpeza completa dos dados. Agora clique em "OK" para iniciar a formatação e aceite um aviso para formatar seu disco rígido externo.

Compartilhe esta passagem incrível que contém maneiras eficazes de formatar discos rígidos externos sem perder dados em suas redes sociais:
Maneira 4. Formatar um disco rígido externo via prompt de comando
Você também pode formatar o disco rígido externo via prompt de comando. Ele fornece aos usuários avançados um método poderoso e flexível para formatar seus dispositivos de armazenamento. O prompt de comando permite um controle mais preciso sobre o processo de formatação e oferece parâmetros adicionais não disponíveis por outros métodos.
No entanto, tenha cuidado ao usar o Prompt de Comando, pois comandos incorretos podem levar à perda de dados. Siga estas etapas cuidadosamente:
Passo 1: Pressione a tecla Windows e digite Prompt de Comando na barra de pesquisa após conectar o disco rígido externo ao PC. Agora clique com o botão direito em "Prompt de comando" nos resultados e selecione "Executar como administrador".
Passo 2: Digite o comando diskpart na janela do prompt de comando e pressione Enter. Agora execute o comando list disk para ver uma lista de todos os discos conectados em seu computador. Depois, escolha o disco de destino usando o comando select disk X. Aqui, "X" é o número do disco do seu disco rígido externo.

Passo 3: Use o comando clean para limpar todas as partições e dados do disco rígido externo. Posteriormente, use o comando create partition primary para criar uma nova partição primária no disco. Em seguida, digite format fs=NTFS quick para formatar a partição recém-criada com o sistema de arquivos NTFS.

Passo 4: Se a partição não receber automaticamente uma letra de unidade, use o comando assign para atribuir uma letra (como E :). Por último, digite exit e pressione Enter para sair do utilitário DiskPart.
Fase 3. Recuperar os dados do backup
Depois de formatar com sucesso seu disco rígido externo sem perder dados usando um dos quatro métodos discutidos anteriormente, a fase final é recuperar os dados do backup que você criou. Esta etapa é crucial para restaurar seus arquivos, documentos, fotos e outros conteúdos valiosos para o disco rígido externo.
Se você quiser aprofundar o entendimento do tópico de formatação de um disco rígido externo, os links abaixo podem atender às suas necessidades:
Quais são os motivos para formatar HD externo
Vários motivos podem exigir a formatação de um disco rígido externo. Quer você encontre problemas técnicos ou queira otimizar seu armazenamento, a formatação pode ser uma solução prática. Abaixo estão alguns motivos comuns pelos quais os usuários podem formatar seus discos rígidos externos:
- Sistema de arquivos incompatível: Diferentes sistemas operacionais e dispositivos geralmente exigem sistemas de arquivos específicos para funcionar corretamente. Se o sistema de arquivos atual do seu disco rígido externo for incompatível com o dispositivo no qual você deseja usá-lo, será necessário formatá-lo no sistema de arquivos apropriado para uma compatibilidade perfeita.
- Infecção por vírus ou malware: Os discos rígidos externos são suscetíveis a malware e infecções por vírus, especialmente quando usados em vários computadores. Se a sua unidade externa for infectada, a formatação pode ser crucial para erradicar o software malicioso e evitar a propagação para outros dispositivos.
- Mau funcionamento do HD externo: Os discos rígidos externos podem apresentar problemas técnicos ou corrupção de dados, prejudicando o funcionamento adequado ao longo do tempo. Às vezes, a formatação da unidade pode resolver esses problemas, restaurando-a para um estado utilizável.
- HD externo RAW: Às vezes, um disco rígido externo pode se tornar "RAW", o que significa que o sistema de arquivos não é reconhecido ou está danificado. Nesses casos, a formatação da unidade pode reconstruir o sistema de arquivos e torná-lo utilizável novamente.
Conclusão
Este artigo abrangente explorou o conhecimento e as técnicas essenciais para formatar HD externo sem perder arquivos. Começamos enfatizando a importância de fazer backup dos seus dados antes da formatação, pois isso garante a segurança dos seus arquivos valiosos e evita a perda de dados. Além disso, a formatação de um disco rígido externo pode ser necessária para enfrentar vários desafios relacionados ao armazenamento. Ao compreender os motivos da formatação e empregar o método apropriado, você pode otimizar o desempenho do seu dispositivo de armazenamento e garantir a compatibilidade com diferentes sistemas.
Para uma experiência melhor e mais fácil de usar, recomendamos o uso do EaseUS Partition Master para formatar seu disco rígido externo. Esta ferramenta não só facilita o processo de formatação, mas também garante um backup seguro dos seus dados antes de prosseguir. Para explorar todo o potencial do EaseUS Partition Master, convidamos você a baixá-lo e aproveitar seus recursos para gerenciar seus dispositivos de armazenamento de forma eficaz.
Perguntas frequentes sobre como formatar HD externo sem perder dados
Se você ainda tiver dúvidas ou procurar mais informações sobre como formatar um HD externo sem perder dados, compilamos algumas dúvidas comuns abaixo para responder às suas preocupações.
1. Quanto tempo leva para formatar um disco rígido externo?
O tempo necessário para formatar um disco rígido externo depende de vários fatores, como o tamanho da unidade, o método de formatação (formatação rápida ou formatação completa) e a velocidade do seu computador. Uma formatação rápida levará de alguns segundos a alguns minutos, enquanto uma formatação completa pode levar muito mais tempo, variando de vários minutos a várias horas para unidades maiores.
2. Devo formatar o disco rígido externo para NTFS ou exFAT?
A escolha entre formatar para NTFS ou exFAT depende de suas necessidades específicas. O NTFS é adequado para computadores Windows e oferece suporte a tamanhos de arquivos individuais maiores e recursos de segurança aprimorados.
Por outro lado, exFAT é mais compatível com uma gama mais ampla de dispositivos, incluindo Windows, macOS e alguns consoles de jogos modernos. Se você planeja usar o disco rígido externo em vários dispositivos e precisa transferir arquivos grandes, o exFAT pode ser a melhor opção.
3. Como formatar um FAT32 para NTFS sem perder dados?
Para evitar a perda de dados ao formatar uma partição FAT32 para NTFS, você precisará usar o EaseUS Partition Master. Aqui está como você pode converter FAT32 em NTFS:
Passo 1: Inicie o EaseUS Partition Master após instalá-lo e selecione a partição alvo. Agora clique com o botão direito na partição e escolha "FAT32 para NTFS" nas opções "Avançado".
Passo 2: Clique em "Continuar" para continuar na caixa pop-up. Depois, toque em "Aplicar" para iniciar o processo de conversão.
Como podemos te ajudar
Sobre o autor
Atualizado por Jacinta
"Obrigada por ler meus artigos. Espero que meus artigos possam ajudá-lo a resolver seus problemas de forma fácil e eficaz."
Escrito por Leonardo
"Obrigado por ler meus artigos, queridos leitores. Sempre me dá uma grande sensação de realização quando meus escritos realmente ajudam. Espero que gostem de sua estadia no EaseUS e tenham um bom dia."
Revisão de produto
-
I love that the changes you make with EaseUS Partition Master Free aren't immediately applied to the disks. It makes it way easier to play out what will happen after you've made all the changes. I also think the overall look and feel of EaseUS Partition Master Free makes whatever you're doing with your computer's partitions easy.
Leia mais -
Partition Master Free can Resize, Move, Merge, Migrate, and Copy disks or partitions; convert to local, change label, defragment, check and explore partition; and much more. A premium upgrade adds free tech support and the ability to resize dynamic volumes.
Leia mais -
It won't hot image your drives or align them, but since it's coupled with a partition manager, it allows you do perform many tasks at once, instead of just cloning drives. You can move partitions around, resize them, defragment, and more, along with the other tools you'd expect from a cloning tool.
Leia mais
Artigos relacionados
-
Guia fácil e passo a passo para usar SSD apenas para sistema operacional
![author icon]() Leonardo 2025/08/26
Leonardo 2025/08/26 -
Segundo SSD não aparece - Soluções fáceis aqui
![author icon]() Leonardo 2025/08/26
Leonardo 2025/08/26 -
Corrigir Diskpart Clean não funciona no disco/USB/cartão SD [5+ correções]
![author icon]() Leonardo 2025/08/26
Leonardo 2025/08/26 -
Como consertar meu computador congela quando o USB é conectado no Windows 11/10/7
![author icon]() Leonardo 2025/08/26
Leonardo 2025/08/26
Temas quentes em 2025
EaseUS Partition Master

Gerencie partições e otimize discos com eficiência








