Índice da página
Críticas e Prêmios
Leonardo atualizou em 08/07/2025 para Transferência entre PCs | Mais Artigos
Com que frequência você exclui seus arquivos e cookies temporários da Internet (e por quê)? Todos os dias? Uma vez por semana? Algumas vezes por ano? Nunca? Seu disco ficará cheio de centenas ou mesmo milhares de arquivos inúteis, toda vez que você usar seu computador. Esses arquivos indesejados são criados pelo Windows e outros programas que gravam arquivos temporários, durante a instalação e durante a execução, em seu disco, o que eles precisam fazer para funcionar. Com o passar do tempo, seu computador está cheio de arquivos indesejados na forma de arquivos temporários, arquivos de log, arquivos baixados e entradas indesejadas do registro do Windows. Portanto, torna-se necessário excluir esses arquivos indesejados para acelerar o seu PC.
Quais Arquivos Indesejados Pode Excluir Sem Hesitação
Antes de iniciar o processo de limpeza, você deve saber quais arquivos você pode excluir. É como uma geladeira, você deve saber o que jogar para conseguir o espaço. Os seguintes arquivos podem ser excluídos:
- Arquivos da lixeira
- Arquivos temporários
- Arquivos de programa, miniaturas, arquivos de log e muito mais
- Arquivos inúteis do sistema
- Arquivos grandes
Embora você já saiba quais arquivos podem ser excluídos, para evitar a exclusão acidental de arquivos do sistema, é recomendável fazer backup do sistema com antecedência. Ou você pode ativar a função de restauração do sistema. Em seguida, você pode seguir as maneiras eficazes de excluir arquivos indesejados e liberar espaço.
Método 1. Esvazie a Lixeira
A lixeira é o local para onde os arquivos excluídos vão. Quando você exclui um arquivo, ele geralmente vai para a lixeira. Na verdade, o arquivo ainda ocupa espaço na unidade de disco rígido. Assim, você pode se livrar desses arquivos. A propósito, se você precisar de algum retorno, também é um trabalho fácil recuperar arquivos perdidos da lixeira .
Etapa 1. Clique com o botão direito do mouse no ícone da lixeira localizado na área de trabalho e selecione "Esvaziar Lixeira"
Etapa 2. Selecione “Sim” para confirmar que deseja excluir permanentemente os itens.
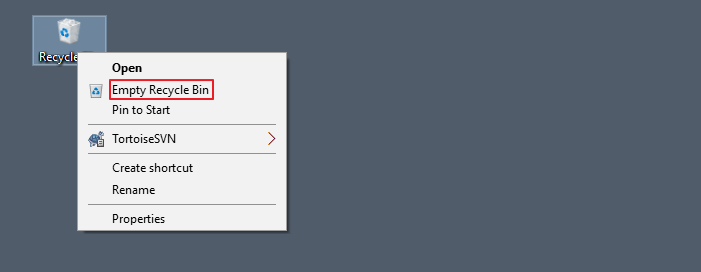
Método 2. Excluir Arquivos Temporários Automaticamente no Windows 10
O Windows sempre tem arquivos temporários e outros lixos que estão apenas ocupando espaço no disco rígido. Você pode seguir as configurações abaixo para automaticamente.
Etapa 1. Abra "Configurações". Navegue até "Sistema > Armazenamento".
Etapa 2. Na seção Sensor de armazenamento, ative o recurso "Sensor de armazenamento" movendo o controle deslizante para a posição ligado.
Etapa 3. Clique nos links "Alterar como liberamos espaço". Mais uma vez, certifique-se de ter ativado o recurso de detecção de armazenamento conforme mencionado na primeira etapa.
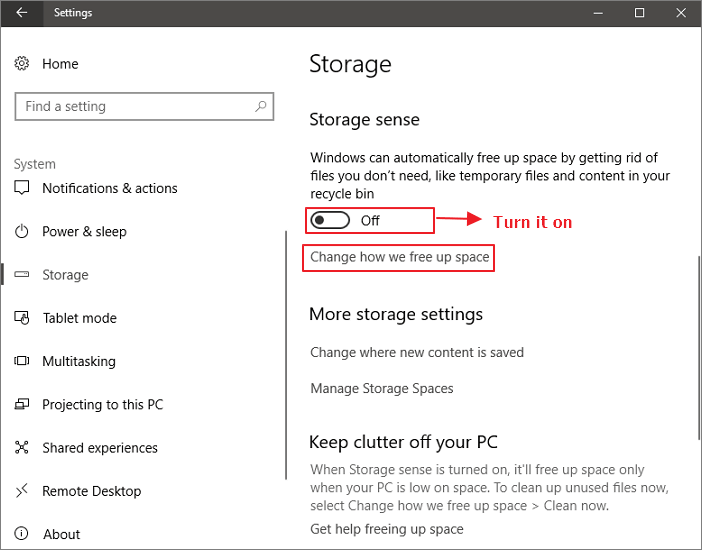
Etapa 4. Ative a opção "Excluir arquivos temporários que meus aplicativos não estão usando" e outras opções desejadas. Em seguida, o Windows 10 excluiria os arquivos temporários automaticamente.
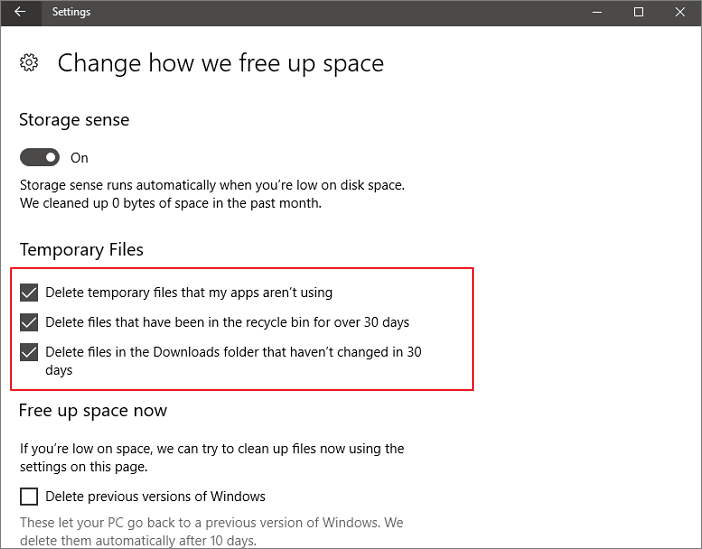
Esta é uma opção útil, o Windows 10 exclui automaticamente todos os arquivos (não apenas programas ou qualquer tipo de arquivo) que não sofreram alterações nos últimos 30 dias.
Método 3. Use a Limpeza de Disco para Limpar Arquivos de Programas e Muito Mais
Arquivos de programa, miniaturas e arquivos de log são os arquivos que um instalador de aplicativo deixa para trás após instalar o aplicativo relacionado. Esses arquivos são inúteis, pois não fazem nada além de ocupar espaço na unidade de disco rígido. Você pode removê-los sem qualquer hesitação. Você pode usar a Limpeza de disco para remover esses arquivos. Além disso, esta ferramenta interna do Windows pode se livrar de arquivos temporários, arquivos do sistema e muito mais. Vamos ver como limpar arquivos indesejados:
Etapa 1. Na caixa de pesquisa na barra de tarefas, digite limpeza de disco e selecione "Limpeza de disco" na lista de resultados.
Etapa 2. Selecione a unidade que deseja limpar e selecione "OK".
Etapa 3. Marque a caixa de seleção ao lado do tipo de arquivo que deseja excluir. Por padrão, "Arquivos de programas baixados", "Arquivos de Internet temporários" e "Miniaturas" são selecionados. Certifique-se de desmarcar essas caixas de seleção se não quiser excluir esses arquivos.
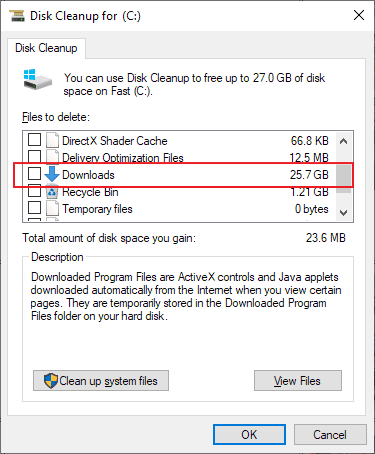
Método 4. Lidar com Arquivos Indesejados do Sistema (gratuito)
Um arquivo de sistema é qualquer arquivo com o atributo de sistema oculto ativado. É um arquivo do qual o Windows depende para funcionar corretamente. De um modo geral, é melhor deixar os arquivos do sistema em paz. Excluir, mover, renomear ou alterar esses arquivos pode causar uma falha completa do sistema. Mas algumas vezes você precisa excluir arquivos indesejados do sistema. Neste momento, uma ferramenta de limpeza profissional faria um grande favor. O EaseUS Todo PCTrans desenvolveu um novo recurso chamado System Cleanup. Você pode limpar regularmente os arquivos inúteis do sistema para deixar seu PC como novo. Siga os detalhes abaixo e limpe os arquivos indesejados do sistema.
Passo 1. Abra o EaseUS Todo PCTrans no seu computador. Clique em "Limpeza do Sistema" e clique no botão "Verificar" para continuar.
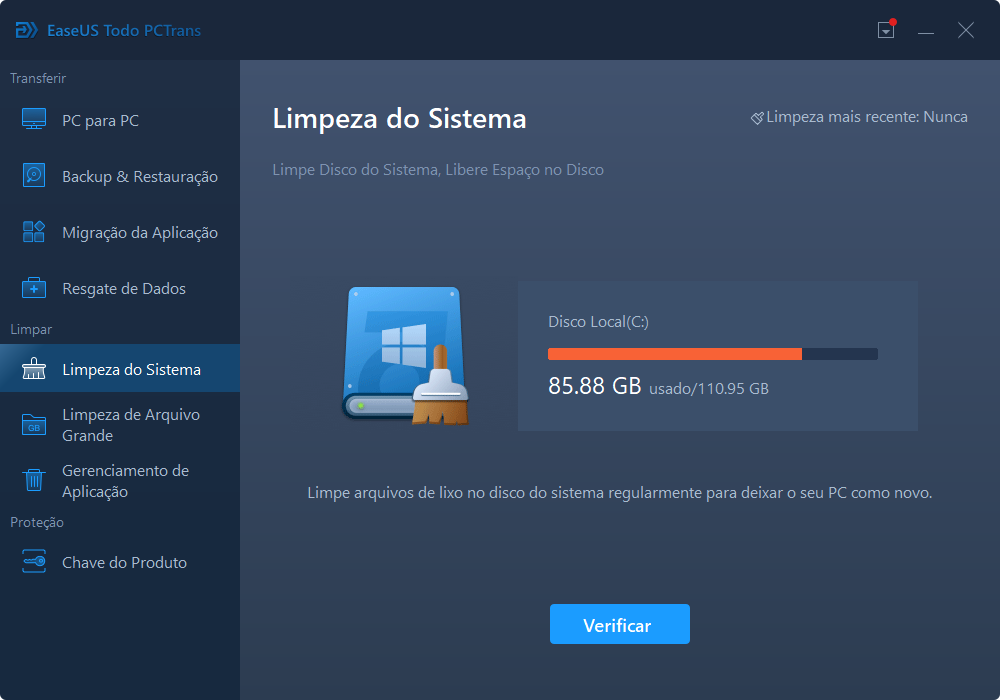
Passo 2. Quando a verificação for concluída, os arquivos indesejados serão listados. Selecionou os arquivos indesejados. Tenha cuidado para não excluir por engano arquivos que afetem a operação normal de seu computador ou software.
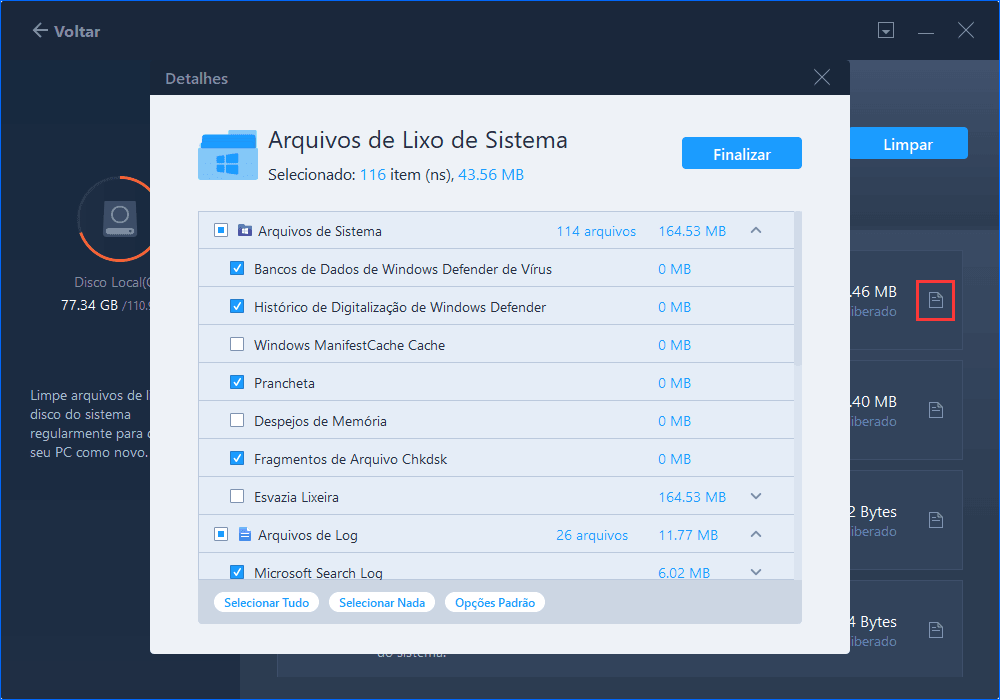
Passo 3. Clique no botão "Limpar" e confirme a operação de limpeza. Você pode usar esta função regularmente para liberar espaço em disco.
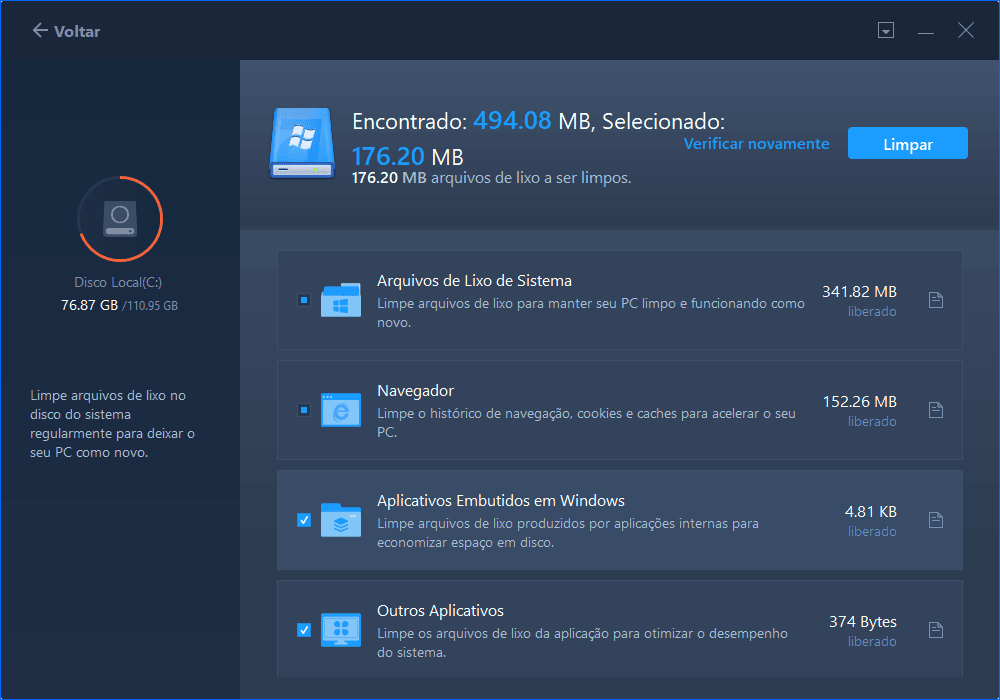
Método 5. Limpar Arquivos Grandes (gratuito)
Se você achar que o espaço do disco rígido é ocupado por muitos arquivos grandes, o EaseUS Todo PCTrans é uma ferramenta de limpeza ideal do Windows 10. Ele tem um recurso chamado Large File Cleanup que irá escanear e encontrar todos os arquivos grandes para você em suas partições. Você pode usá-lo para encontrar, localizar e remover arquivos grandes no Windows 10/8/7.
Passo 1. Clique em "Limpeza de arquivo grande" no painel esquerdo e clique no botão "Começar".

Passo 2. Selecione a guia "Pastas", verifique as pastas que deseja mover. Escolha a unidade de destino e clique no botão "Mover".
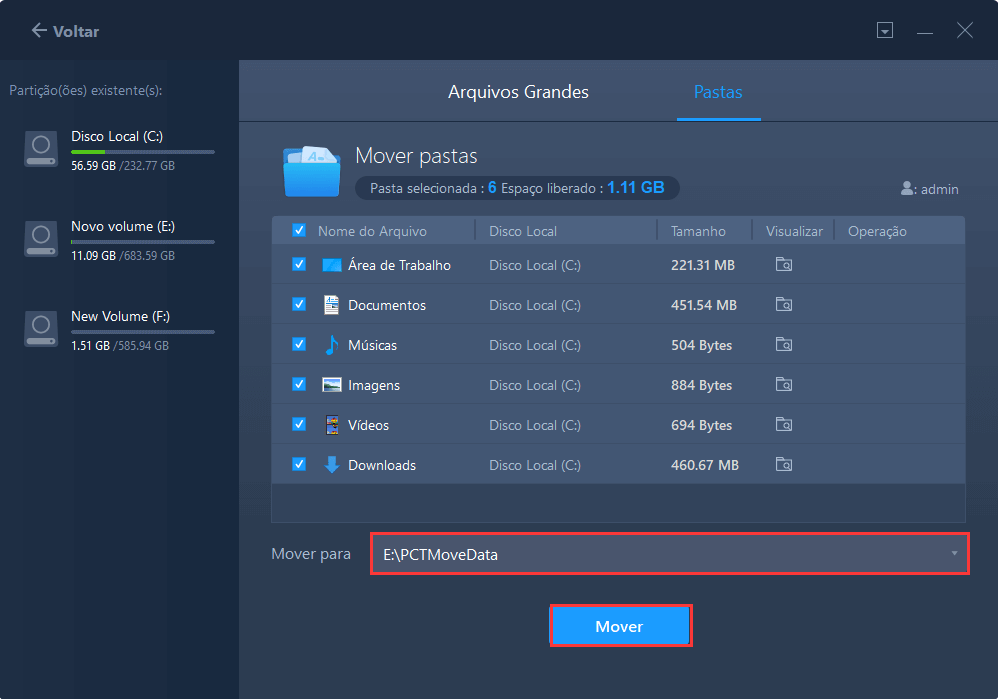
Passo 3. Aguarde a conclusão do processo de movimentação. Clique em "Finalizar".
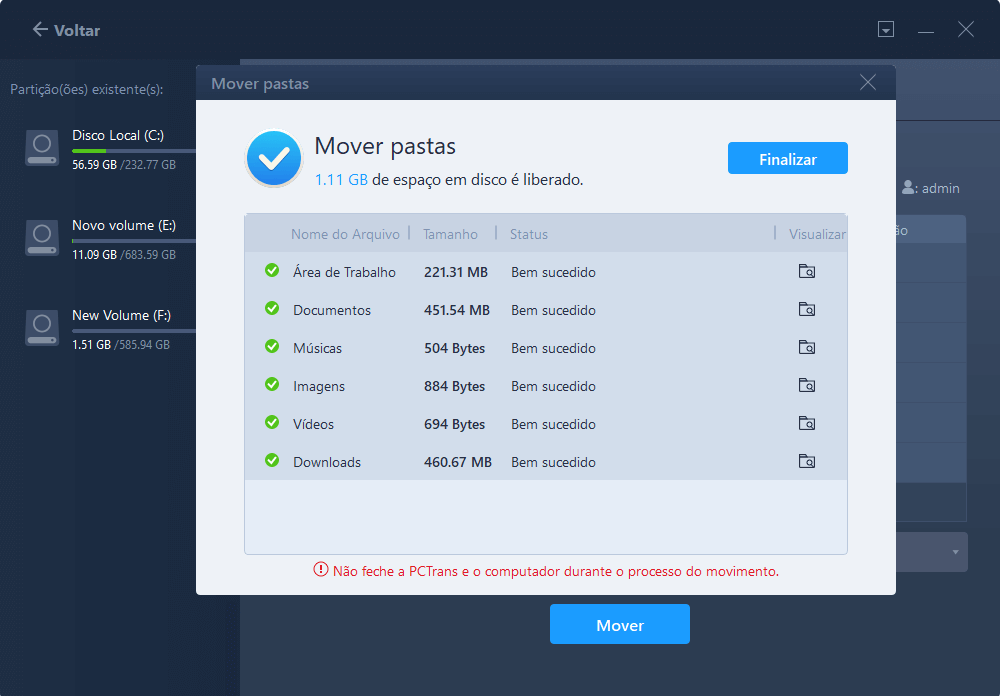
Nota: Você pode clicar no botão "Restaurar" para restaurar a pasta atual para o local padrão.
Ajuda Adicional para Lidar com Arquivos Grandes
Além de se livrar de arquivos grandes, você também pode fazer o seguinte para lidar com seus arquivos grandes:
1. Mova arquivos grandes para uma unidade na nuvem
Se o seu disco rígido não tiver espaço suficiente, por que não transferir arquivos para uma unidade na nuvem como OneDrive ou DropBox. A versão gratuita do OneDrive só permite armazenar até 5 GB de arquivos, mas você sempre pode obter uma assinatura para aumentar o limite para 1000 GB.
2. Transfira arquivos grandes para um disco rígido externo
Também é uma boa opção para mover arquivos grandes para um disco rígido externo. Se alguns programas estiverem ocupando muito espaço, você também poderá transferir os aplicativos para um disco rígido externo.
3. Altere a localização do jogo
Os jogos Origin ou Steam podem ocupar muito espaço. Se sua unidade C estiver cheia, considere alterar o local do jogo para outra unidade. Você não precisa baixar novamente esses jogos ou comprá-los novamente.
Conclusão
Usar um PC lento é uma experiência frustrante. Espero que as dicas fornecidas aqui tornem isso uma questão do passado. Algumas dessas dicas - como excluir arquivos do sistema ou esvaziar a lixeira também podem expor outros problemas que você pode não ter visto. Tenha cuidado, antes de excluí-los. Sinta-se à vontade para deixar uma mensagem se tiver alguma dúvida ou preocupação.
Atualizado por Leonardo
"Obrigado por ler meus artigos, queridos leitores. Sempre me dá uma grande sensação de realização quando meus escritos realmente ajudam. Espero que gostem de sua estadia no EaseUS e tenham um bom dia."
Revisão do produto
-
O EaseUS Todo PCTrans é uma ferramenta simples para trocar arquivos entre duas máquinas diferentes. Com ela, você dispensa o uso de pendrives ou hospedagens em nuvem para transferir arquivos entre máquinas conectadas à rede.
![]() Leia mais
Leia mais
-
Por ser um programa simples e fácil de usar, o EaseUS Todo PCTrans é um excelente software de transferência de arquivos para qualquer usuário. Definitivamente, vale a pena utilizá-lo para manter seus programas intactos e ter certeza que todos os arquivos estão seguros.
![]() Leia mais
Leia mais
Artigos relacionados
-
Posso transferir meus downloads do Netflix para outro dispositivo? Claro!
![author icon]() Leonardo 2024/09/29
Leonardo 2024/09/29
-
Como desinstalar Escape from Tarkov - 2 guias 🚩
![author icon]() Leonardo 2025/07/08
Leonardo 2025/07/08
-
Como recuperar fotos de laptop com tela quebrada? [Guia completo]
![author icon]() Leonardo 2025/07/08
Leonardo 2025/07/08
-
Como transferir arquivos do Mega para o Dropbox
![author icon]() Leonardo 2024/11/27
Leonardo 2024/11/27
Sobre EaseUS Todo PCTrans
O EaseUS Todo PCTrans pode transferir configurações, aplicativos e dados entre PCs e HDs. O software de transferência e migração do seu PC pode atualizar os dispositivos sem reinstalar.
Revisão de produto
