Índice da página
Sobre o autor
Tópicos quentes
Atualizado em 26/08/2025
Se você atualizou para o Windows 11 e descobriu que seu computador está respondendo lentamente, você pode verificar no Gerenciador de Tarefas para ver o que causa o problema. O Gerenciador de Tarefas fornece informações sobre como cada processo está sendo executado no seu computador.
Uma razão comum pela qual seu computador, ou especialmente laptop, está lento é que o uso do disco mostra 100%. Geralmente, o uso do disco não aumenta por muito tempo. Ele só atingirá um nível alto ou próximo de 100% por alguns momentos, e depois deve cair para um número normal, geralmente abaixo de 10%. Se o uso do disco do seu computador continuar em um nível alto. Você precisa encontrar soluções para resolver o problema. Aqui estão 7 métodos para você tentar otimizar seu computador.
- Correção 1. Atualize seu dispositivo
- Correção 2. Redefinir a memória virtual
- Correção 3. Altere as opções de energia para alto desempenho
- Correção 4. Desative o software antivírus temporariamente
- Correção 5. Desative as notificações do Windows
- Correção 6. Correção do driver StorAHCI.sys
- Correção 7. Execute uma verificação de disco
Correção 1. Atualize seu dispositivo
Às vezes, o uso do disco está altamente relacionado ao disco do seu computador. Se você instalou um HDD antigo no computador, talvez seja hora de mudar para um novo. Uma ótima opção é atualizar para uma unidade de estado sólido (SSD). Os SSDs são mais rápidos e estáveis que os HDDs. Computadores instalados com um SSD terão um desempenho melhor.
Correção 2. Redefinir a memória virtual
Se o disco rígido do seu computador ainda não estiver desatualizado, você poderá redefinir a memória virtual para corrigir o problema. A memória virtual é uma extensão da memória física do seu computador, que combina a RAM e uma parte do disco rígido. Quando a RAM estiver sem espaço, o Windows armazenará os arquivos na memória virtual. Aqui estão as etapas de como redefinir a memória virtual.
Passo 1. Digite Painel de Controle na barra de pesquisa, clique na melhor correspondência.
Etapa 2. Localize e clique em Sistema e escolha Configurações avançadas do sistema no painel direito.

Etapa 3. Ele abrirá uma nova janela Propriedades do sistema . Alterne para a guia Avançado , clique em Configurações .
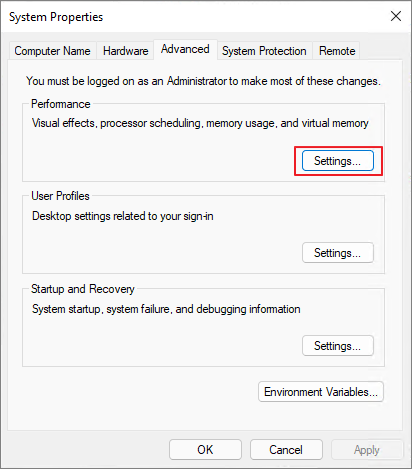
Etapa 4. Nas janelas recém-abertas, na guia Avançado , escolha Alterar para ajustar a memória virtual.

Etapa 5. Desmarque a opção Gerenciar automaticamente o tamanho do arquivo de paginação para todas as unidades e altere o tamanho máximo para um número maior. Mas não defina esse valor muito alto. Deve ser cerca de 1,5 vezes a RAM física.

Etapa 6. Depois de definir o tamanho da memória virtual, clique em Definir e em OK para confirmar a alteração.
Etapa 7. Em seguida, você precisa limpar os arquivos temporários do computador. Pressione as teclas Windows + R ao mesmo tempo, digite temp na caixa de execução e pressione enter.
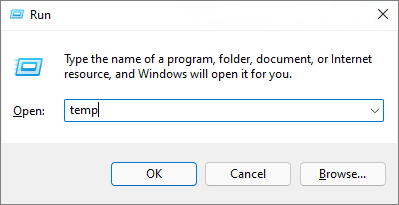
Etapa 8. Ele listará todos os arquivos temporários em seu computador. Selecione e exclua todos eles.
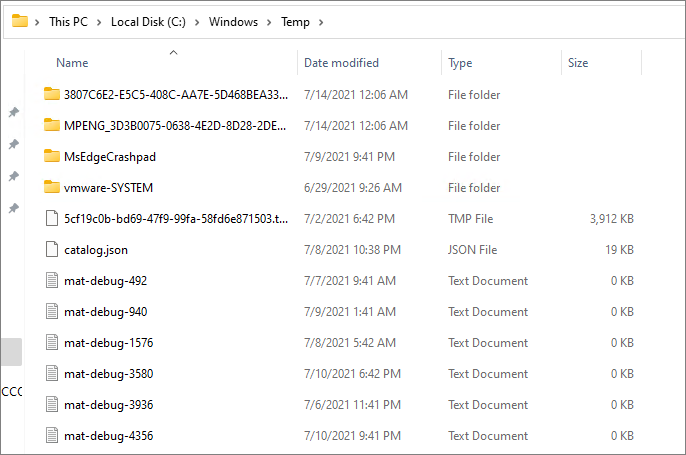
Etapa 9. Agora você pode verificar se o uso do disco é 100% ou não.
Correção 3. Altere as opções de energia para alto desempenho
Alguns usuários disseram que alterar as opções de energia para alto desempenho funcionará. Aqui está como fazê-lo.
Etapa 1. Vá para Painel de controle > Energia e suspensão > Clique em Configurações de energia adicionais .
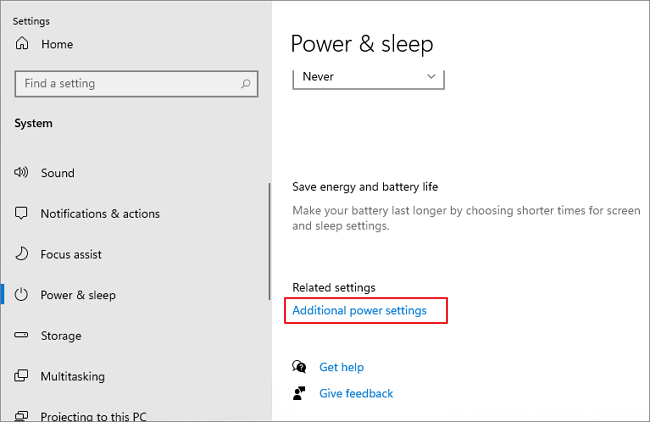
Etapa 2. Clique em Alterar configurações do plano > Alterar configurações avançadas de energia .
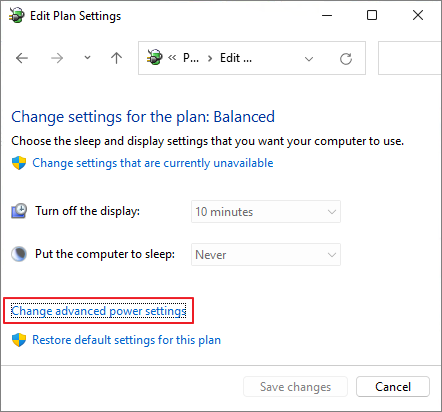
Etapa 3. Escolha Alto desempenho no menu suspenso e clique em Restaurar padrões do plano .
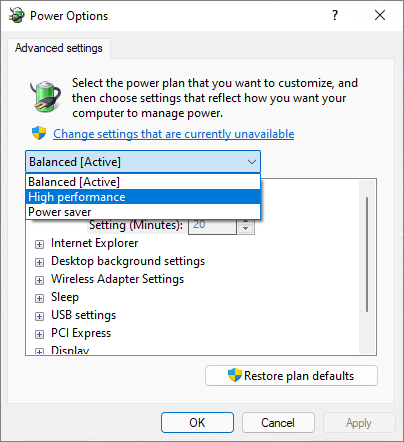
Correção 4. Desative o software antivírus temporariamente
Em alguns casos, o software antivírus levará muito uso do disco. Você pode desativar o software por um tempo para corrigir o problema.
Correção 5. Desative as notificações do Windows
Este é outro método relatado por usuários que tiveram o mesmo problema.
Vá para Configurações > Sistema > Notificações e ações , desative Obter dicas, truques e sugestões ao usar o Windows .
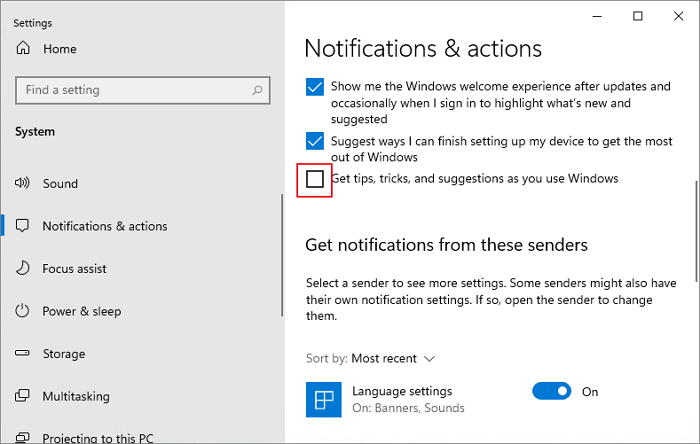
Correção 6. Correção do driver StorAHCI.sys
Alguns AHCI PCIe (Advanced Host Controller Interface PCI-Express) também podem causar o problema de uso do disco do Windows 100. Você pode corrigir o driver StorAHCI.sys para corrigir o problema.
Etapa 1. Abra o Gerenciador de Dispositivos e encontre os Controladores IDE ATA/ATAPI .
Etapa 2. Escolha o controlador SATA AHCI padrão .
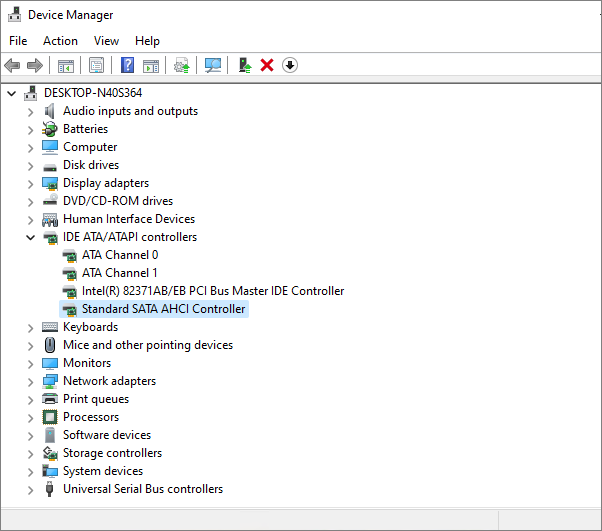
Etapa 3. Na guia Driver , clique em Detalhes do driver , verifique se há um arquivo storahci.sys.
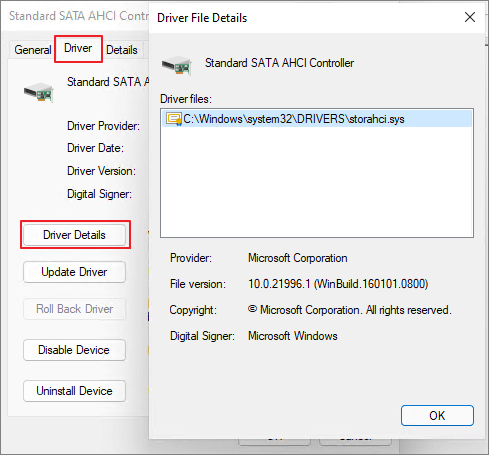
Etapa 4. Feche a janela Driver Details e vá para a guia Details , selecione Device Instance Path . Observe o arquivo que começa com VEN .
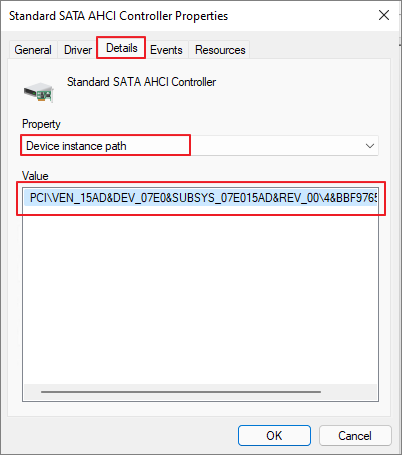
Etapa 5. Digite regedit na caixa de pesquisa do painel Iniciar e pressione Enter no teclado para executar o Editor do Registro . Então vá para:
HKEY_LOCAL_MACHINE\System\CurrentControlSet\Enum\PCI\Device Parameters\Interrupt Management\MessageSignaledInterruptProperties
O aqui se refere ao nome que você vê na etapa 4.
O difere em máquinas diferentes.
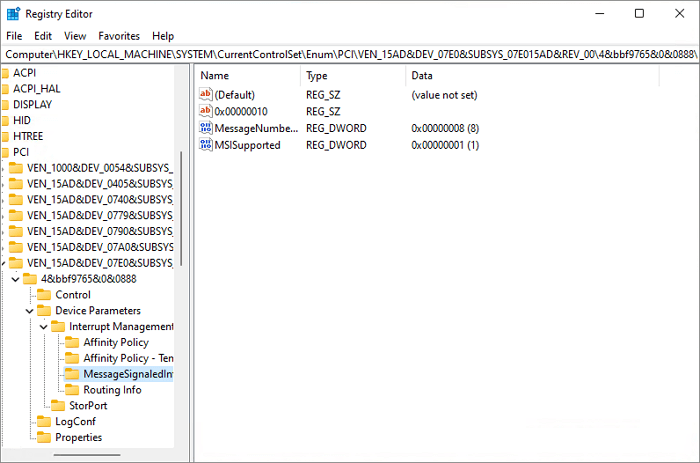
Etapa 6. Clique duas vezes na chave compatível com MSIS e altere o valor para 0.
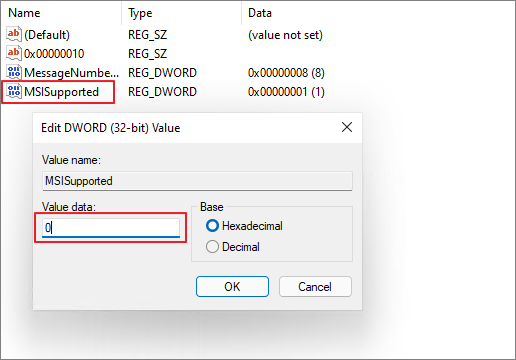
Correção 7. Execute uma verificação de disco
Se nenhum dos métodos acima puder ajudá-lo a resolver o problema, seu último recurso é realizar uma verificação de disco. Você pode executar o chkdsk no prompt de comando para verificar e tentar corrigir o problema.
Mas você deve notar que a linha de comando chkdsk provavelmente pode resultar em perda de dados. Você deve fazer backup de todos os dados importantes antes de verificar o disco.
Você também pode usar o EaseUS Partition Master para realizar uma verificação de disco. Baixe esta ferramenta gratuitamente e siga o guia para ver como verificar o sistema de arquivos com ela.
Como podemos te ajudar
Sobre o autor
Atualizado por Rita
"Espero que minha experiência com tecnologia possa ajudá-lo a resolver a maioria dos problemas do seu Windows, Mac e smartphone."
Revisão de produto
-
I love that the changes you make with EaseUS Partition Master Free aren't immediately applied to the disks. It makes it way easier to play out what will happen after you've made all the changes. I also think the overall look and feel of EaseUS Partition Master Free makes whatever you're doing with your computer's partitions easy.
Leia mais -
Partition Master Free can Resize, Move, Merge, Migrate, and Copy disks or partitions; convert to local, change label, defragment, check and explore partition; and much more. A premium upgrade adds free tech support and the ability to resize dynamic volumes.
Leia mais -
It won't hot image your drives or align them, but since it's coupled with a partition manager, it allows you do perform many tasks at once, instead of just cloning drives. You can move partitions around, resize them, defragment, and more, along with the other tools you'd expect from a cloning tool.
Leia mais
Artigos relacionados
-
Como redimensionar partição no Windows 10 com partition magic alternativo?
![author icon]() Jacinta 2025/08/26
Jacinta 2025/08/26 -
Como redimensionar a partição NTFS no Windows 11/10 [Guia completo]
![author icon]() Leonardo 2025/08/26
Leonardo 2025/08/26 -
O HD externo WD não formata? Como consertar?
![author icon]() Leonardo 2025/08/26
Leonardo 2025/08/26 -
Como desbloquear um laptop Lenovo sem senha
![author icon]() Leonardo 2025/08/26
Leonardo 2025/08/26
Temas quentes em 2025
EaseUS Partition Master

Gerencie partições e otimize discos com eficiência








