Índice da página
Sobre o autor
Tópicos quentes
Atualizado em 26/08/2025
Alguns arquivos grandes e inválidos, como arquivos temporários, expirados e inúteis, podem ocupar muito espaço. Arquivos grandes podem fazer com que seu computador carregue e fique mais lento. Por esse motivo, limpar arquivos grandes regularmente é importante para liberar espaço em disco.
O número de arquivos grandes geralmente é alto e existem até alguns arquivos ocultos. Pode ser difícil encontrar arquivos grandes em seu computador Windows. Não se preocupe. EaseUS oferece três soluções eficazes sobre como encontrar arquivos grandes no Windows 11. Você pode classificar os arquivos do maior para o menor e economizar espaço na unidade do computador ou localizar arquivos específicos.
Como encontrar arquivos grandes no Windows 11
Esta seção fornece três maneiras de localizar e localizar arquivos grandes no Windows 11, incluindo um analisador de espaço profissional, prompt de comando e Explorador de Arquivos. Então, você pode simplesmente excluir alguns arquivos grandes inválidos para liberar espaço:
| Método | Eficiência | Dificuldade |
|---|---|---|
| 1️⃣ EaseUS Partition Master | 👍Alto, encontra automaticamente todos os arquivos grandes, inclusive os ocultos. | ⭐Baixo, adequado para todos os usuários. |
| 2️⃣ Explorador de Arquivos | 👍Alto, localiza e remove manualmente arquivos grandes. | ⭐⭐Médio, para usuários com experiência em informática. |
| 3️⃣ Prompt de Comando | Médio. Ele não consegue localizar todos os arquivos grandes com um clique e você precisa filtrar manualmente. | ⭐⭐⭐Alto, não adequado para usuários sem experiência em informática. |
Todos os métodos podem ajudá-lo a localizar e excluir facilmente um arquivo grande para liberar espaço. Você pode escolher o caminho de acordo com seus conhecimentos de informática, e faremos um guia passo a passo da maneira mais fácil. Não se esqueça de compartilhar este tutorial se você achar que é útil para o seu espaço em disco.
Maneira 1. Use o Analisador de Arquivos para Encontrar Arquivos Grandes
EaseUS Partition Master Professional fornece um recurso Space Analyzer para analisar o espaço em disco com segurança. Ele pode localizar todos os arquivos e pastas grandes em profundidade e mostrar todos os arquivos ocultos. Com esta ferramenta, você pode melhorar facilmente o desempenho do seu computador e otimizar o uso do espaço em disco:
Etapas para localizar, localizar e excluir arquivos grandes no Windows 11:
Passo 1. Inicie o EaseUS Partition Master e vá para Discovery . Encontre e baixe o Space Analyzer abaixo de Ferramentas usadas com frequência.

Passo 2. Na janela pop-up do Space Analyzer, selecione o disco de destino a ser analisado e clique em Analisar no canto superior direito.

Passo 3. Espere um pouco e você verá os dados detalhados. Você pode clicar em Pasta/Arquivo para visualizar diferentes tipos de dados e clicar no pequeno ícone de pasta para ver mais informações dentro do arquivo.

Depois de localizar arquivos grandes no Windows 11, você pode excluir os arquivos alvo usando o EaseUS Partition Master para liberar espaço. Além disso, o EaseUS Partition Master oferece alguns recursos extras para ajudá-lo a resolver o problema de pouco espaço em disco , como:
- Estender partições
- Formatando/excluindo partições
- Mova aplicativos para outra unidade
- Migrar/clonar um disco para outro disco
Baixe a ferramenta gratuitamente e aproveite a experiência perfeita que ela traz para o seu disco e computador.
Maneira 2. Pesquise arquivos grandes com o File Explorer
File Explorer é uma ferramenta fornecida pelo Windows para gerenciar e organizar arquivos armazenados. Usando esta ferramenta, você pode mostrar pastas ocultas, mas o método manual é um pouco mais complicado. Se você estiver familiarizado com as operações do computador, consulte as seguintes etapas:
1. Pressione e segure Windows + E para abrir o Explorador de Arquivos e clique na unidade de destino.
2. Digite size: Large na caixa de pesquisa no canto superior direito para visualizar arquivos de 128 MB a 1 GB.
3. Digite tamanho: Enorme para visualizar arquivos entre 1 GB e 4 GB.
4. Insira tamanho:Gigante para visualizar arquivos de 4 GB ou maiores.
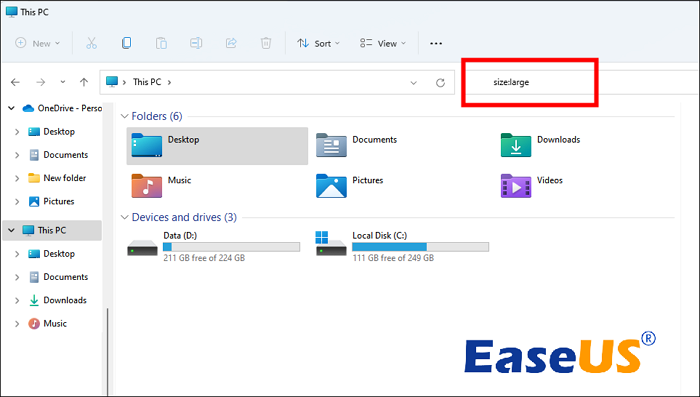
Nota: Se você tiver arquivos ocultos, selecione Exibir na parte superior da tela do Explorador de Arquivos e clique em Mostrar para mostrar os arquivos ocultos.

No entanto, o File Explorer não fornecerá tamanhos de pasta específicos e análise de dados. Para obter mais detalhes, use EaseUS Partition Master como referência.
Maneira 3. Localize arquivos grandes com prompt de comando
O prompt de comando permite inserir comandos diferentes para executar tarefas diferentes, como localizar e excluir arquivos grandes. Porém, os parâmetros deste programa são mais complexos e mais adequados para usuários experientes.
Passo 1. Inicie o prompt de comando no modo de administrador.
Passo 2. Digite os seguintes comandos e pressione Enter:
- cd C:\ (pesquise toda a unidade C)
- forfiles /S /M * /C "cmd /c if @fsize size(bytes) echo @path > largefiles.txt (Substitua tamanho (bytes) pelo tamanho de arquivo específico.)
Por exemplo, para localizar arquivos maiores que 1 GB, digite: forfiles /S /M * /C "cmd /c if @fsize GEQ 1073741824 echo @path > LargeFilesList.txt"

Etapa 3. O CMD criará então um arquivo LargeFilesList. Você pode abrir a pasta na unidade de destino e realizar outras operações, como excluir ou copiar.
Se você achar úteis as três maneiras de pesquisar arquivos grandes no Windows 11, também poderá compartilhá-los com outras pessoas necessitadas.
Dica bônus: como liberar espaço no Windows 11
Arquivos grandes não são a única causa de 99% de uso do disco ou de pouco espaço em disco. Vários outros programas ou arquivos de instalação podem estar ocupando espaço em disco. Por esse motivo, criamos algumas soluções rápidas para liberar espaço em disco:
- Estender partições de disco
- Exclua arquivos desnecessários usando um utilitário de limpeza de disco
- Transferindo arquivos maiores para outro disco
- Desative o modo de hibernação
- Desinstale aplicativos que você não precisa mais
- Habilitando arquivos do OneDrive
- Reduza o tamanho da pasta WinSxS
Fornecemos um método mais detalhado para liberar espaço em disco em outro artigo.
Como liberar espaço no disco rígido no Windows 10/11
Este artigo fornece dez maneiras fáceis e eficientes de liberar espaço no disco rígido no Windows 10/11 e apresenta uma ferramenta profissional de gerenciamento de disco para ajudar.

Conclusão
Arquivos grandes e inúteis podem fazer com que o computador inicialize lentamente, trave ou fique sem espaço em disco. Esta página fornece três maneiras de localizar arquivos grandes no Windows 11. Entre elas, o EaseUS Partition Master oferece uma maneira segura e abrangente de analisar o espaço em disco e melhorar o desempenho do computador. Você pode selecionar a abordagem que melhor atenda às suas necessidades.
Perguntas frequentes sobre como encontrar arquivos grandes no Windows 11
Esta seção lista outros problemas relacionados à localização de arquivos grandes no Windows 11. Se você ainda tiver outras dúvidas sobre o tópico de hoje, esperamos que você as aborde nesta seção.
1. Como encontro a maior pasta do Windows?
Você pode usar o EaseUS Partition Master para encontrar os maiores arquivos e pastas simultaneamente e classificá-los por capacidade. Além disso, se você não está acostumado com ferramentas de terceiros, experimente o File Explorer:
Passo 1. Selecione File Explorer e clique na guia Pesquisar no canto superior esquerdo.
Passo 2. Clique no menu suspenso “Tamanho” e selecione a pasta maior.
2. Como excluo arquivos grandes no Windows 11?
Você pode optar por limpar arquivos grandes no Windows 11 manualmente ou automaticamente:
Automaticamente: Use a função Cleanup fornecida pelo EaseUS CleanGenius para limpar arquivos grandes com um clique.
Manualmente: Use o Windows File Explorer:
- Pressione e segure Windows + E para abrir o Explorador de Arquivos.
- Clique em “Este computador” para abrir o disco rígido de destino e localizar os arquivos grandes que deseja excluir.
- Escolha Excluir clicando com o botão direito no arquivo pretendido.
3. Que ferramenta posso usar para verificar arquivos grandes?
Além de algumas ferramentas integradas fornecidas pelo Windows, como File Explorer e Command Prompt, você também pode usar software de terceiros para verificar rapidamente arquivos grandes, como EaseUS Partition Master, que fornece um analisador de espaço para ajudá-lo a analisar facilmente os tamanhos de todos os arquivos do seu disco rígido. Você também pode realizar operações para liberar espaço.
Como podemos te ajudar
Sobre o autor
Atualizado por Rita
"Espero que minha experiência com tecnologia possa ajudá-lo a resolver a maioria dos problemas do seu Windows, Mac e smartphone."
Escrito por Leonardo
"Obrigado por ler meus artigos, queridos leitores. Sempre me dá uma grande sensação de realização quando meus escritos realmente ajudam. Espero que gostem de sua estadia no EaseUS e tenham um bom dia."
Revisão de produto
-
I love that the changes you make with EaseUS Partition Master Free aren't immediately applied to the disks. It makes it way easier to play out what will happen after you've made all the changes. I also think the overall look and feel of EaseUS Partition Master Free makes whatever you're doing with your computer's partitions easy.
Leia mais -
Partition Master Free can Resize, Move, Merge, Migrate, and Copy disks or partitions; convert to local, change label, defragment, check and explore partition; and much more. A premium upgrade adds free tech support and the ability to resize dynamic volumes.
Leia mais -
It won't hot image your drives or align them, but since it's coupled with a partition manager, it allows you do perform many tasks at once, instead of just cloning drives. You can move partitions around, resize them, defragment, and more, along with the other tools you'd expect from a cloning tool.
Leia mais
Artigos relacionados
-
Como mesclar espaço não alocado no Windows 11/10/7
![author icon]() Jacinta 2025/09/14
Jacinta 2025/09/14 -
Windows 11 não aceita senha? Como consertar?
![author icon]() Leonardo 2025/10/26
Leonardo 2025/10/26 -
Como clonar o Windows para Mac e torná-lo inicializável com sucesso [Guia completo]
![author icon]() Leonardo 2025/08/26
Leonardo 2025/08/26 -
Correção rápida: erro de tela azul WDF_Violation
![author icon]() Leonardo 2025/10/26
Leonardo 2025/10/26
Temas quentes em 2025
EaseUS Partition Master

Gerencie partições e otimize discos com eficiência








