Índice da página
Sobre o autor
Tópicos quentes
Atualizado em 26/08/2025
| Soluções viáveis | Solução de problemas passo a passo |
|---|---|
| Método 1. Reinstale ou atualize os drivers | Etapa 1. Pressione as teclas Windows + X juntas... Etapas completas |
| Método 2. Execute a solução de problemas de hardware e dispositivo | Etapa 1. Abra o menu Iniciar e escolha Configurações.... Etapas completas |
| Método 3. Execute o SFC | Etapa 1. Pressione as teclas Windows + X juntas... Etapas completas |
| Método 4. Estenda a unidade C para reinstalar o Windows 11 | Veja como você pode corrigir o erro Critical Process Died... Etapas completas |
| Método 5. Execute o DISM | Etapa 1. Clique no menu Iniciar... Etapas completas |
| Método 6. Desinstale o programa problemático | Etapa 1. Clique no menu Iniciar e abra o painel de controle... Etapas completas |
| Método 7. Acesse o Modo de Segurança | Etapa 1. Reinicie o PC algumas vezes durante a inicialização... Etapas completas |
Você atualizou recentemente seu sistema para o Windows 11? Então, você deve estar todo animado para usar o novo Windows.
Infelizmente, seu sistema Windows 11 continua travando e dificultando o aproveitamento do seu novo Windows. Mas, você não precisa se preocupar, pois deve ser um bug simples ou uma coisa única.
No entanto, se você estiver enfrentando o erro 'Critical Process Died' ou 'Black Screen of Death', talvez seja necessário se preocupar. Este erro é causado devido a vários erros de sistema subjacentes que podem arruinar completamente a experiência do usuário do Windows.
Mas é corrigível. Usando as ferramentas certas, como o EaseUS Partition Master, você pode corrigir facilmente o erro Critical Process Died no Windows 11. Para obter mais informações, basta seguir este guia.
O que é o erro Critical Process Died?
O processo crítico morreu ou a tela azul da morte no Windows 10 e agora a tela preta da morte de acordo com o tema do Windows 11 é um erro do sistema. Este erro aparece quando ocorre um erro fatal do sistema e trava o seu PC.
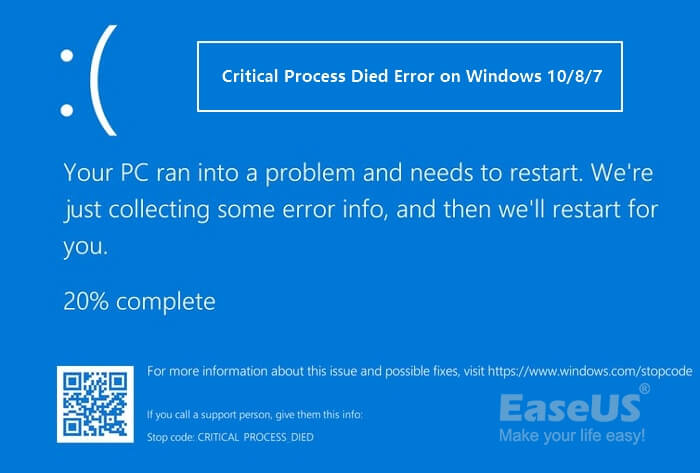
Este erro significa que seu Windows 11 não pode mais funcionar corretamente. Uma vez que seu sistema travar, você perderá todos os seus dados não salvos e suas horas de trabalho serão desperdiçadas.
Portanto, você deve procurar os sintomas comuns do erro Critical Process Died em seu computador, como:
- Overclocking
- Velocidade lenta
- Um ataque de malware, etc.
Principais causas por trás da ocorrência de erro de processo critico morreu no Windows 11
Seja um Windows 10 ou Windows 11, o erro Critical Process Died ocorre devido a vários problemas subjacentes do sistema, como:
SO Windows não autorizado ou desatualizado
Se você instalou o Windows 11 não autorizado em seu computador, isso pode causar um erro BSOD. Além disso, se você não atualiza o Windows há muito tempo, atualize-o para corrigir as vulnerabilidades comuns do sistema.
Drivers desatualizados
Se você mudou para o Windows 11, mas ainda está usando drivers do Windows 10, esse pode ser o principal gatilho de erro BSOD para você.
HDs defeituosos
Não apenas desatualizados, mas os discos rígidos danificados podem levar a esse erro. Os discos rígidos ruins significam que seus arquivos estão mal gravados no disco rígido ou seu disco rígido está visivelmente danificado. Se você enfrentar constantemente o erro Critical Process Died, talvez seja necessário substituir seu disco rígido.
Gerenciamento inadequado de cabos
Quando as conexões de cabo são mal feitas ou vários componentes de hardware são conectados a slots desajustados, isso pode causar problemas no sistema, especialmente na RAM.
Ataques de malware
Os códigos maliciosos podem causar estragos nos registros do seu computador e iniciar instantaneamente o erro Critical Process Died. Portanto, mantenha sempre seus programas antimalware e antivírus atualizados para evitar ataques de malware.
Overclocking
Este é um grande golpe para os jogadores que atualizaram para o Windows 11 para sua experiência de jogo. No entanto, o Windows 11 foi projetado para rodar jogos pesados. Mas se você sobrecarregá-lo executando vários programas pesados simultaneamente, ele pode levar seu PC a erros, especialmente se você tiver um computador antigo. Você pode clicar aqui para ver como verificar seu disco.
Como faço para resolver critical process died que o Windows 11 não pode inicializar?
O erro Critical Process Died é irritante e frustrante, mas felizmente é corrigível. Abaixo, mencionamos todas as maneiras mais fáceis de corrigir o erro Critical Process Died no seu Windows 11.
Nota: Antes de aplicar qualquer uma das correções, faça backup do seu sistema para não perder seus dados ou configurações. Para fins de backup, o EaseUS Todo Backup é o melhor software que pode fazer backup das configurações, arquivos, pastas e outros programas do Windows 11 com um clique. O software pode até mesmo ajudá-lo a recuperar seu sistema.
Método 1. Reinstale ou atualize os drivers
Você pode primeiro atualizar ou reinstalar os drivers para corrigir o erro Critical Process Died da seguinte forma:
Etapa 1. Pressione as teclas Windows + X juntas e selecione o Gerenciador de dispositivos no menu.
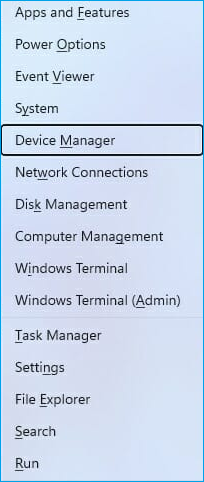
Etapa 2. Encontre o driver problemático e clique com o botão direito nele. Para isso, verifique os logs de travamento ou remova os drivers atualizados recentemente. Selecione a opção Desinstalar dispositivo no menu.

Etapa 3. Confirme novamente para desinstalar o driver.
Etapa 4. Agora, reinicie o seu PC e verifique se o problema foi resolvido. Para reinstalar o driver, acesse o site do fornecedor e instale a versão mais recente do driver.
A atualização de drivers pode ajudar muito a resolver o problema "processo crítico morreu no Windows 11"; Compartilhe este artigo e informe mais pessoas sobre como resolver esse problema.
Método 2. Execute a solução de problemas de hardware e dispositivo
O recurso de solução de problemas integrado do Windows 11 é a maneira mais simples de corrigir todos os tipos de erros do sistema. Você só precisa seguir estas etapas para executar a solução de problemas no Windows 11:
Etapa 1. Abra o menu Iniciar e escolha Configurações.
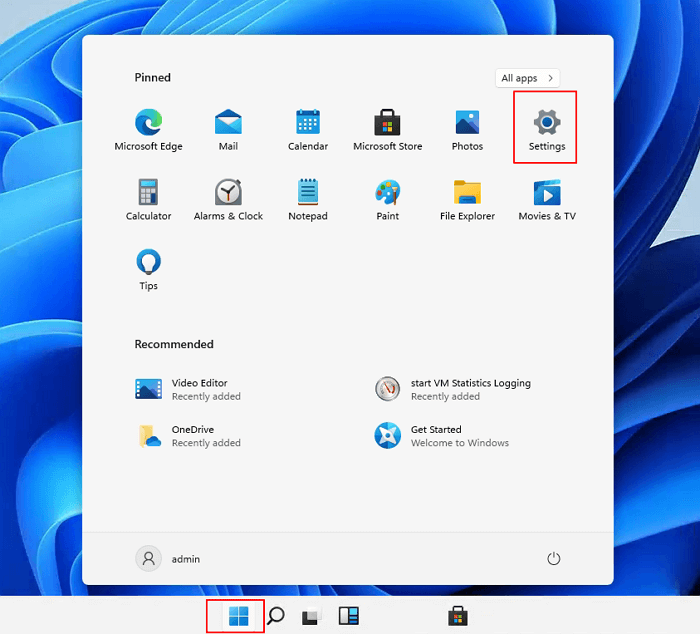
Etapa 2. Vá para a solução de problemas localizada no painel direito.
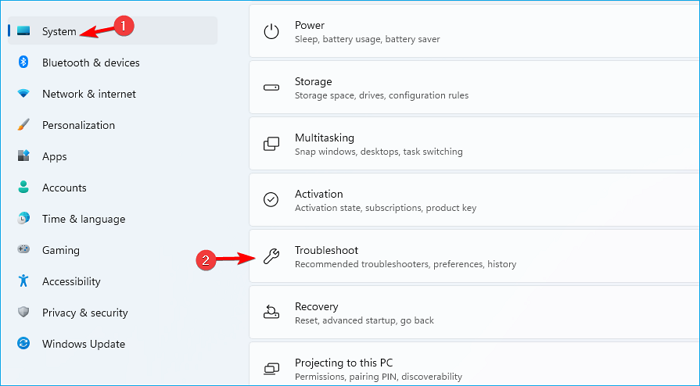
Etapa 3. Escolha Outros solucionadores de problemas.
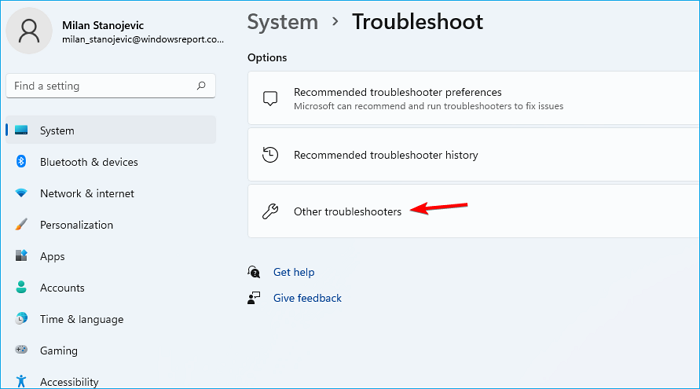
Etapa 4. Agora, execute alguns solucionadores de problemas no hardware e no dispositivo. Verifique se isso corrigiu o erro para você ou não.
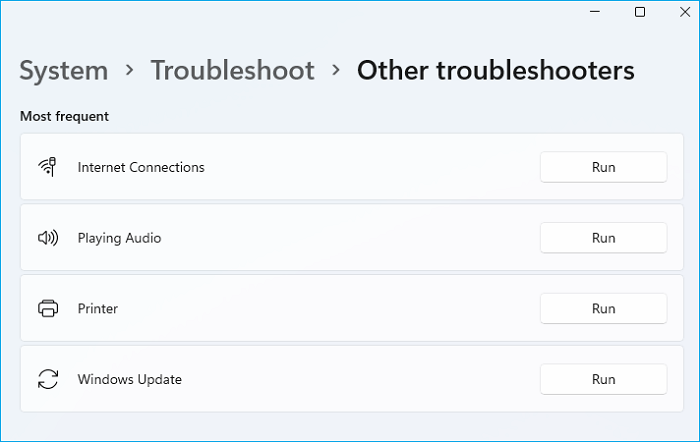
Método 3. Execute o SFC
Você também pode obter o erro Critical Process Died devido a arquivos de sistema corrompidos. Nesse caso, você pode executar uma verificação SFC para localizar os arquivos corrompidos e corrigi-los, como:
Etapa 1. Pressione a tecla Windows + X juntas e selecione o Terminal do Windows (Admin).
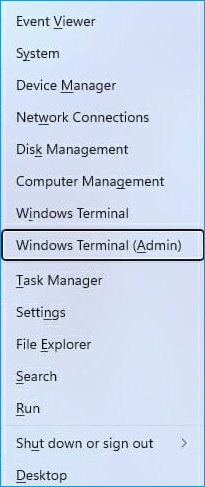
Etapa 2. Em seguida, execute este comando:
sfc /scannow
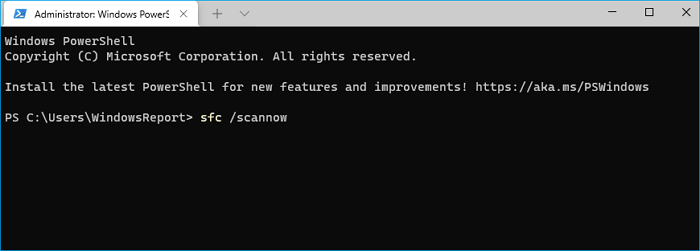
Etapa 3. Aguarde alguns minutos para que a verificação seja concluída, reinicie o computador para verificar o problema.
Etapa 4. Se os problemas persistirem, abra o Terminal novamente e execute este comando:
Dism /Online /Cleanup-Image /CheckHealth
Dism /Online /Cleanup-Image /ScanHealth
Dism /Online /Cleanup-Image /RestoreHealth
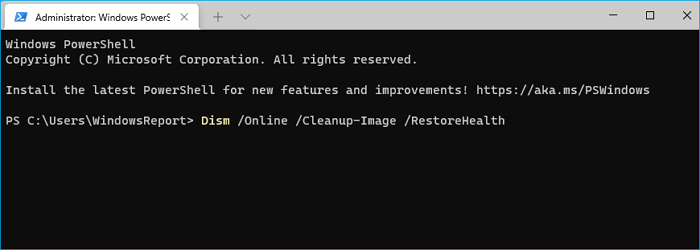
Método 4. Estenda a unidade C e deixe espaço suficiente para reinstalar o Windows 11
Se você encontrar o erro Critical Process Died após atualizar para o Windows 11, isso tem algo a ver com a atualização. Você pode ter ignorado alguns requisitos do Windows 11 para atualizar seu PC, o que pode criar erros de sistema.
Um desses erros problemáticos é não ter espaço suficiente em seu disco. De acordo com a recomendação da Microsoft, são necessários pelo menos 64 GB de espaço livre para executar as operações do Windows 11 sem problemas. No entanto, quanto mais espaço livre for ainda melhor para reinstalar o processo do Windows 11.
#1. Estenda a unidade C para deixar espaço suficiente
A melhor opção para otimizar o espaço em disco do Windows 11 é usar o EaseUS Partition Master. O software irá gerenciar, editar e ajustar os drivers/partições para um bom funcionamento do Windows 11.
Veja como você pode corrigir o erro Critical Process Died otimizando seu disco do Windows 11 com o Partition Master:
Opção 1. Estenda a unidade C com espaço não alocado
- 1. Clique com o botão direito do mouse na unidade C: e selecione "Redimensionar/Mover".
- 2. Arraste a extremidade da partição do sistema para o espaço não alocado para adicioná-la à unidade C:. E clique em "OK".
- 3. Clique em "Executar Tarefa" e "Aplicar" para executar as operações e estender a unidade C.
Opção 2. Estenda a unidade C sem espaço não alocado
- 1. Clique com o botão direito do mouse em uma partição grande com espaço livre suficiente no disco do sistema e selecione "Alocar espaço".
- 2. Selecione a unidade do sistema na seção Alocar espaço de (*) até e arraste o final da unidade da unidade C para o espaço não alocado. Clique em "OK" para confirmar.
- 3. Clique em "Executar tarefa", listará as operações pendentes e clique em "Aplicar" para salvar as alterações e estender a unidade C.
- 0:00-0:26 Estenda a unidade do sistema com espaço não alocado.
- 0:27-0:58 Estenda a unidade do sistema sem espaço não alocado.
#2. Reinstale o Windows 11
Aqui está um guia passo a passo que você pode seguir para reinstalar o Windows 11 e se livrar completamente do erro Critical Process Denied:
Como reinstalar o Windows 11 sem perder dados
Existem 4 etapas mencionadas para reinstalar o Windows 11 e também seguir os métodos fornecidos antes da reinstalação para não perder dados.
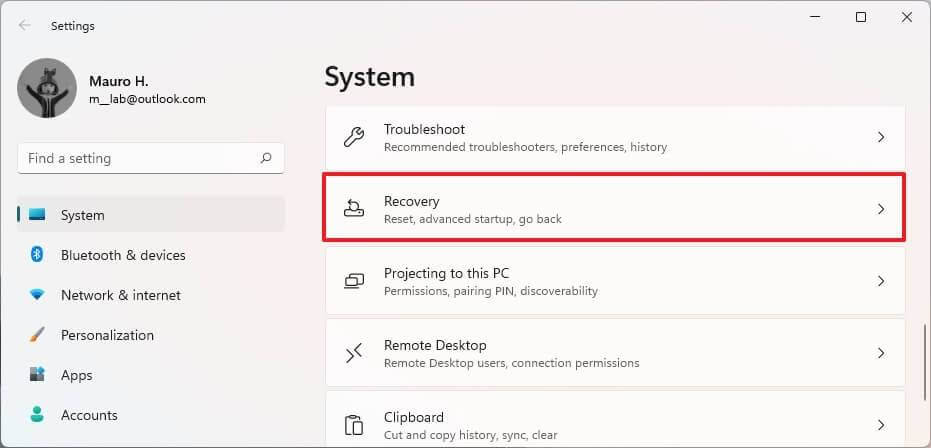
Método 5. Execute o DISM
A ferramenta de gerenciamento e manutenção de imagens de implantação, também conhecida como DISM, também pode corrigir o erro Critical Process Died no Windows 11, desta forma:
Etapa 1. Clique no Menu Iniciar, procure o Prompt de Comando, clique com o botão direito do mouse e clique em Executar como administrador.
Etapa 2. Agora, siga esta linha de comando e pressione o botão Enter:
Dism /Online /Cleanup-Image /CheckHealth
Etapa 3. Depois disso, digite a nova linha de comando:
Dism /Online /Cleanup-Image /ScanHealth
Etapa 4. Finalmente, insira este comando e seu erro será corrigido:
Dism /Online /Cleanup-Image /RestoreHealth
Método 6. Desinstale o programa problemático
Se o seu sistema começar a travar após a instalação de um novo aplicativo em seu computador, o problema é seu. Ao desinstalar o programa, você pode corrigir o erro Critical Process Died. Para desinstalar o programa no Windows 11, siga estas etapas:
Etapa 1. Clique no menu Iniciar e abra o Painel de controle.
Etapa 2. Na janela do Painel de Controle, procure Desinstalar um programa e abra-o.
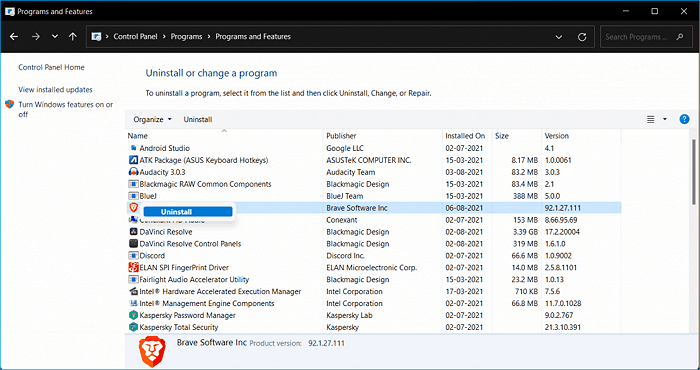
Etapa 3. Selecione o programa que está causando o erro e clique no botão Desinstalar ao lado dele.
Etapa 4. Reinicie o computador após desinstalar o programa e veja se o erro persiste.
Método 7. Acesse o Modo de Segurança
Acessar o modo de segurança não corrigirá o erro, mas se você não conseguir inicializar o sistema, siga estas etapas enquanto estiver no modo de segurança:
Etapa 1. Reinicie o seu PC algumas vezes durante a inicialização, ou você pode clicar no ícone Power na tela de login, segurar Shift e selecionar Reiniciar.
Etapa 2. Escolha a solução de problemas nas opções na tela.
Etapa 3. Vá para Opções avançadas > Configurações de inicialização > Botão Reiniciar.
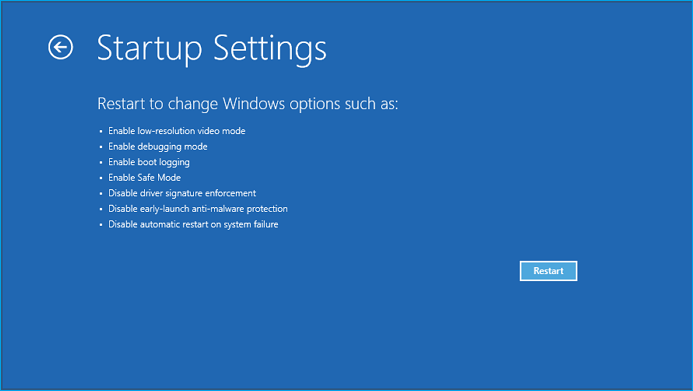
Etapa 4. Pressione a tecla 5 no teclado para iniciar o modo de segurança com rede.
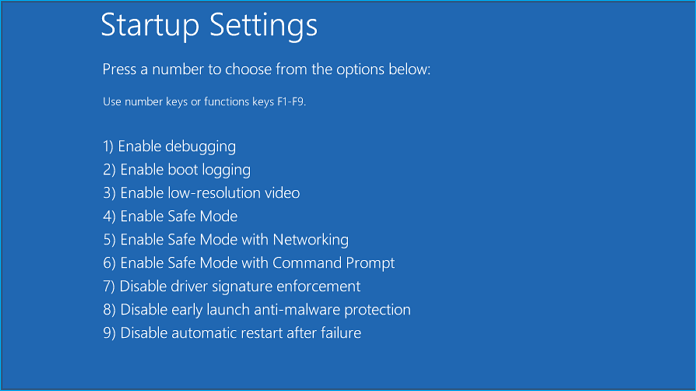
Dicas para evitar erros de processo crítico e otimizar o desempenho do Windows 11
Se você nunca quiser passar pelo incômodo de corrigir o erro Critical Process Died, siga estas dicas de precaução:
- Sempre instale o ambiente Windows 11 original do site da Microsoft ou de sua loja local.
- Certifique-se de que sua unidade C tenha espaço suficiente para executar as operações do Windows 11 sem problemas. Aqui, para uma melhor otimização de disco, você também pode usar o EaseUS Partition Master.
- Frequentemente, execute varreduras antimalware e antivírus para manter seu sistema limpo.
- Além disso, mantenha o backup do sistema para que você possa recuperar seus dados facilmente, apesar dos erros.
Palavras finais
Se o seu computador mostrar o erro Critical Process Died, não entre em pânico. Como você viu, você tem sete ótimas maneiras de corrigir o erro Critical Process Died no Windows 11.
No entanto, se nenhum dos métodos mencionados acima funcionar para você, infelizmente, isso o deixará com uma opção - reinstale o Windows 11.
Mas antes de reinstalar o Windows 11, faça backup de todo o sistema. Dessa forma, você não perderá seus arquivos, pastas, configurações de conta e outros aplicativos importantes.
Para fazer backup do seu Windows 11, você pode usar o EaseUS Todo Backup e corrigir sem problemas o erro Critical Process Died.
Além disso, otimize seu disco rígido do Windows 11 para que você nunca tenha que enfrentar erros de sistema. Para otimizar o disco rígido do Windows 11, você pode baixar rapidamente o EaseUS Partition master.
Como podemos te ajudar
Sobre o autor
Atualizado por Rita
"Espero que minha experiência com tecnologia possa ajudá-lo a resolver a maioria dos problemas do seu Windows, Mac e smartphone."
Revisão de produto
-
I love that the changes you make with EaseUS Partition Master Free aren't immediately applied to the disks. It makes it way easier to play out what will happen after you've made all the changes. I also think the overall look and feel of EaseUS Partition Master Free makes whatever you're doing with your computer's partitions easy.
Leia mais -
Partition Master Free can Resize, Move, Merge, Migrate, and Copy disks or partitions; convert to local, change label, defragment, check and explore partition; and much more. A premium upgrade adds free tech support and the ability to resize dynamic volumes.
Leia mais -
It won't hot image your drives or align them, but since it's coupled with a partition manager, it allows you do perform many tasks at once, instead of just cloning drives. You can move partitions around, resize them, defragment, and more, along with the other tools you'd expect from a cloning tool.
Leia mais
Artigos relacionados
-
Tutorial de benchmark de cartão SD 2025 com guia passo a passo completo
![author icon]() Leonardo 2025/08/26
Leonardo 2025/08/26 -
Melhor ferramenta de reparo de unidade RAW Download grátis | 100% seguro
![author icon]() Leonardo 2025/08/26
Leonardo 2025/08/26 -
Os 4 melhores softwares de migração de SO, download gratuito 2025
![author icon]() Jacinta 2025/08/26
Jacinta 2025/08/26 -
[Resolvido] A substituição de partição de exclusão do Diskpart não funciona
![author icon]() Leonardo 2025/08/26
Leonardo 2025/08/26
Temas quentes em 2025
EaseUS Partition Master

Gerencie partições e otimize discos com eficiência








