Índice da página
Sobre o autor
Tópicos quentes
Atualizado em 26/08/2025
Conteúdo da página
Método 1. Excluir partição pendrive pelo EaseUS Partition Master
Método 2. Usar o Diskpart para remover partições do pendrive
Método 3. Desparticionar pendrive pelo gerenciamento de disco
Como remover partição de pendrive no Windows 10/11?
Você está no lugar certo se sempre quis remover uma partição USB, mas não tem certeza da melhor maneira de fazer isso. Este guia fornecerá três soluções eficientes, incluindo o uso de EaseUS Partition Master, Diskpart e Disk Management. Entre eles, o EaseUS Partition Master Free é a ferramenta perfeita para você. Continue lendo para obter o guia passo a passo.
Método 1. Excluir partição pendrive pelo EaseUS Partition Master
O EaseUS Partition Master é a ferramenta de software ideal para excluir partições rapidamente. Com este gerenciador de partição gratuito, os usuários podem excluir uma ampla variedade de tipos de partição, incluindo FAT/FAT32, NTFS, EXT2/EXT3 e outros sistemas de arquivos.
O EaseUS Partition Master é uma solução abrangente de particionamento que permite aos usuários personalizar suas partições de disco rígido conforme necessário. Ele pode ser usado para criar, formatar, redimensionar, clonar e mover partições, permitindo que usuários avançados executem rapidamente operações complexas como mesclar ou dividir partições com um clique de botão.
Etapa 1. Inicie o EaseUS Partition Master e clique em "Gerenciador de Partição".
Certifique-se de fazer backup dos dados importantes antes de excluir qualquer partição em seu disco.
Etapa 2. Selecione para excluir uma partição ou excluir todas as partições no disco rígido.
- Excluir partição única: clique com o botão direito do mouse na partição que deseja excluir e escolha "Remover".
- Excluir todas as partições: clique com o botão direito do mouse no disco rígido que deseja excluir todas as partições e selecione "Remover Tudo".
Etapa 3. Clique em "Sim" para confirmar a exclusão.
Etapa 4. Clique em "Executar xx tarefa" e, em seguida, clique em "Aplicar" para salvar a alteração.
0:00 - 0:26 Excluir partição individual; 0:27 - 0:53 Excluir todas as partições.
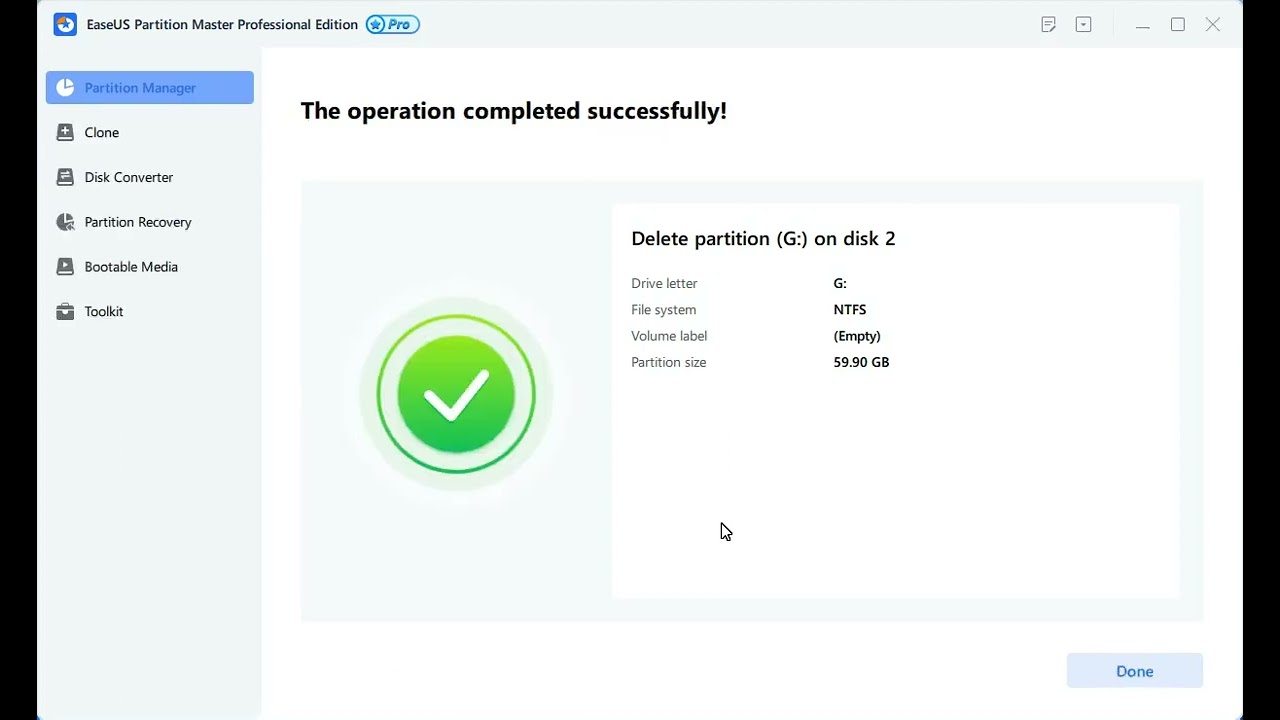
Baixe EaseUS Partition Master e aproveite mais recursos.
Método 2. Usar o Diskpart para excluir partição pendrive
Este utilitário de linha de comando, Diskpart, permite particionar e remover partições em unidades USB de forma rápida e fácil. Tudo o que você precisa fazer é abrir o prompt de comando e digitar o comando diskpart seguido de remover a partição USB.
Como remover a partição da unidade USB:
1. Digite "cmd" na caixa de pesquisa e clique em "Executar como administrador".
2. Na janela do diskpart, digite os comandos:
Digite diskpart e clique em Enter
Digite list disk e clique em Enter
Digite select disk N e pressione Enter (N é o número correto do disco).
Digite list partition e clique em Enter (ele listará todas as partições acessíveis em sua unidade USB).
Digite select partition N e (N representa o número da partição de destino, como "select partition 2".)
Digite delete partition e pressione Enter.
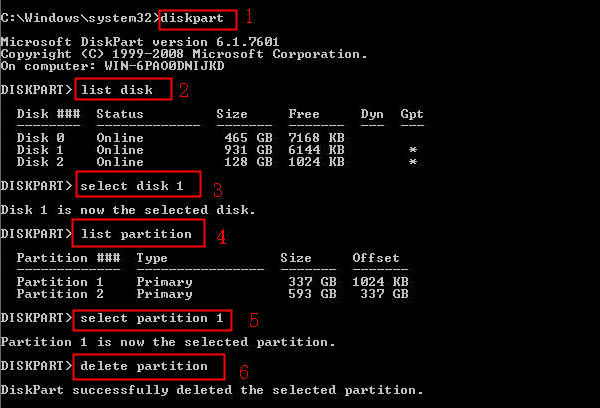
3. Continue a criar uma partição:
Digite create partition primary e clique em Enter.
Digite exit.
Muitas partições podem levar a um acesso inconveniente, então compartilhe este artigo para ajudar mais usuários a aprender como remover partições de um USB.
Método 3. Desparticionar pendrive pelo gerenciamento de disco
A maneira fácil de remover qualquer partição USB é usar Gerenciamento de disco. Acessível através do Painel de Controle ou do menu Configurações, esta ferramenta pode ser usada para visualizar todos os discos rígidos e dispositivos de armazenamento removíveis conectados ao computador.
Como remover a partição na unidade USB:
1. Clique com o botão direito do mouse no ícone Iniciar e selecione Gerenciamento de disco na lista.
2. Localize sua unidade USB e clique com o botão direito nela.
3. Selecione "Excluir volume..." na lista. (Se você deseja excluir todas as partições em uma unidade USB, repita as etapas 1 a 3 para remover o volume, uma a uma.)
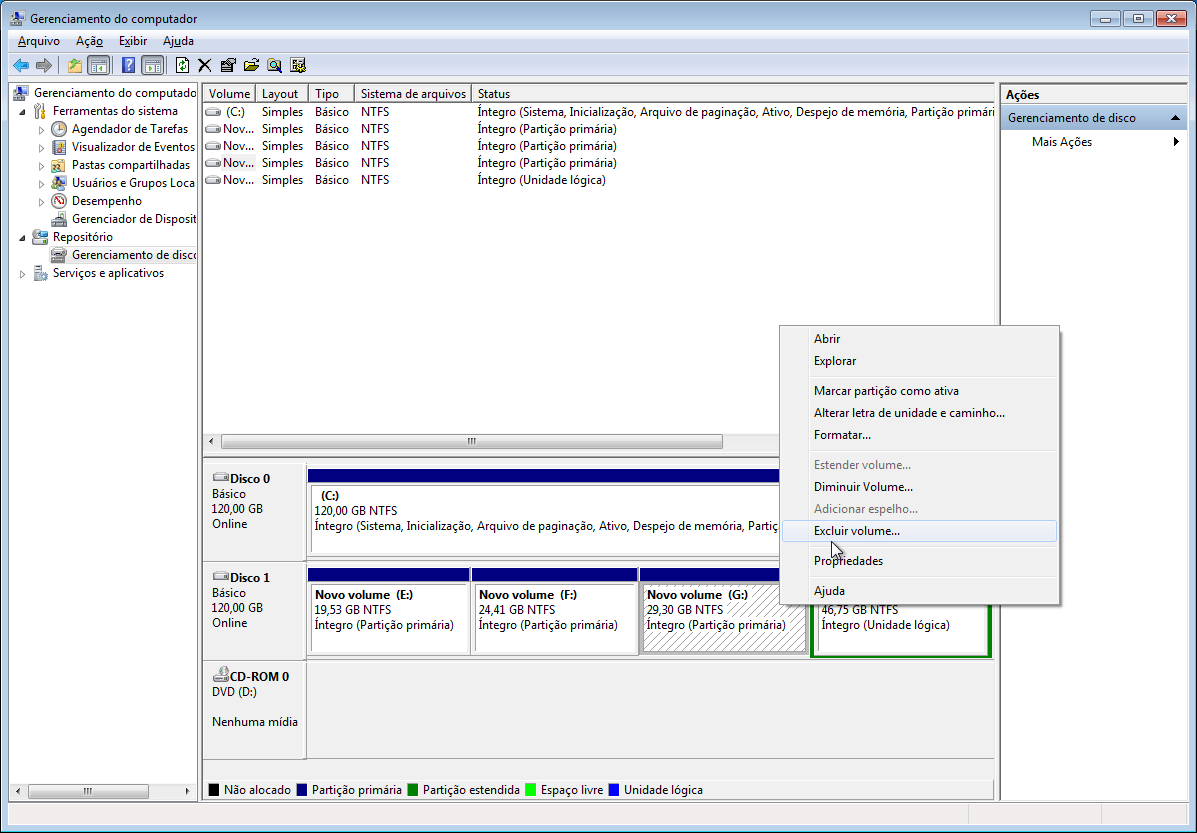
4. A partição de destino no USB será excluída. E o espaço será marcado como Não alocado. Agora você pode criar uma partição.
Para criar uma nova partição:
1. Clique com o botão direito do mouse no espaço não alocado e selecione Novo volume simples.
2. Clique em "Avançar" no "Assistente de Novo Volume Simples".
3. Defina o tamanho da partição que deseja criar e clique em "Avançar". Atribua a letra da unidade e escolha "Avançar".
4. Escolha "Avançar" para formatar a partição e clique em "Concluir".
O prompt de comando e o gerenciamento de disco exigem mais conhecimento sobre computadores. Se você é um novato, experimente o EaseUS Partition Master para se tornar um especialista.
Por que remover a partição USB?
Particionar uma unidade USB ou outro dispositivo de armazenamento pode ser uma maneira conveniente de gerenciar arquivos e proteger dados confidenciais. Ainda assim, remover partições quando elas não são mais necessárias é igualmente importante.
- A remoção de partições ajuda a manter seus dispositivos de armazenamento organizados e organizados, pois as partições antigas podem rapidamente ficar desatualizadas e entupir a memória. Também diminui o risco de erros acidentais que podem danificar o conteúdo da unidade USB.
- Além disso, a remoção de partições permite velocidades de transferência mais rápidas, pois o espaço não particionado em sua unidade USB agora pode ser usado com mais eficiência.
- Além disso, a falta de partições melhora a segurança geral do seu sistema; deixar para trás partições antigas convida a possíveis ataques de malware que podem danificar seu sistema.
Em resumo, por essas e outras razões, é essencial remover partições USB desnecessárias para maximizar o espaço em disco e preservar a segurança de seus dados.
- Aviso
- Excluir o volume da sua unidade USB apagará todos os dados nela. Faça backup de dados importantes.
Se você acha que este tutorial é útil para remover a partição pendrive, você pode clicar nos botões sociais e compartilhá-lo com outras pessoas necessitadas.
Perguntas frequentes sobre a remoção da partição pendrive
Aqui está uma lista de perguntas relacionadas à remoção da partição USB e, se você estiver interessado, sinta-se à vontade para seguir e encontrar as respostas aqui:
Como faço para desparticionar uma unidade USB?
Para desparticionar uma unidade USB:
Abra o cmd e digite os seguintes comandos:
- diskpart
- list disk
- select disk N
- list partition
- select partition N
- delete partition
- create partition primary
- exit
Como faço para mesclar partições em uma unidade USB?
Para mesclar partições no Gerenciamento de disco:
Etapa 1. Digite Prompt de Comando na caixa de pesquisa.
Etapa 2. Em seguida, digite uma linha de comando e pressione a tecla "Enter" a cada vez.
- diskpart
- list disk
- select disk X
- list partition
- select partition X
- delete partition
- extend
Experimente outros métodos de "mesclagem":
Como removo a partição EFI do USB?
Etapa 1. Abra o Gerenciamento de disco e clique com o botão direito do mouse na unidade USB.
Etapa 2. Clique em "Excluir volume". Siga para confirmar o processo.
Como podemos te ajudar
Sobre o autor
Atualizado por Jacinta
"Obrigada por ler meus artigos. Espero que meus artigos possam ajudá-lo a resolver seus problemas de forma fácil e eficaz."
Revisão de produto
-
I love that the changes you make with EaseUS Partition Master Free aren't immediately applied to the disks. It makes it way easier to play out what will happen after you've made all the changes. I also think the overall look and feel of EaseUS Partition Master Free makes whatever you're doing with your computer's partitions easy.
Leia mais -
Partition Master Free can Resize, Move, Merge, Migrate, and Copy disks or partitions; convert to local, change label, defragment, check and explore partition; and much more. A premium upgrade adds free tech support and the ability to resize dynamic volumes.
Leia mais -
It won't hot image your drives or align them, but since it's coupled with a partition manager, it allows you do perform many tasks at once, instead of just cloning drives. You can move partitions around, resize them, defragment, and more, along with the other tools you'd expect from a cloning tool.
Leia mais
Artigos relacionados
-
Como consertar ASUS preso no logotipo | 7 soluções eficientes💡
![author icon]() Leonardo 2025/08/26
Leonardo 2025/08/26 -
Como formatar o cartão SD de baixo nível no Windows 11/10
![author icon]() Leonardo 2025/08/26
Leonardo 2025/08/26 -
O que é a senha de administrador padrão da HP e como redefini-la
![author icon]() Leonardo 2025/08/26
Leonardo 2025/08/26 -
Corrigido: Assistente de atualização do Windows 11 travado em 99 | 100% funcionando
![author icon]() Leonardo 2025/08/26
Leonardo 2025/08/26
Temas quentes em 2025
EaseUS Partition Master

Gerencie partições e otimize discos com eficiência








