Índice da página
Sobre o autor
Tópicos quentes
Atualizado em 26/08/2025
| Soluções viáveis | Solução de problemas passo a passo |
|---|---|
| 1. Desativar programas de inicialização | Etapa 1: Pressione as teclas "Ctrl + Shift + Esc" juntas e abra o "Gerenciador de tarefas"... Etapas completas |
| 2. Desative a inicialização rápida | Etapa 1: No ícone de pesquisa, escreva "Painel de controle" e clique nele... Etapas completas |
| 3. Atualizar drivers gráficos | Etapa 1: Pressionando as teclas "Windows + X" , abra o "Menu de início rápido"... Etapas completas |
| 4. Excluir arquivos temporários | Etapa 1: Pressionando as teclas "Windows + R" juntas, abra a caixa de diálogo "Executar" ... Etapas completas |
| 5. Execute o Windows Update | Etapa 1: Pressione as teclas "Windows + I" juntas para acessar as "Configurações do Windows"... Etapas completas |
A Microsoft lançou recentemente o tão esperado Windows 11, que é o sucessor do Windows 10. Ele ainda está em teste. No entanto, seu programa Windows Insider já está disponível para desenvolvedores. Embora o Windows 11 traga um design totalmente novo, juntamente com alguns recursos aprimorados, alguns usuários estão experimentando o desempenho lento do Windows 11 depois de instalá-lo.

É importante mencionar aqui que o Windows 11 ainda não é estável, então você pode ter que esperar algumas semanas ou meses para usá-lo completamente. Mas a partir de agora, houve alguns problemas emergentes no sistema operacional Windows 11. Inclui inicialização lenta do Windows 11 ou inicialização, consumo rápido de bateria, superaquecimento do computador e muitos outros.
Então, se você também estiver enfrentando desempenho lento do Windows 11, este artigo será útil para você. Embora os problemas do sistema operacional possam permanecer no programa Windows Insider, aqui vamos orientá-lo sobre maneiras eficazes de corrigir o problema de como resolver o inicialização lenta do Windows 11. Então, vamos começar!
Possíveis razões para o desempenho do PC lento Windows 11
O Windows 11 é de fato uma versão importante do sistema operacional Windows desenvolvido pela Microsoft. Mas se você está incomodado com o desempenho lento do Windows 11, pode haver vários motivos por trás disso. Vale a pena mencionar aqui que, mesmo que o PC ou laptop que você possui suporte a versão mais recente do Windows 11, o sistema ainda pode exigir algum hardware ou recursos extras para aumentar o desempenho. Aqui estão alguns problemas comuns listados que podem levar ao desempenho lento do Windows 11 no seu PC ou laptop:
- Problemas com o disco rígido
- Problemas com a execução de tarefas de inicialização em segundo plano
- Unidade do sistema com pouco espaço em disco
- Uso de HDD em vez de SSD
- Sistema operacional desatualizado
- Drivers de placa gráfica desatualizados
- Conflitos em programas de segurança
- Software Windows instalado incorretamente ou corrompido
- RAM insuficiente
- PC ou laptop com especificação inferior
Maneiras eficazes de acelerar a inicialização e o desempenho do Windows 11
Agora que você já sabe qual pode ser o motivo da inicialização lenta do seu Windows 11, é essencial que você conheça alguns métodos eficazes que podem ajudá-lo a acelerar o Windows 11. , vamos discutir o guia de solução de problemas para se livrar do desempenho lento do Windows 11. Todos os métodos mostrados abaixo têm instruções, portanto, para obter resultados eficazes, certifique-se de segui-los em uma ordem específica.
1. Desativar programas de inicialização
2. Desative a inicialização rápida
3. Atualizar drivers gráficos
4. Excluir arquivos temporários
5. Execute o Solucionador de problemas do Windows Update
6. Aumente o espaço da unidade C
7. Migre o Windows 11 para SSD
8. Volte para o Windows 10 e aguarde o próximo Windows 11 estável
1. Desativar programas de inicialização
Muitas vezes, é testado que vários programas ou aplicativos desnecessários podem reduzir o tempo de carregamento em seu PC ou laptop Windows durante a inicialização. Portanto, para evitar o problema da inicialização lenta do Windows 11, certifique-se de desativar todos os aplicativos e programas indesejados na guia Inicialização. Veja como você pode fazer:
Etapa 1: Pressione as teclas "Ctrl + Shift + Esc" juntas e abra o "Gerenciador de tarefas".
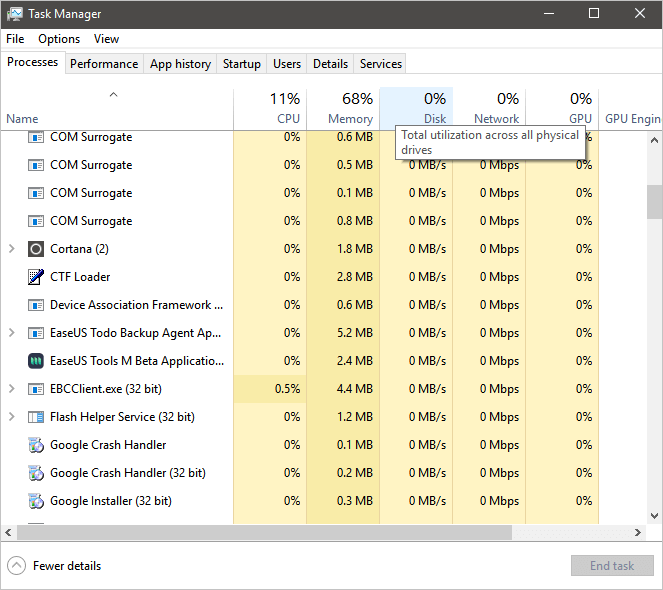
Etapa 2: Toque na guia "Inicialização" e clique nos aplicativos ou serviços que deseja desativar.

Etapa 3: Por fim, clique no botão "Desativar" .

Você pode repetir as mesmas etapas para todos os aplicativos e programas para desativá-los. Depois de desativá-los, reinicie o computador e verifique se o problema do inicialização lenta do Windows 11 foi resolvido.
2. Desative a inicialização rápida
O sistema operacional Windows 11 vem com uma função Ativar inicialização rápida integrada. Você pode usá-lo para melhorar o tempo de inicialização do seu sistema. No entanto, muitas vezes você pode enfrentar o problema de inicialização lenta do Windows 11 se você tiver essa opção ativada. Assim, você pode considerar desativar a opção Inicialização Rápida para melhorar o desempenho do seu sistema. Para desativar a opção Inicialização rápida, faça o seguinte:
Etapa 1: No ícone de pesquisa, escreva "Painel de controle" e clique nele.
Etapa 2: Toque na opção "Hardware e som" e escolha a "Opção de energia". Como alternativa, se você não conseguir encontrar a opção de energia diretamente, digite "Opções de energia" na barra de pesquisa do Painel de controle.
Etapa 3: Selecione a opção "Escolher a função do botão liga/desliga" . Se a opção "Ativar inicialização rápida" estiver ativada, desmarque a caixa para desativá-la.

Etapa 4: toque na opção "Salvar alterações".
Reinicie o computador e veja se consegue corrigir o problema de desempenho lento do Windows 11 .
3. Atualizar drivers gráficos
Quando se trata do desempenho lento do Windows 11, um driver de placa de vídeo antigo em seu PC ou laptop também pode levar ao problema de desempenho lento do Windows 11. Para evitar esses problemas, é aconselhável manter o driver gráfico atualizado. Para fazer isso, siga estas etapas:
Etapa 1: Pressionando as teclas "Windows + X" , abra o "Menu de início rápido".
Etapa 2: Toque na opção "Gerenciador de dispositivos" e clique duas vezes na opção "Adaptadores de vídeo".
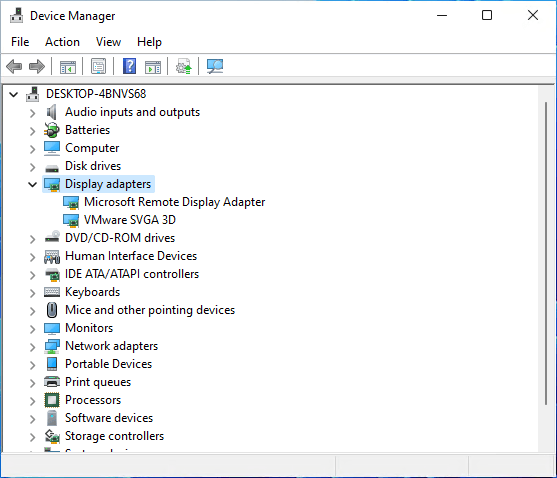
Etapa 3: clique com o botão direito do mouse na placa gráfica que você está executando no seu PC ou laptop.
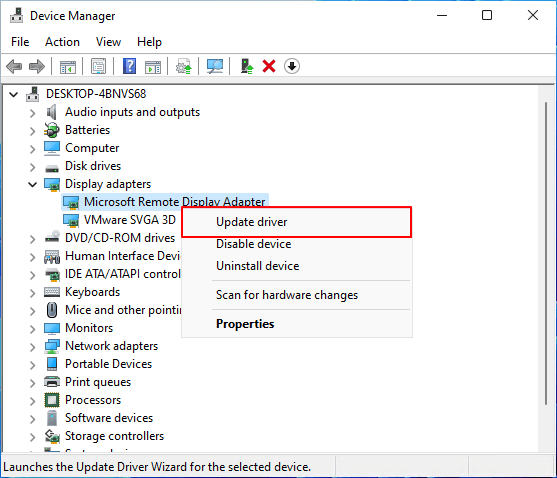
Etapa 4: Escolha a opção "Atualizar driver" e selecione a opção "Pesquisar automaticamente por drivers" .
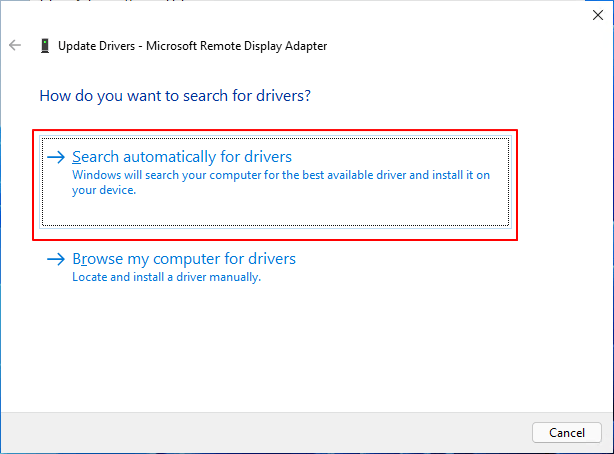
Etapa 5: Se houver alguma atualização disponível para a placa gráfica, ela fará o download e instalará automaticamente sua versão atualizada.
Depois disso, reinicie o computador para aplicar as alterações.
4. Excluir arquivos temporários
Como diz o nome, os arquivos temporários são desenvolvidos pelo sistema operacional Windows na memória sempre que uma tarefa está sendo executada. Ele permite que o computador mantenha as coisas suaves e rápidas para os usuários quando eles tentarem executar a mesma tarefa novamente. Arquivos temporários corrompidos ou antigos podem levar ao problema de desempenho lento do Windows 11. Para excluir os arquivos temporários do seu laptop ou computador, faça o seguinte:
Etapa 1: Pressionando as teclas "Windows + R" juntas, abra a caixa de diálogo "Executar".
Etapa 2: Aqui, digite "%temp%" e pressione o botão Enter para acessar a "pasta Temp" da unidade C:.
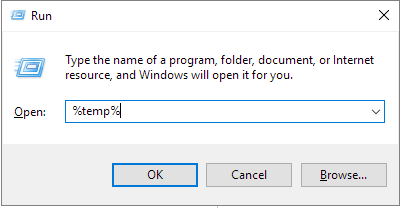
Etapa 3: Pressionando as teclas "Ctrl + A" para selecionar os arquivos temporários. Pressione a tecla "Excluir" para remover os arquivos temporários.

Etapa 4: Se uma caixa de diálogo for exibida, clique na opção "Fazer isso para todos os itens atuais" e toque no botão "Continuar".
Observação: Aguarde o processo de exclusão e, se alguns arquivos temporários não estiverem sendo excluídos, ignore-os.
Depois de remover os arquivos temporários, reinicie o PC ou laptop para verificar se o problema do desempenho lento do Windows 11 foi resolvido.
5. Execute o Solucionador de problemas do Windows Update
Se você ainda estiver enfrentando problemas como o inicialização lenta do Windows 11, considere executar o Solucionador de problemas do Windows Update para ver se há algo errado com a atualização ou não. Para executar a solução de problemas do Windows Update, siga as instruções listadas abaixo:
Etapa 1: Pressione as teclas "Windows + I" juntas para acessar as "Configurações do Windows".
Etapa 2: Clique na opção "Atualização e segurança".
Etapa 3: Clique na opção "Solucionar problemas" no painel direito e escolha a opção "Outro solucionador de problemas".
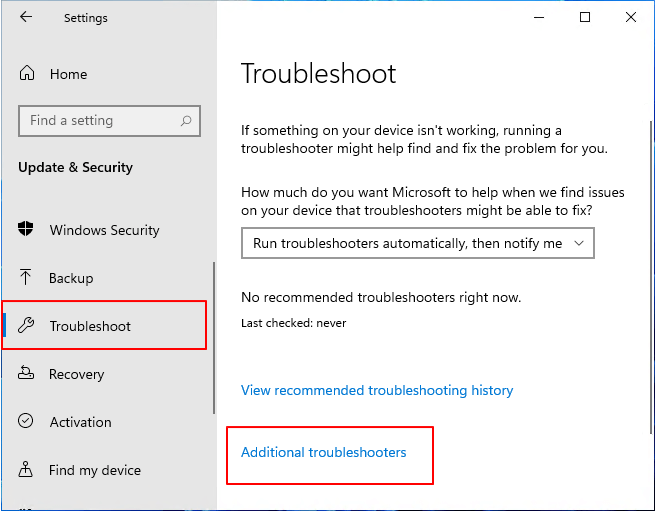
Etapa 4: E clique na opção "Executar" ao lado de "Windows Update".
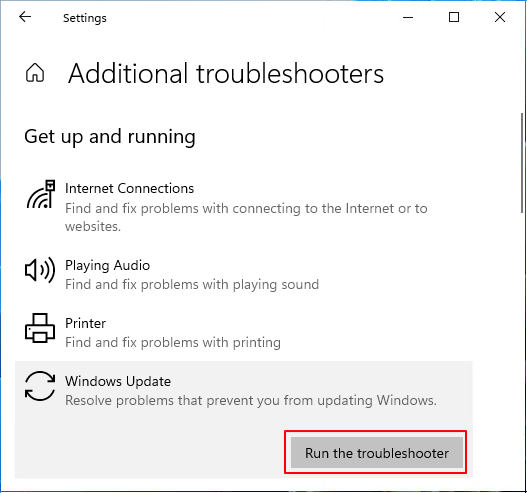
Aguarde que o sistema inicie o diagnóstico automaticamente e verifique algumas coisas no PC. Se houver um problema, procure o método de solução de problemas na Web para corrigi-lo.
6. Aumente o espaço da unidade C - use o EaseUS Partition Master "Alocar espaço" ou "Redimensionar/mover".
Se nenhuma das maneiras mencionadas acima o ajudou a resolver o problema da inicialização lenta do Windows 11, tente aumentar o espaço da unidade C. Para fazer isso, você pode confiar completamente no EaseUS Partition Master porque é um dos softwares inteligentes de gerenciamento de partição de disco. Você pode usar a opção "Alocar espaço" ou "Redimensionar/mover" para aumentar o espaço na unidade C.
Aqui está o que você precisa seguir:
Passo 1. Adicione espaço à unidade do sistema C
1. Inicie o EaseUS Partition Master. Clique com o botão direito do mouse na unidade da sistema C e selecione "Redimensionar/Mover".

2. Para adicionar espaço à unidade C, arraste a extremidade da partição do sistema.

Passo 2. Confirme para estender a unidade C do sistema
Clique no botão "Executar Tarefa", ele listará as operações pendentes e clique em "Aplicar" para executar as alterações e estender a unidade C.

7. Migre o Windows 11 para o SSD - use o EaseUS Partition Master "migrar OS".
Se o desempenho lento do Windows 11 persistir, tente migrar o sistema operacional Windows 11 para o SSD. Isso melhorará o desempenho e o tempo de inicialização do seu PC. Para isso, você pode usar o recurso "Migrar OS" da ferramenta EaseUS Partition Master. É uma ferramenta brilhante que o ajudará a facilitar a migração do sistema operacional.
Confira o que você precisa fazer:
Nota: A operação de migração do SO para SSD ou HD excluirá e removerá todas as partições e dados existentes no disco de destino. Se você salvou dados importantes, faça backup deles previamente em um disco rígido externo.
Passo 1. Selecione "Clonar"/"Clone do Disco" no menu à esquerda. Selecione "Migrar SO" e clique em "Avançar" para continuar.

Passo 2. Selecione o disco de destino que deseja clonar. Clique em "Avançar".
Passo 3. Clique em "Sim" após verificar a mensagem de aviso. Os dados e partições no disco de destino serão excluídos. Certifique-se de fazer backup de dados importantes com antecedência. Se não, faça agora.

Passo 4. Visualize o layout do seu disco de destino. Você também pode clicar nas opções de layout de disco para personalizar o layout do disco de destino como desejar. Em seguida, clique em "Iniciar" para começar a migrar seu sistema operacional para um novo disco

8. Volte para o Windows 10 e aguarde o próximo Windows 11 estável
Finalmente, se você ainda estiver lutando com o problema de inicialização lenta do Windows 11 , será útil voltar para a versão anterior do sistema operacional Windows.
A Microsoft notificou oficialmente que o Windows 11 finalmente chegará em 5 de outubro. Será seu último recurso, e execute-o, siga estes passos:
Etapa 1. Vá para Configurações, clique em Sistema e Recuperação.
Etapa 2. Clique em Voltar ao lado da versão anterior do Windows.
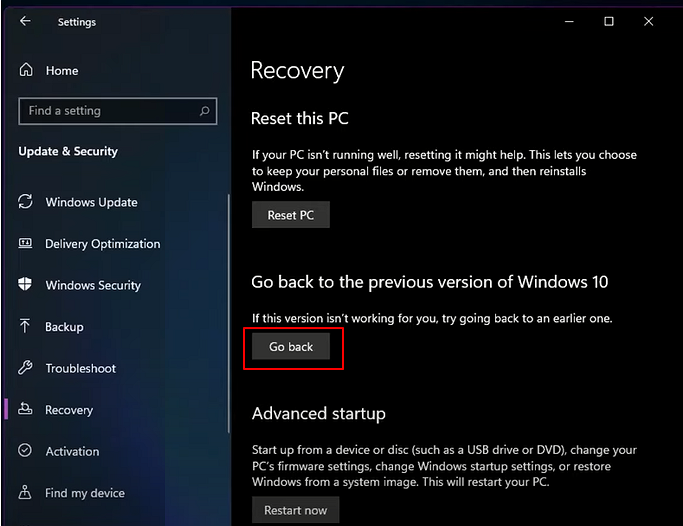
Etapa 3. Verifique os motivos pelos quais você deseja desinstalar quando solicitado.
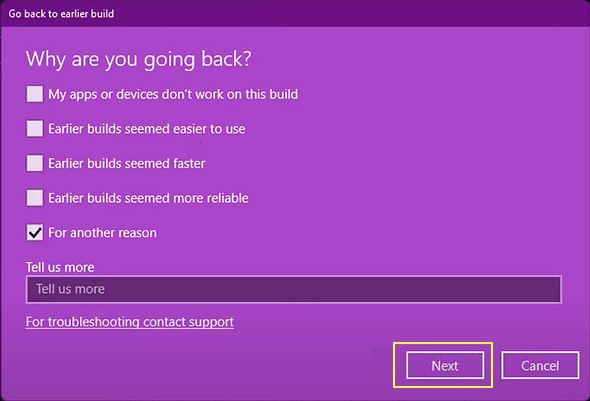
Etapa 4. Clique em Não, obrigado quando solicitado a verificar se há atualizações em vez de reverter.
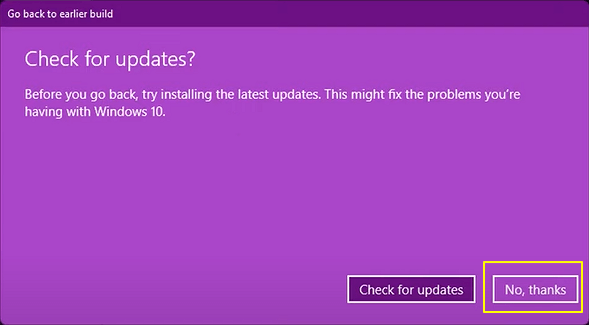
Etapa 5. Quando uma janela "O que você precisa saber" for exibida, clique em Avançar para continuar.
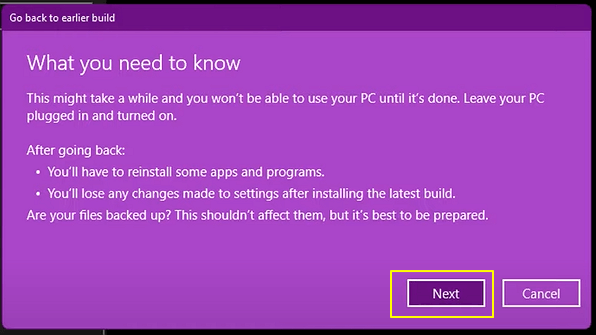
Etapa 6. Clique em Avançar novamente quando for avisado para lembrar sua senha do Windows 10. (Mantenha sua senha lembrada.)
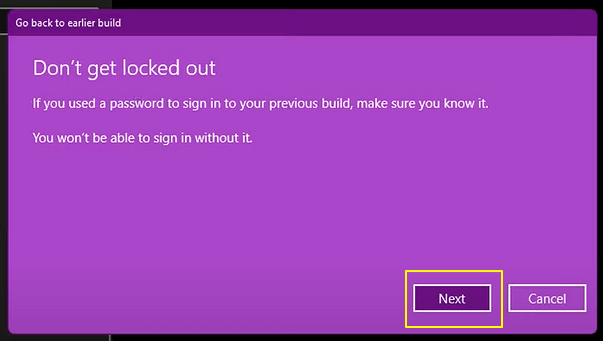
Etapa 7. Clique em Voltar para uma versão anterior.
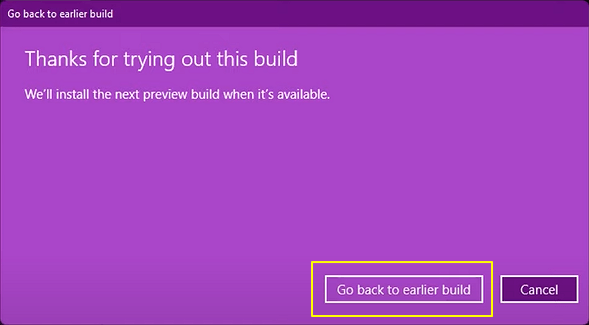
Assim que terminar o procedimento, reinicie o PC ou laptop para descobrir se o problema do desempenho lento do Windows 11 foi corrigido ou não.
Conclusão
É assim que você pode melhorar o desempenho lento do Windows 11. Você pode seguir em frente e tentar qualquer um dos métodos listados acima para melhorar o desempenho e o tempo de inicialização do seu sistema. No entanto, se você estiver procurando uma solução rápida e um método eficaz, tente usar o EaseUS Partition Master como uma ferramenta diária de gerenciamento de partição de disco para obter a melhor experiência do usuário no Windows 11.
Como podemos te ajudar
Sobre o autor
Atualizado por Rita
"Espero que minha experiência com tecnologia possa ajudá-lo a resolver a maioria dos problemas do seu Windows, Mac e smartphone."
Revisão de produto
-
I love that the changes you make with EaseUS Partition Master Free aren't immediately applied to the disks. It makes it way easier to play out what will happen after you've made all the changes. I also think the overall look and feel of EaseUS Partition Master Free makes whatever you're doing with your computer's partitions easy.
Leia mais -
Partition Master Free can Resize, Move, Merge, Migrate, and Copy disks or partitions; convert to local, change label, defragment, check and explore partition; and much more. A premium upgrade adds free tech support and the ability to resize dynamic volumes.
Leia mais -
It won't hot image your drives or align them, but since it's coupled with a partition manager, it allows you do perform many tasks at once, instead of just cloning drives. You can move partitions around, resize them, defragment, and more, along with the other tools you'd expect from a cloning tool.
Leia mais
Artigos relacionados
-
Guia de clonagem de partições | Clonar partições EXT4/EXT3/EXT2 no Windows 10
![author icon]() Leonardo 2025/08/26
Leonardo 2025/08/26 -
Como Gerenciar Partições Com CMD de Partição de Disco no Windows 11/10
![author icon]() Leonardo 2025/08/26
Leonardo 2025/08/26 -
Como recuperar partição excluída no Windows 11 sem perda de dados
![author icon]() Leonardo 2025/08/26
Leonardo 2025/08/26 -
Como Acessar a Partição de Proteção GPT sem Perder Dados
![author icon]() Rita 2025/08/26
Rita 2025/08/26
Temas quentes em 2025
EaseUS Partition Master

Gerencie partições e otimize discos com eficiência








