Índice da página
Sobre o autor
Tópicos quentes
Atualizado em 26/08/2025
Experimentar o seu computador lutando para acompanhar uma carga de trabalho crescente pode ser extremamente frustrante. Um desafio frequente enfrentado por vários usuários de laptops e desktops MSI é o problemático “tela MSI travada” nos problemas do Windows 10 e Windows 11. Você liga seu dispositivo MSI, apenas para encontrá-lo congelado na tela inicial. Esta situação pode ser desconcertante e preocupante, especialmente se você depende dela para trabalhar.
Este artigo da EaseUS está aqui para fornecer um guia completo sobre como resolver o MSI preso na tela do MSI. Ele explorará uma variedade de métodos de solução de problemas e fornecerá o conhecimento necessário para colocar seu sistema MSI de volta nos trilhos.
Corrigir automaticamente o MSI travado no erro de tela do MSI
Se você se encontrou na situação frustrante de seu dispositivo MSI congelar na tela de inicialização, ficará satisfeito em saber que existem soluções eficientes à sua disposição. Uma dessas soluções é o EaseUS Partition Master, uma ferramenta versátil conhecida por sua eficácia na resolução de problemas relacionados à inicialização.
EaseUS Partition Master é mais do que apenas uma ferramenta de gerenciamento de partições; ele vem equipado com um poderoso recurso de “reparo de inicialização”. Com esta ferramenta, os usuários podem resolver facilmente vários problemas relacionados à inicialização no Windows 10 e Windows 11, oferecendo uma solução abrangente para erros de tela travada do MSI e outros erros comuns de inicialização.
O reparo de inicialização serve como um procedimento que visa resolver problemas associados à sequência de inicialização do seu computador. Quando o seu dispositivo MSI fica preso na tela do logotipo MSI, isso geralmente significa um problema no processo de inicialização, que obstrui o carregamento adequado do seu sistema operacional. Isso pode ser devido a arquivos de inicialização corrompidos, configurações incorretas ou outros problemas.
Você pode usar as seguintes etapas para corrigir o MSI preso na tela do MSI usando o EaseUS Partition Master:
Passo 1. Inicie o EaseUS Partition Master após conectar a unidade externa/USB ao seu computador, vá para "Mídia inicializável" e clique em "Criar mídia inicializável".

Passo 2 . Selecione uma unidade USB ou CD/DVD disponível e clique em “Criar”. Você também pode gravar o arquivo ISO do Windows na mídia de armazenamento.

Etapa 3. Conecte a unidade inicializável criada ao novo computador e reinicie o computador pressionando e segurando F2/Del para entrar no BIOS. Em seguida, defina a unidade inicializável WinPE como disco de inicialização e pressione F10 para sair.
Passo 4. Inicialize o computador novamente e entre na interface WinPE. Em seguida, abra o EaseUS Partition Master e clique em “Boot Repair” na opção “Toolkit”.

Passo 5: Selecione o sistema que deseja reparar e clique em “Reparar”.

Passo 6. Aguarde um momento e você receberá um alerta informando que o sistema foi reparado com sucesso. Clique em “OK” para concluir o processo de reparo de inicialização.

O recurso Boot Repair do EaseUS Partition Master vai além do comum. Sua eficácia decorre dos esforços diligentes de pesquisa e desenvolvimento (P&D) dedicados ao aprimoramento do algoritmo do produto. Isso significa que ele pode identificar e resolver de forma inteligente uma ampla variedade de problemas de inicialização do Windows 10. Garantindo assim que o problema de travamento da tela do MSI e outros erros de inicialização comumente encontrados possam ser resolvidos de maneira fácil e eficaz.
Como consertar MSI travado na tela MSI do Windows 10/11 manualmente
Muitos usuários pedem ajuda no Reddit e na Microsoft . Percebemos isso e nos concentramos em como remover esse erro. Existem muitos métodos disponíveis para corrigir o MSI preso na tela do MSI. Eles variam desde simples verificações de bateria até a redefinição de fábrica do seu computador MSI. Abaixo estão as 7 principais soluções quando você enfrenta seu computador MSI preso na tela MSI:
Correção 1: remover periféricos
Antes de se aprofundar em etapas de solução de problemas mais complexas, às vezes uma solução simples pode resolver o problema do “laptop MSI do Windows 10/11 preso na tela do MSI”. Muitos dispositivos periféricos, como unidades USB, discos rígidos externos e até impressoras, podem causar conflitos durante o processo de inicialização.
Desconecte ou desconecte cuidadosamente quaisquer dispositivos externos conectados ao seu computador MSI. Isso inclui unidades USB, impressoras, scanners e quaisquer outros periféricos. A remoção de periféricos é uma solução manual simples, mas eficaz.
Como corrigir erro de tela preta do laptop MSI - 7 correções
O seu laptop MSI está preso na tela preta? Neste guia completo, aprenda como resolver o problema de tela preta do laptop MSI. Mergulhe no aprendizado agora!

Correção 2: verifique a bateria
Às vezes, problemas inesperados com a bateria do seu dispositivo MSI podem causar problemas de inicialização, incluindo travamento na tela do Windows MSI. Se o seu laptop MSI ainda não estiver conectado ao carregador, conecte-o. Às vezes, a carga insuficiente da bateria pode causar problemas de inicialização. Depois de dar tempo para o dispositivo carregar, tente reiniciá-lo. Se o seu dispositivo MSI for mais antigo e você tiver problemas de bateria, talvez seja hora de substituí-la.
Correção 3: verifique a RAM
A memória de acesso aleatório ( RAM ) desempenha um papel fundamental no bom funcionamento do seu computador Windows 10/11 durante a inicialização e uso regular. Quaisquer problemas com sua RAM podem fazer com que seu dispositivo MSI fique preso na tela MSI. Para resolver essa preocupação, siga estas etapas e compartilhe este artigo com outros usuários que também enfrentam problemas de RAM:
Passo 1: Desligue completamente o seu dispositivo MSI e abra suavemente o gabinete do computador para acessar a placa-mãe. Encontre os módulos de RAM situados na placa-mãe e extraia-os com cuidado dos slots designados.
Passo 2: Em seguida, prossiga para a limpeza dos módulos de RAM. Se o seu computador tiver vários módulos de RAM instalados, tente removê-los um de cada vez e tente inicializar o dispositivo com apenas um módulo de RAM instalado.

Etapa 3: Esta etapa pode ajudar a identificar quaisquer módulos com defeito. Se você verificar que um ou mais módulos de RAM estão realmente com defeito, trocá-los por novos pode ser essencial.
Aconselhamos você a compartilhar o guia com outros usuários de dispositivos Windows MSI que enfrentam problemas semelhantes, se você achar a solução útil. Compartilhar insights com eles pode ajudar a superar todos os problemas técnicos do dispositivo e mantê-lo operacional.
Você pode gostar:
Correção 4: execute reparo automático
O recurso de reparo automático integrado do Windows geralmente pode ajudar a diagnosticar e resolver o problema quando o dispositivo MSI fica preso na tela do MSI. Veja como iniciar e usar manualmente o Reparo Automático:
Passo 1: Desligue o computador e reinicie-o. Ao ver o logotipo MSI na tela, pressione F3 ou F11 repetidamente até navegar para o Ambiente de Recuperação do Windows.
Passo 2: Vá para Solução de problemas > Clique em Opções avançadas > Reparo automático/de inicialização.

Etapa 3. Escolha sua conta> digite a senha> clique em Continuar para iniciar o reparo automático.
Correção 5: inicialize o MSI no modo de segurança
Se você ainda encontrar o problema “MSI travado na tela MSI” depois de tentar as correções anteriores, inicializar seu dispositivo MSI no modo de segurança pode ajudar a diagnosticar e potencialmente resolver o problema. O Modo de segurança carrega um conjunto mínimo de drivers e arquivos de sistema, permitindo solucionar problemas de software ou relacionados a drivers. Veja como inicializar manualmente seu dispositivo MSI no modo de segurança:
Passo 1: Acesse o Ambiente de Recuperação do Windows e vá para “Opções Avançadas”. Agora, selecione “Solucionar problemas” e vá para “Opções avançadas”.

Passo 2: Aqui, selecione “Configurações de inicialização” e pressione F4 para iniciar o modo de segurança em seu computador MSI. Agora teste e remova os programas suspeitos de terceiros para ajudar a resolver o problema.

Este método também funciona nos seguintes problemas, como:
Veja também:
Correção 6: redefinir o BIOS para o padrão
Pode ser necessário redefinir as configurações do BIOS do Windows 10 para os valores padrão se o seu dispositivo MSI ainda estiver preso na tela MSI. Às vezes, configurações incorretas do BIOS podem causar problemas de inicialização. Alterar as configurações do BIOS pode influenciar profundamente o desempenho do seu computador.
Tenha cuidado ao fazer ajustes e certifique-se de seguir as instruções fornecidas. Este é o processo para restaurar manualmente as configurações do BIOS para a configuração padrão:
Passo 1: Reinicie o seu computador MSI e pressione a tecla “Del” imediatamente para acessar as configurações do BIOS. Aqui, vá para a guia “Salvar e sair” usando as teclas de seta e selecione “Carregar padrões otimizados”.
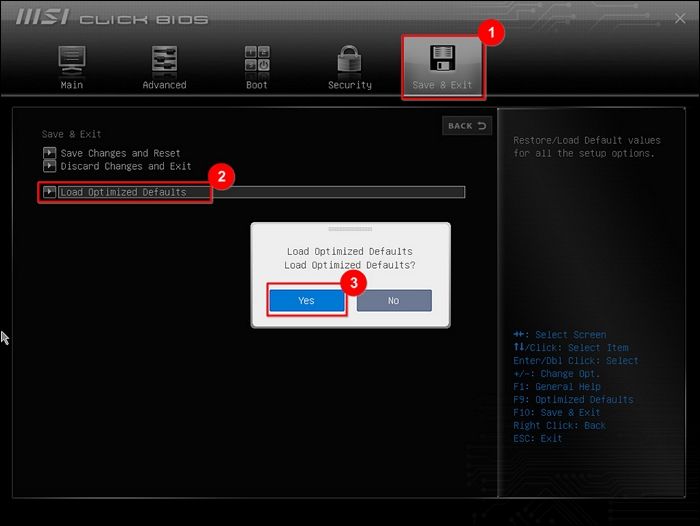
Passo 2: Confirme sua escolha selecionando “Sim” e depois escolha “Salvar alterações e redefinir”. Novamente, selecione “Sim” e reinicie o computador para que as alterações tenham efeito.

Correção 7: redefina seu MSI de fábrica
Se todas as correções anteriores não conseguiram resolver o problema “MSI travado na tela do Windows”, uma solução mais drástica, mas eficaz, é realizar uma redefinição de fábrica. Este procedimento envolve restaurar seu dispositivo MSI ao estado inicial de fábrica, reinstalar efetivamente o sistema operacional e apagar todos os seus dados e aplicativos instalados. Aqui estão as etapas para executar manualmente uma redefinição de fábrica em seu dispositivo MSI:
Passo 1: Depois de conectar seu dispositivo MSI a uma fonte de energia, reinicie-o. Assim que o logotipo MSI aparecer, pressione repetidamente a tecla F3 para entrar na tela de recuperação do sistema.
Passo 2: Na tela "Escolha uma opção", selecione "Solucionar problemas" e siga selecionando "Restaurar configurações de fábrica do MSI". Na tela seguinte, escolha "Recuperação de partição do sistema".

Etapa 3: Agora você receberá a mensagem "Todos os arquivos e configurações serão redefinidos e perdidos no computador. Tem certeza de que deseja continuar?" Neste caso, prossiga com a opção “Sim” e, mais uma vez, confirme com “Sim” quando o prompt reaparecer.

Passo 4: Agora, aguarde a recuperação do sistema e clique em “OK” quando terminar. Em seguida, escolha “Continuar” na tela “Escolha uma opção” para reiniciar o computador. Após a reinicialização, seu sistema será restaurado às configurações padrão de fábrica.

Se você achou este guia útil e acha que pode ser benéfico para outras pessoas que lidam com um problema semelhante, recomendamos que você o compartilhe com outros usuários de dispositivos MSI. Compartilhar conhecimento pode ajudar as pessoas a superar problemas técnicos frustrantes e a manter seus dispositivos funcionando perfeitamente.
Conclusão
Para resumir, encontrar o erro “MSI preso na tela MSI no Windows 10/11” pode ser uma experiência desconcertante e frustrante. No entanto, munido do conhecimento e das ferramentas certas, você pode resolver esse problema e fazer com que seu dispositivo MSI funcione perfeitamente novamente. Neste guia abrangente, exploramos uma variedade de soluções, desde correções automáticas usando ferramentas como o recurso Reparo de inicialização do EaseUS Partition Master até etapas manuais de solução de problemas.
Cobrimos tudo, desde a verificação de periféricos, bateria e RAM até a redefinição de fábrica e a redefinição do BIOS para as configurações padrão. Cada método apresentado aqui serve como uma ferramenta valiosa em seu arsenal para resolver o problema de travamento da tela do MSI, atendendo tanto usuários novatos quanto experientes.
Perguntas frequentes sobre MSI travado na tela MSI
Se ainda estiver enfrentando problemas com seu dispositivo MSI preso na tela do Windows MSI, você não está sozinho. Aqui estão as respostas para algumas perguntas frequentes que podem ajudá-lo a resolver o MSI travado na tela do MSI:
1. Como descongelo meu MSI?
Se o seu dispositivo MSI estiver travado ou sem resposta, tente as seguintes etapas para descongelá-lo:
Passo 1: Desconecte a fonte de alimentação (desconecte-a ou remova a bateria, se possível) e mantenha pressionado o botão liga/desliga por 15 a 20 segundos.
Passo 2: Reconecte a fonte de alimentação e ligue o dispositivo. Em seguida, verifique se o problema foi resolvido.
2. Como faço para corrigir meu laptop MSI preso no logotipo MSI?
Tente as seguintes etapas se o seu laptop MSI estiver preso no logotipo MSI durante a inicialização:
Passo 1. Desligue seu computador/laptop e reinicie-o. Ao ver o logotipo MSI na tela, pressione F3 ou F11 repetidamente até entrar no Ambiente de Recuperação do Windows 10.
Etapa 2. Navegue até Solução de problemas > Opções avançadas > Reparo automático/de inicialização.
3. Como saio do loop do BIOS MSI?
A seguir estão as etapas que você precisa seguir se o seu MSI estiver preso no loop do BIOS do MSI:
Passo 1: Reinicie o seu computador MSI e pressione “Del” para entrar nas configurações do BIOS. Selecione "Carregar padrões otimizados" na seção "Salvar e sair".
Passo 2: Confirme com “Sim”, selecione “Salvar alterações e redefinir” e reinicie o computador para que as alterações tenham efeito.
Como podemos te ajudar
Sobre o autor
Atualizado por Rita
"Espero que minha experiência com tecnologia possa ajudá-lo a resolver a maioria dos problemas do seu Windows, Mac e smartphone."
Escrito por Leonardo
"Obrigado por ler meus artigos, queridos leitores. Sempre me dá uma grande sensação de realização quando meus escritos realmente ajudam. Espero que gostem de sua estadia no EaseUS e tenham um bom dia."
Revisão de produto
-
I love that the changes you make with EaseUS Partition Master Free aren't immediately applied to the disks. It makes it way easier to play out what will happen after you've made all the changes. I also think the overall look and feel of EaseUS Partition Master Free makes whatever you're doing with your computer's partitions easy.
Leia mais -
Partition Master Free can Resize, Move, Merge, Migrate, and Copy disks or partitions; convert to local, change label, defragment, check and explore partition; and much more. A premium upgrade adds free tech support and the ability to resize dynamic volumes.
Leia mais -
It won't hot image your drives or align them, but since it's coupled with a partition manager, it allows you do perform many tasks at once, instead of just cloning drives. You can move partitions around, resize them, defragment, and more, along with the other tools you'd expect from a cloning tool.
Leia mais
Artigos relacionados
-
Posso formatar unidades de disco do Windows 10 em baixo nível? Sim, seu guia está aqui
![author icon]() Leonardo 2025/08/26
Leonardo 2025/08/26 -
Como mover o Windows 11 para outra unidade | Guia definitivo🔥
![author icon]() Leonardo 2025/08/26
Leonardo 2025/08/26 -
O HD externo WD não formata? Como consertar?
![author icon]() Leonardo 2025/08/26
Leonardo 2025/08/26 -
Falha na Instalação de KB4022715? Para Instalar Windows 10 14393.1358 com Sucesso!
![author icon]() Jacinta 2025/08/26
Jacinta 2025/08/26
Temas quentes em 2025
EaseUS Partition Master

Gerencie partições e otimize discos com eficiência








