Índice da página
Sobre o autor
Tópicos quentes
Atualizado em 17/09/2025
Não é possível redimensionar partição com GParted, ajuda!
"Quantos de vocês estão usando o GParted para criar uma partição, redimensionar ou mover partições no Windows PC agora?
Eu recentemente atualizei meu computador para o Windows 10 Creators e tudo funciona tão bem. Mas a partição que eu uso para salvar dados e backups está quase cheia. Então eu tentei usar o GParted para redimensionar e estender a partição no meu PC. Adivinha? Nada funcionou!
Não consegui executar o GParted para redimensionar e estender meu disco D: nem mover o espaço não alocado para a partição D. A ferramenta de gerenciamento de disco só pode estender ou redimensionar a partição, mas não pode mover a partição ou liberar o espaço. Agora o GParted também não fará o trabalho. Você tem outras maneiras ou ferramentas de recomendação para corrigir meu problema?"
Embora o GParted seja altamente elogiado pelos usuários do Windows por seu excelente desempenho para redimensionar ou mover partições no Windows PC. No entanto, o GParted também pode trazer problemas para os usuários quando ele não funciona ou não está respondendo. Como corrigir este erro?
Corrigir GParted não consegue redimensionar/mover a partição grátis
Se o GParted não puder redimensionar, mover ou formatar a partição no Windows 10/8/7, relaxe! O poderoso software de gerenciador de partições - EaseUS Partition Master Free, uma ferramenta alternativa gratuita de GParted irá ajudá-lo a corrigir este problema efetivamente.
Software de gerenciamento de partições gratuito - EaseUS Partition Master Free permite que você redimensione a partição e mova a partição em PCs com Windows 10/8/7 com simples cliques efetivamente. Tudo que você precisa é baixar e instalar gratuitamente no seu PC, então siga os passos abaixo para redimensionar ou mover a partição em 3 etapas simples agora.

3 Passos para corrigir GParted não consegue redimensionar/mover partição
Passo 1. Localize a unidade ou a partição
Qual unidade ou partição você deseja ajustar seu tamanho? Clique com o botão direito do mouse e escolha "Redimensionar/Mover".

Passo 2. Redimensione a partição
Você pode encolher a partição selecionada ou estendê-la.
Para reduzir a partição, basta usar o mouse para arrastar uma das extremidades para o espaço não alocado. Expanda a lista "Configurações Avançadas", onde você pode ver o espaço exato em disco para cada partição. Uma vez feito, clique em "OK".
Fig. 1 Espaço não alocado após da unidade.

Fig. 2 Espaço não alocado antes da unidade.
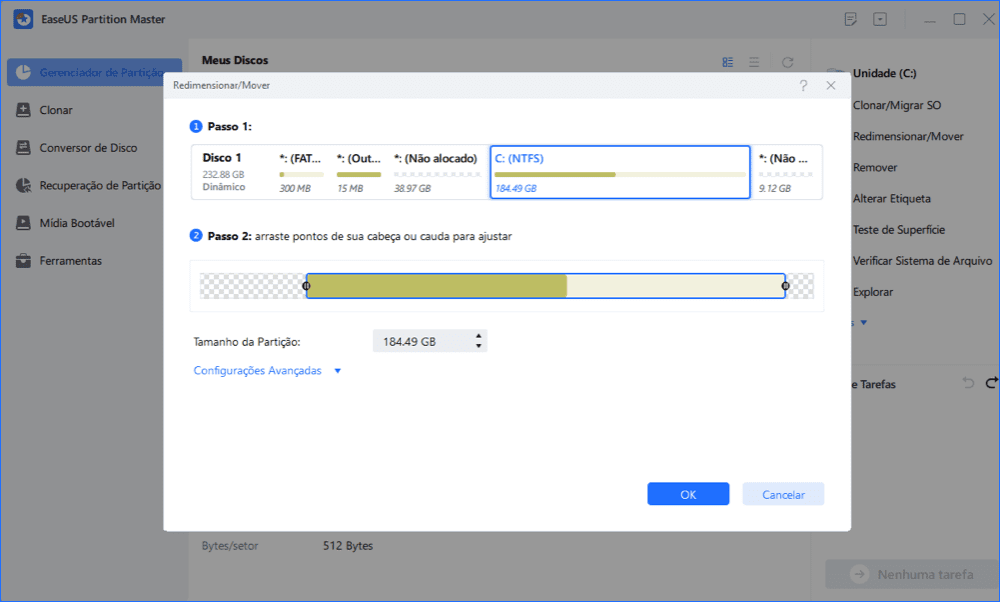
Fig. 3 Adicione espaço não alocado à partição.

Passo 3. Aplique alterações
Nesta etapa, você verá as novas informações e diagrama da partição do disco.
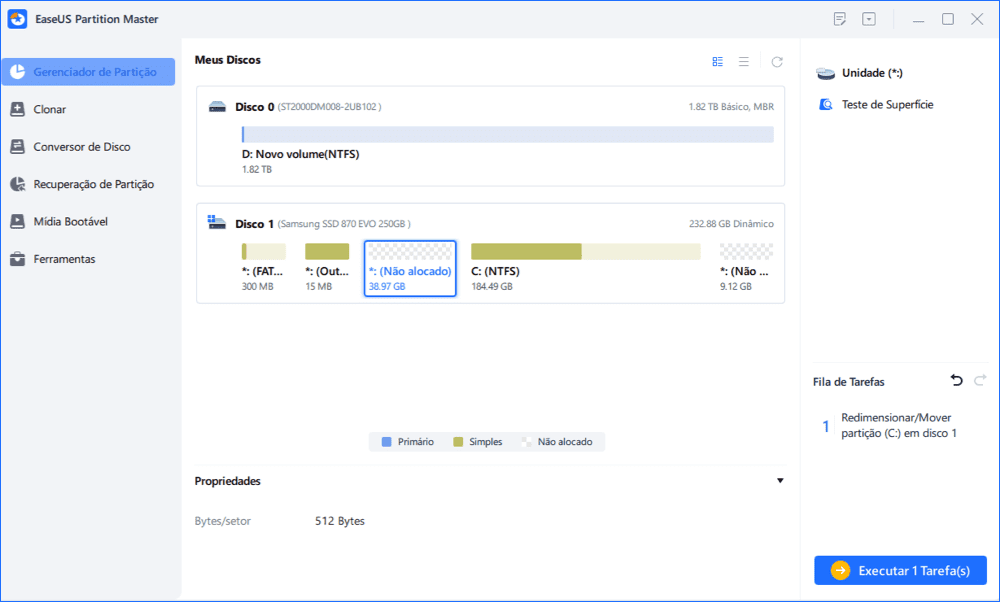
Para salvar as alterações, clique no botão "Executar Tarefa" e depois em "Aplicar".

Além de redimensionar ou mover a partição, a ferramenta também pode ajudá-lo a verificar e reparar a partição, excluir ou criar partição e outros recursos adicionais para você aplicar e gerenciar partições no Windows PC gratuitamente.
Como podemos te ajudar
Sobre o autor
Revisão de produto
-
I love that the changes you make with EaseUS Partition Master Free aren't immediately applied to the disks. It makes it way easier to play out what will happen after you've made all the changes. I also think the overall look and feel of EaseUS Partition Master Free makes whatever you're doing with your computer's partitions easy.
Leia mais -
Partition Master Free can Resize, Move, Merge, Migrate, and Copy disks or partitions; convert to local, change label, defragment, check and explore partition; and much more. A premium upgrade adds free tech support and the ability to resize dynamic volumes.
Leia mais -
It won't hot image your drives or align them, but since it's coupled with a partition manager, it allows you do perform many tasks at once, instead of just cloning drives. You can move partitions around, resize them, defragment, and more, along with the other tools you'd expect from a cloning tool.
Leia mais
Artigos relacionados
-
Como Reduzir a Partição no Windows 11/10
![author icon]() Leonardo 2025/08/26
Leonardo 2025/08/26 -
Como formatar o disco rígido no Windows 7? [Dicas detalhadas]
![author icon]() Leonardo 2025/08/26
Leonardo 2025/08/26 -
Como acessar a partição EXT4 e os dados no Windows 11/10 em 2025
![author icon]() Jacinta 2025/08/26
Jacinta 2025/08/26 -
Resolvido: O Navegador Chrome Não Está Funciona no Windows 10
![author icon]() Leonardo 2025/09/14
Leonardo 2025/09/14
Temas quentes em 2025
EaseUS Partition Master

Gerencie partições e otimize discos com eficiência








