Artigos em Destaque
- 01 Comandos de verficar disco: CHKDSK, SFC, qual é a diferença
- 02 Como executar o CHDKSK para verificar e reparar erros no hd
- 03 Como executar o Check Disk (ScanDisk) no Windows 10
- 04 5 Softwares de verificação de disco para verificar a integridade do disco
- 05 5 Maneiras de verificar a velocidade do disco grátis
- 06 Como verificar o uso do disco no Windows
- 07 Como parar a verificação de disco (CHKDSK) na inicialização do Windows 10
Navegação rápida:
- O que é ScanDisk?
- Alternativa 1 - Verifique o sistema de arquivos no EaseUS Partition Master
- Alternativa 2 - O que é CHKDSK?
- Como executar o CHKDSK no Windows 10/8/7

O que é ScanDisk? Você pode executar o comando ScanDisk para verificar e reparar problemas de unidade no Windows 10? Se você deseja aplicar o ScanDisk em versões mais recentes do Windows após o MS-DOS (como Windows NT, Windows 9x e Windows 3.x), deve recorrer ao seu sucessor CHKDSK, que pode ser encontrado em [1] Propriedades do Windows, [2 ] Prompt de Comando e [3] EaseUS Partition Master - um gerenciador de partição de terceiros para o sistema operacional Windows anterior e mais recente.
Siga a navegação rápida para fazer check-in do disco:
O que é ScanDisk?
Também conhecido como Scan Disk, o ScanDisk é um utilitário do Windows baseado em DOS para detectar e corrigir automaticamente problemas no disco rígido e erros no sistema de arquivos. Ele foi introduzido pela primeira vez no MS-DOS 6.2, então o ScanDisk tem uma longa história agora. Apesar de o ScanDisk poder melhorar o desempenho do seu disco rígido e ajudar a manter o sistema de arquivos do Windows, ele é muito antigo para ser mantido nos sistemas operacionais Windows posteriores, que foi totalmente substituído pelo utilitário atualizado chamado CHKDSK (pronuncia-se Check Disk).
Ou seja, de acordo com diferentes sistemas operacionais Windows, você tem maneiras diferentes de evocar a ferramenta para cumprir sua função.
O ScanDisk está disponível e executável em:
- Windows 95 e 98
- Windows 3.xe MS-DOS
*O Windows NT é outro sistema operacional sênior, mas não é fornecido com o ScanDisk. Na maioria das vezes, você pode usar vários utilitários de terceiros para verificar a integridade do disco do Windows NT.
No sistema operacional Windows posterior - Windows XP, Vista, 7, 8, 8.1, 10, o ScanDisk é substituído pelo CHKDSK.
Saiba mais sobre o ScanDisk:
- 1. O ScanDisk verifica exclusivamente os discos rígidos formatados em FAT, como FAT12, FAT16 e FAT32.
- 2. O ScanDisk pode reconhecer volumes compactados e nomes de arquivos longos.
- 3. O ScanDisk pode reparar automaticamente arquivos com links cruzados e clusters perdidos.
- 4. Você deve inicializar o computador no modo de segurança para executar o ScanDisk.
- 5. O Windows 95 OSR2 e o Windows 98 executam o ScanDisk automaticamente se o computador for desligado incorretamente.
Sendo o sucessor do ScanDisk em sistemas operacionais Windows mais recentes após o Windows XP, o EaseUS Partition Master e o CHKDSK são desenvolvidos para monitorar a integridade da sua unidade de disco.
Como verificar erros de disco no EaseUS Partition Master
Não importa se é o sistema operacional Windows desatualizado ou os computadores morden executando o Windows 10, o programa padrão do Windows para verificar e verificar erros no disco rígido geralmente consome tempo e o resultado raramente é satisfeito. Como você pode ver, o método de linha de comando tem um nível um pouco mais alto e qualquer erro dos parâmetros pode causar novos problemas na unidade. Portanto, você já pensou em outra alternativa perfeita para o clichê ScanDisk ou o simples CHKDSK?
Você deve. Se você solicitar uma maneira mais simples, rápida e eficaz de substituir o CHKDSK, use o EaseUS Partition Master. É uma ferramenta mágica de partição de terceiros que gerencia discos rígidos e partições para melhorar o desempenho e prolongar a vida útil. Para o software gerenciador de partição EaseUS, é muito fácil lidar com o trabalho de digitalização e reparo de erros no disco rígido.
Passo 1. Abra o EaseUS Partition Master no seu computador. Em seguida, Na seção Gerenciador de Partição, localize o disco, clique com o botão direito do mouse na partição que deseja verificar e escolha "Avançado" >"Verificar Sistema de Arquivo".

Passo 2. Na janela Verificar Sistema de Arquivo, mantenha a opção "Tente corrigir os erros se forem encontrados" selecionada e clique em "Iniciar".

Passo 3. O software começará a verificar o sistema de arquivos da partição no disco. Quando terminar, clique em "Finalizar".

O que é CHKDSK?
O CHKDSK inicia a varredura do sistema de arquivos na unidade de disco e analisa a integridade dos arquivos, do sistema de arquivos e dos metadados do arquivo na unidade. Ele repara problemas se houver algum encontrado.
Usar o CHKDSK para verificar, verificar e reparar erros do disco rígido está se tornando muito mais fácil devido à interface de usuário intuitiva do programa. Há duas maneiras de os usuários do Windows acessarem o utilitário CHKDSK, incluindo Propriedades do Windows e Prompt de Comando do Windows.
Como executar o ScanDisk no Windows 10/8/7
Como mencionado acima, em plataformas Windows mais recentes, o que você usa para verificar e verificar problemas no disco rígido e erros no sistema de arquivos não é mais o ScanDisk, mas sua alternativa - CHKDSK.
Método 1. Execute o CHKDSK nas Propriedades do Windows
Etapa 1. Abra o Windows Explorador de Arquivos (teclas Windows + E) > clique com o botão direito do mouse na unidade que deseja verificar e reparar > selecione Propriedades.
Etapa 2. Na janela Propriedades, alterne para a guia Ferramentas. Na seção Verificação de erros, clique em Verificar.
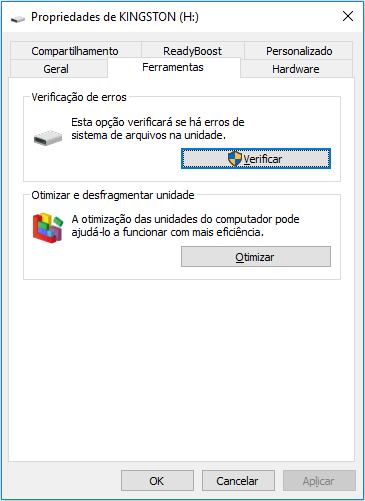
Etapa 3. Na janela Verificação de erros, clique em Verificar unidade.
O processo de verificação geralmente leva de 10 minutos a algumas horas, dependendo do tamanho da unidade selecionada. O Windows tentará reparar os erros da unidade automaticamente na próxima vez que você reiniciar o computador.
Guia: Como saber o tamanho total do disco rígido
Às vezes, você precisa descobrir o espaço total em disco (incluindo espaço usado e espaço livre) no HDD ou SSD do seu computador. A maneira comum de acessarmos um disco rígido para verificar informações é via...

Método 2. Execute o CHKDSK no prompt de comando do Windows
Etapa 1. Pressione as teclas Windows + X para abrir o menu de tarefas > selecione Prompt de Comando (Admin) . Clique em Sim se o prompt Controle de Conta de Usuário for exibido.
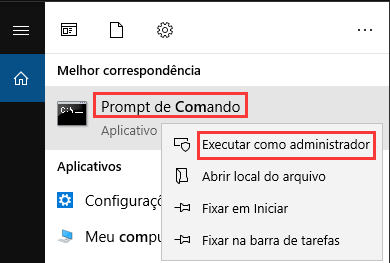
Etapa 2. Na janela de comando, digite a linha de comando chkdsk c: /f /r /x e pressione Enter.
- c: é a letra da unidade que você selecionou para digitalizar
- /f instrui o CHKDSK a corrigir quaisquer erros descobertos durante a verificação
- /r diz ao CHKDSK para localizar e corrigir setores defeituosos na unidade
- /x pede ao CHKDSK para desmontar a unidade antes do início do processo
Este artigo ajudou você?
Artigo Relacionado
-
Como consertar a unidade flash USB que não aparece no Windows 11🔥
![author icon]() Leonardo 2025-08-26
Leonardo 2025-08-26 -
MBR2GPT não consegue encontrar espaço para a partição do sistema EFI
![author icon]() Leonardo 2025-08-26
Leonardo 2025-08-26 -
Como transferir o Windows Server 2022/2019/2016 para um HDD/SSD
![author icon]() Leonardo 2025-08-26
Leonardo 2025-08-26 -
Corrigir 'Falta NTLDR' com Erro que Windows 11/10/8/7 Falha ao Carregar ou Iniciar
![author icon]() Rita 2025-08-26
Rita 2025-08-26